
動画をトリミングしたいですが、ソフトをインストールしたくない?今回の記事では、Windowsの標準アプリを使って、動画をトリミングする方法について紹介します。
「フォト」はWindowsに標準搭載されている写真管理用アプリです。写真の管理・編集・共有のほか、動画ファイルの編集にも対応しています。動画のトリミングはもちろん、結合、回転、BGM・フィルター・テキスト・の追加、速度の変更などの機能もあります。
Windowsフォトで動画をトリミングする手順:
ステップ 1:
動画ファイルを右クリックして、「プログラムから開く」>「フォト」の順にクリックして、動画を「フォト」で開きます。
ステップ 2:
ソフトの上部にある画像アイコンをクリックして、「ビデオのトリミング」画面を開きます。
ステップ 3:
下部にある2つのスライダーをドラッグして、トリミングしたい部分を選択します。
ステップ 4:
「コピーとして保存」をクリックして、トリミングした動画の保存先、ファイル名を設定します。
ヒント:WindowsフォトはHEVCコーデック(拡張子は.mp4)、4Kの動画を開けない可能性があります。
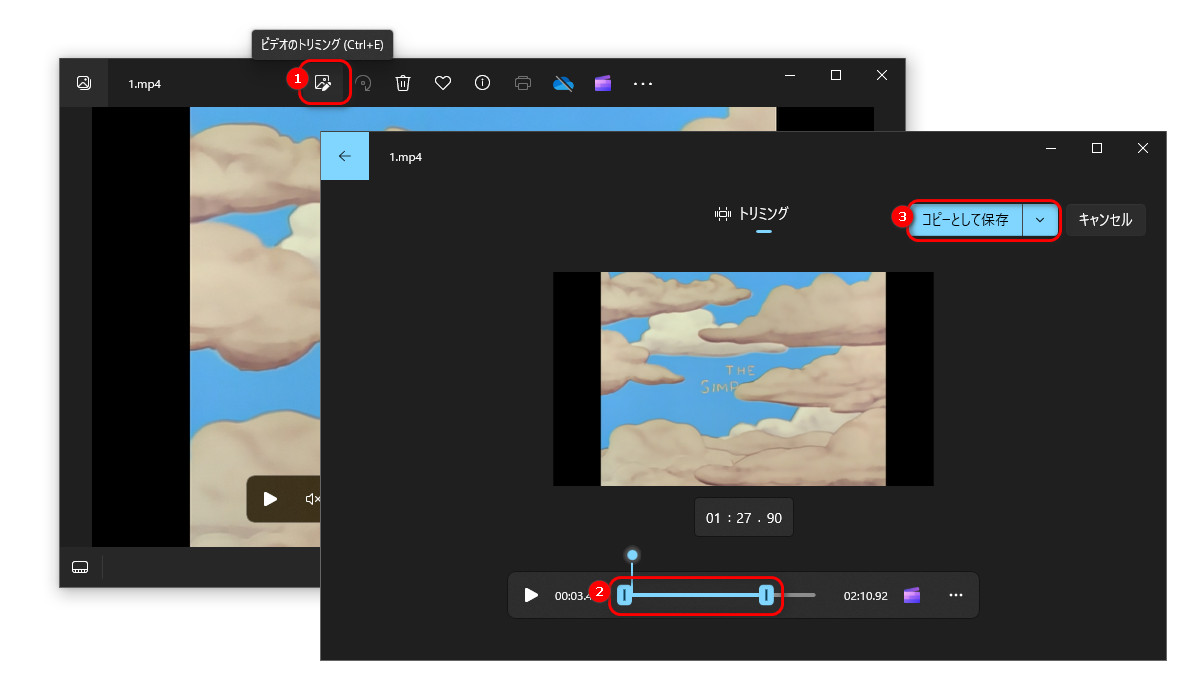
ClipchampはWindows 11に標準搭載されている動画編集アプリです。(Windows10でも利用可能)動画トリミングのほか、結合、クロップ、サイズ変更、回転などの編集機能もあります。使用手順は簡単ですが、ファイルの書き出しに時間がかかります。
Clipchampで動画をトリミングする手順:
ステップ 1:
Clipchampを起動し、「新しいビデオを作成」をクリックします。
ステップ 2:
「メディアのインポート」をクリックして、動画をソフトに追加します。
ステップ 3:
緑色の「+」ボタンをクリックして、動画をタイムラインに追加します。
ステップ 4:
ビデオクリップの両端にあるハンドルをクリックしてドラッグし、動画をトリミングします。
ステップ 5:
「エクスポート」をクリックして、編集した動画を出力します。
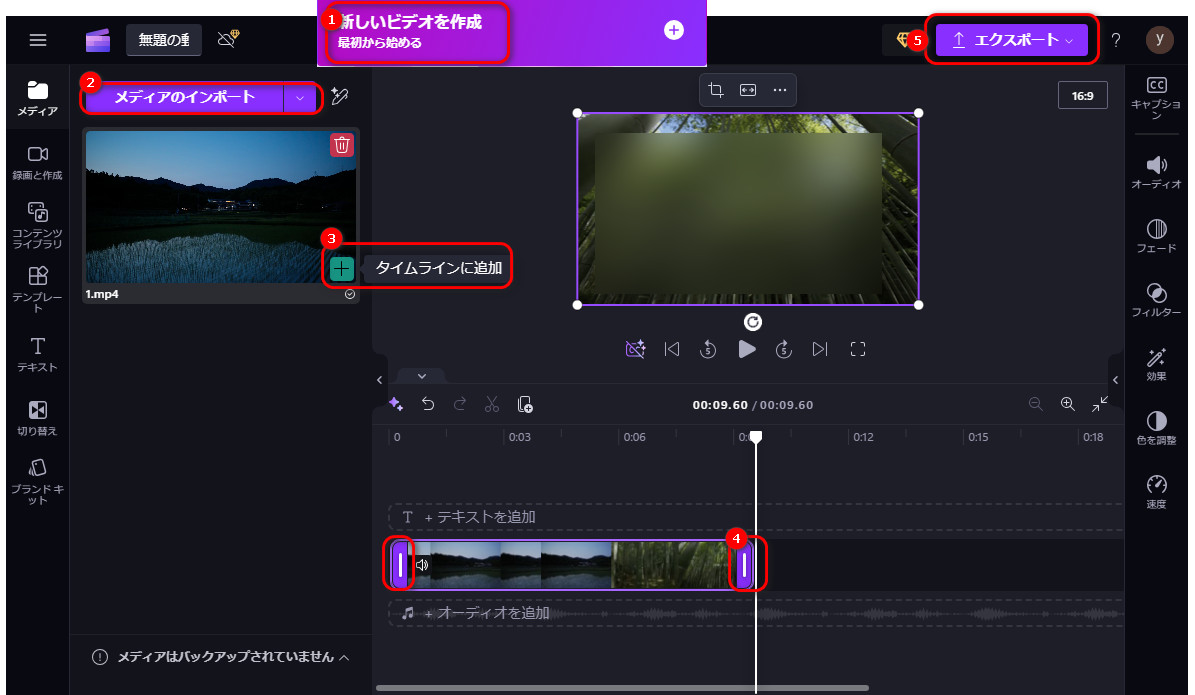
WonderFox HD Video Converter Factory Proは実用的な動画トリミングソフトです。MP4、MKV、MOV、AVI、HEVC、AV1、VP9など多くのコンテナやコーデック形式に対応しております。トリミングするほか、分割、回転、結合、クロップ、エフェクト追加など基本的な編集機能もあります。
WonderFox独自の動画エンコーディング技術によって、高速で最大7680×4320(8K)までの高品質動画を変換・編集することも可能です。
では、早速このソフトを無料ダウンロードして、使ってみてください。
ステップ1:
動画をソフトに追加
WonderFox HD Video Converter Factory Proを起動し、「変換」画面を開きます。
「+ファイル追加」をクリックして、動画をソフトに読み込みます。
右側の形式アイコンをクリックして、「動画」タブから出力形式を選択します。(MP4形式のままでも構いません。)
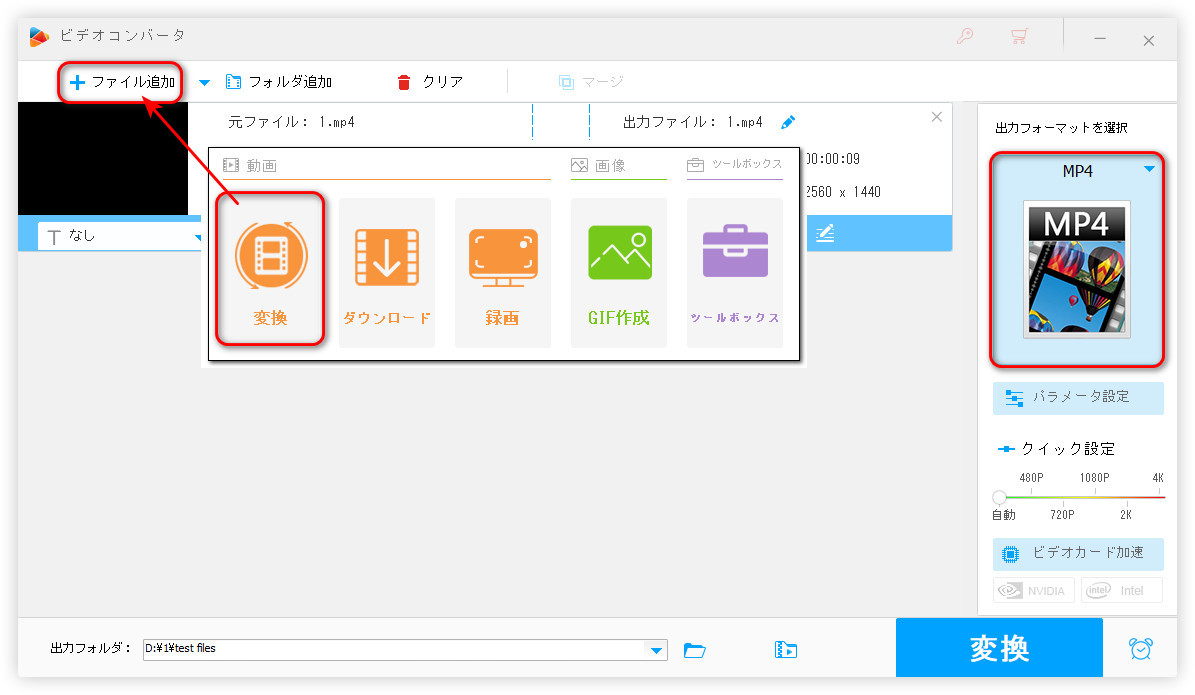
ステップ2:
動画をトリミング
ツールバーにあるハサミのアイコンを押して、「切り取り」画面を開きます。
2つのスライダーをドラッグして、トリミングしたい部分を選択します。
緑色の「切り取り」>「OK」をクリックして、編集を保存します。
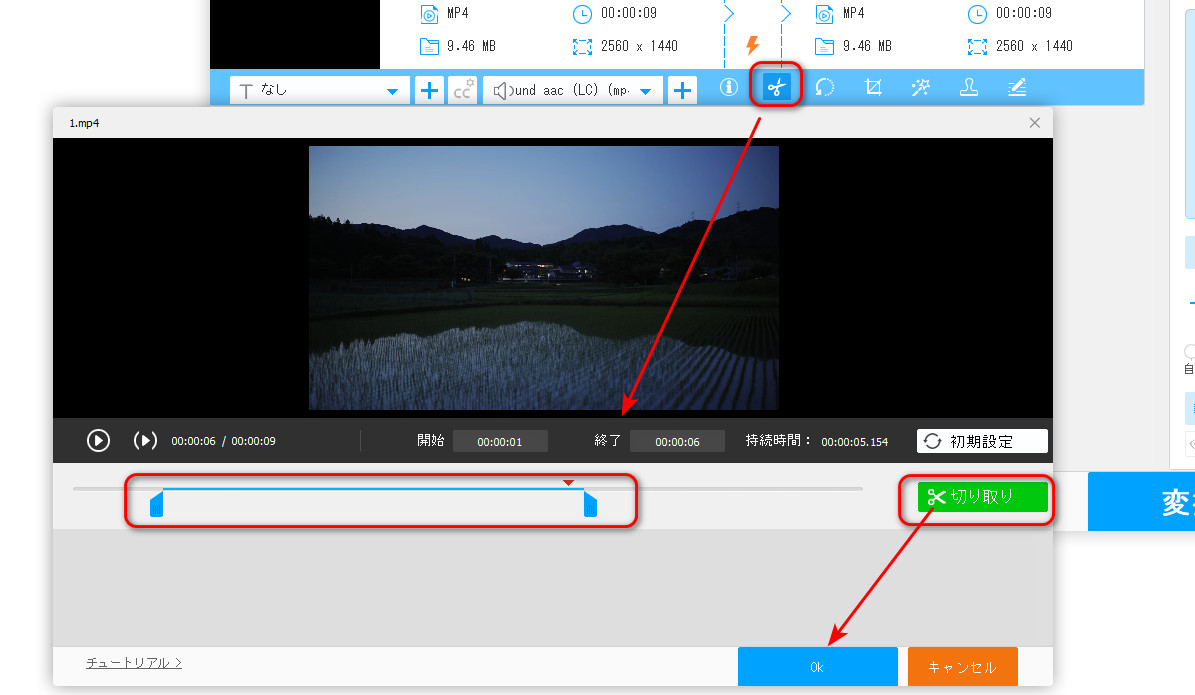
ステップ3:
編集した動画を出力
画面下部にある「▼」をクリックして、動画の保存先を指定します。
「変換」をクリックして、動画をトリミングします。
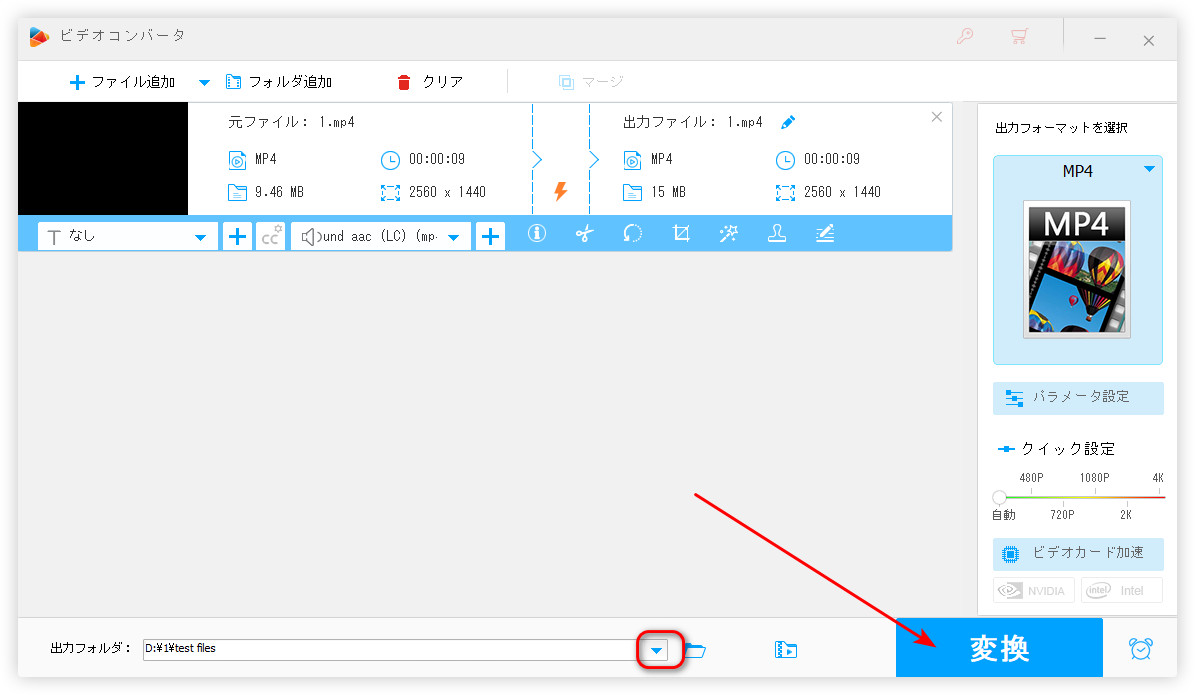
今回の記事では、Windowsの標準アプリで動画をトリミングする方法について紹介しました。この記事はお役に立てれば幸いです。
利用規約 | プライバシーポリシー | ライセンスポリシー | Copyright © 2009-2025 WonderFox Soft, Inc. All Rights Reserved.