MUSIC ON! TV(エムオン)は、音楽ファン必見の音楽チャンネルです。J-POPやK-POP、アイドル、アニメソングなど、幅広いジャンルの音楽を網羅しています。エムオンはスカパー!やひかりTV、ケーブルテレビ、auひかりなど多くのテレビ配信サービスで視聴できます。
この記事では、PCでエムオンを画面録画したい方々のために、エムオンを画面録画する方法を紹介します。
あわせて読みたい:雀魂(じゃんたま)を録画、ビデオマーケットの動画を録画
注意事項:録画したコンテンツを私的な目的以外で複製・配布・配信することは、法的に問題がある場合があります。
エムオンを画面録画する容易な方法は、録画ソフトを利用することです。エムオンを画面録画できる録画ソフトは多くありますが、最もおすすめなのは、WonderFox HD Video Converter Factory Proです。強力な録画ソフトとして、高画質でエムオンを画面録画することができます。
このソフトは、全画面モード、ウィンドウモード、ゲーム録画モードを搭載しています。自由に録画範囲を指定できます。録画したファイルはMP4、AVI、MKV、MOVとして保存されます。エムオンを画面録画しながら、システム音、マイク音からの音も一緒に収録できます。
さらに、WonderFox HD Video Converter Factory Proは編集機能も備えています。シンプルなインターフェースで、録画した動画の編集を行うことができます。
では、エムオンを画面録画する手順をご説明しましょう。その前に、この録画ソフトを無料ダウンロードし、インストールしてください。
関連記事:画面録画した動画を編集、画面録画した動画の音量を調整
録画ソフトWonderFox HD Video Converter Factory Proをインストールして起動します。メイン画面で「録画」ボタンをクリックします。
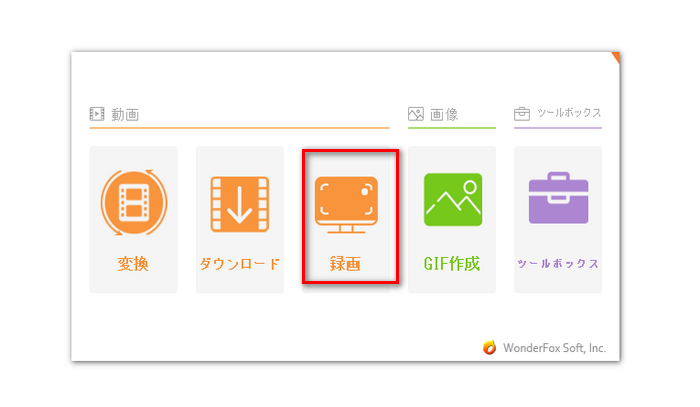
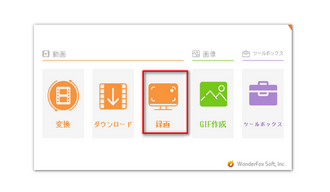
まずは、画面上部で録画モード(ウィンドウモードまたはデスクトップ全体モード)を選択してから、録画範囲を指定します。そして、「形式」のドロップダウンリストから録画形式を選択します。エムオンを音声付きで録画したい場合は、「システム音」にチェックを入れてください。また、必要に応じて、品質、フレームレート、ファイルの保存先を設定してください。
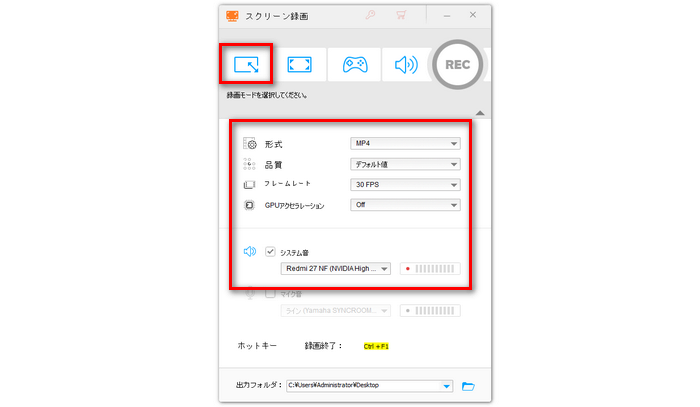
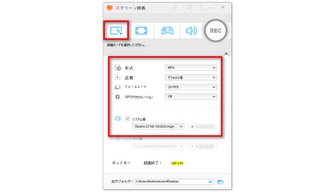
画面右上の赤い「REC」アイコンをクリックすると、エムオンを画面録画することが始まります。
録画を終了するには、「Ctrl」+「F1」キーを押します。
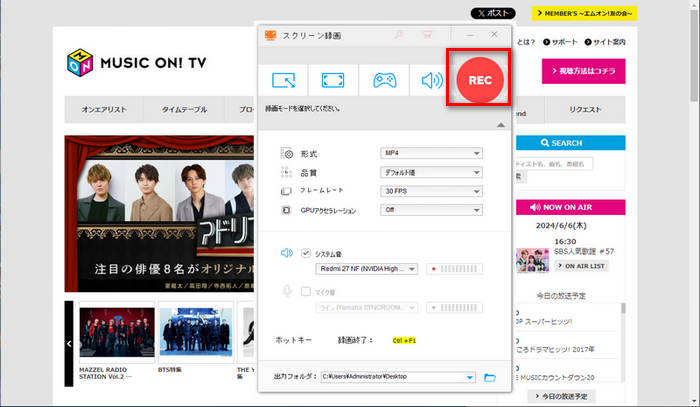
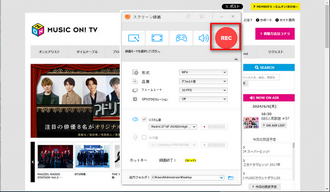
以上では、エムオンを画面録画する方法をご紹介しました。本記事でご紹介した録画ソフトWonderFox HD Video Converter Factory Proは無料の体験版が提供されていますので、是非この機会にダウンロードして体験してみてくださいね。
利用規約 | プライバシーポリシー | ライセンスポリシー | Copyright © 2009-2025 WonderFox Soft, Inc. All Rights Reserved.