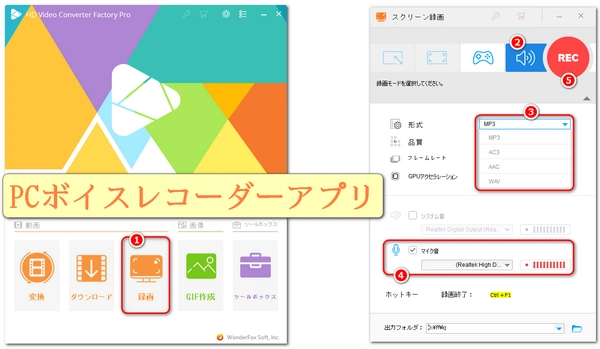
日常生活からビジネスシーンまで、様々な場面で役立つボイスレコーダーアプリ。
会議の議事録作成、語学学習、ふとしたアイデアの記録など、その用途は多岐にわたります。この記事では、ライフスタイルをより豊かにする、おすすめのボイスレコーダーアプリをご紹介します。具体的な機能や活用方法とあわせて、ニーズにぴったりのアプリを見つけるための情報をお届けします。


主に動画や音声の変換ツールとして知られているが、音声録音機能も搭載されています。
高音質で録音可能:PC内の音声を高音質で録音できます(出力形式はMP3、WAV、AAC、AC3に対応)。システムオーディオの録音をサポートしているので、PC内で再生されている音を直接キャプチャできます。これにより、音質の劣化が少なく、クリアな音声を録音できます。
複数の録音ソースを選択:音声録音の時に、録音する音源を選ぶことができます。例えば、PCの内部音声、マイク、またはその両方を同時に録音することが可能です。これにより、環境音を避けたり、必要な音声だけを選んで録音できます(長時間録音をサポート)。
録音後の編集機能:録音後に簡単な編集ができる機能も搭載しています。不要な部分をカットしたり、録音した音声の音量調整を行ったりできます。
簡単な操作で録音:インターフェースがシンプルで、初心者でも簡単に録音を開始できるのが特徴です。設定をいじることなく、すぐに録音をスタートできます。
ファイル形式の変換:録音した音声は、AIFF、OGG、FLAC、M4Aなどさまざまな形式に変換でき、後で他のデバイスで再生するか編集する時にも便利です。
追加機能:動画の形式変換・編集、動画からの音声抽出、動画・音楽のダウンロード、録画、GIF作成など、便利な機能も搭載されています。
「WonderFox HD Video Converter Factory Pro」をWindows PCに無料ダウンロード無料ダウンロードして起動します。
メイン画面から「録画」機能を開きます。
画面上部にある「スピーカーのアイコン」をクリックして、録音インターフェースに切り替えます。
「形式」ドロップダウンリストから録音データの保存形式を選択します。WAVがおすすめです。
ボイスを録音するには「マイク音」のチェックを入れます。他の人のボイスを同時に録音したい場合、「システム音」にもチェックを入れてください。
「▼」アイコンをクリックして録音ファイルの保存先を設定します。
「REC」ボタンをクリックすると、カウントダウンが始まり、5秒後にボイス録音が開始されます。
録音を終了するには、ホットキー「Ctrl+F1」を押します。
これでPCでのボイス録音が完了します。録音したファイルは、指定した保存先にWAV形式で保存されます。
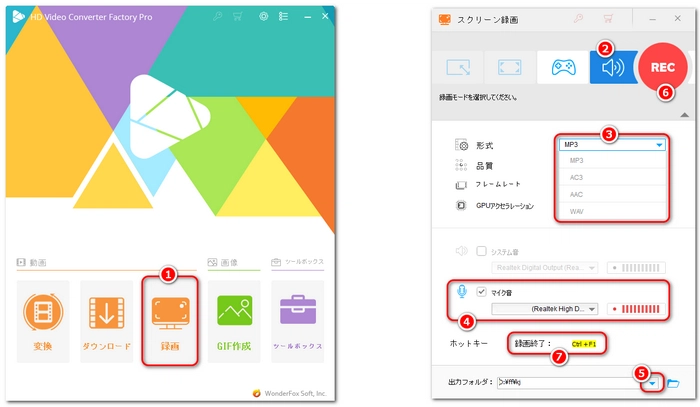
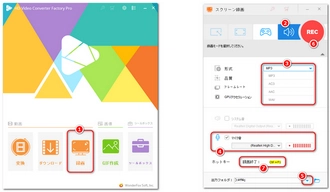
このように、WonderFox HD Video Converter Factory Proは、音声録音機能も備えているため、PCでの音声録音や編集が効率的にできます。動画変換や音声録音を一つのアプリで管理できるのは、特に多機能を求める方にとって便利です。今すぐWindows PCに無料ダウンロード無料ダウンロードし、インストールしましょう~
iPhoneユーザーには標準搭載されている「ボイスメモ」が便利です。シンプルな操作で、録音した音声をすぐに確認でき、編集も簡単です。
Androidユーザーには「Google Keep」もおすすめです。メモと録音を一つのアプリで管理でき、クラウドで同期されるので、複数のデバイス間で簡単にアクセスできます。
Android向けのシンプルな録音アプリで、ノイズキャンセリングや音声の高速再生機能なども搭載されており、録音後に簡単に編集できます。
もし、メモや画像と一緒に音声を保存したい場合、「Evernote」が便利です。録音した音声はEvernoteのノートと一緒に保存でき、内容をすぐに確認できます。
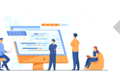
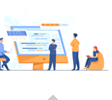
利用規約 | プライバシーポリシー | ライセンスポリシー | Copyright © 2009-2025 WonderFox Soft, Inc. All Rights Reserved.