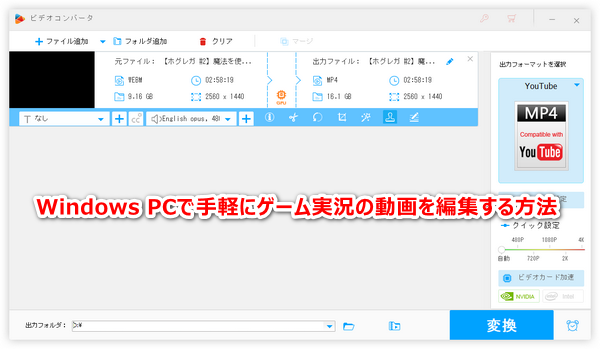
YouTubeなどの動画サイトには多くのゲーム実況動画がありますね。このような動画の中にはプレイヤーがゲームしながらゲームの画面と音声を生配信で共有するライブ動画と配信終了後に自動的に作成されるアーカイブ動画の他、プレイヤーの方でゲーム実況を録画して後からアップロードする動画もあります。後者の場合、アップロードする前にゲーム実況の動画に対して様々な編集ができるのが最大のメリットです。例えば複数の動画を結合するとか、都合の悪いところをカットするとか、動画に透かしを追加するとかができます。この記事では動画編集の経験がほとんどない初心者の方でも利用できるゲーム実況編集ソフトをおすすめし、Windows PCで手軽にゲーム実況の動画を編集する方法をご紹介します。
あわせて読みたい:パソコンでビデオカメラで撮った動画を編集する方法「初心者向け」、パソコンでゲーム実況の音声を録音する2つの方法
Windows PCでゲーム実況の動画を編集するのに一番おすすめしたいのはWonderFox HD Video Converter Factory Proという初心者向けのゲーム実況編集ソフトです。高品質を維持しながら結合、切り取り、回転・反転、クロップ、エフェクト追加、透かし追加などで手軽にゲーム実況の動画を編集できる他、動画をMP4やMOV、WMVなどの一般的な形式またはYouTubeなどの動画サイトの仕様に特化したプリセットに変換したり、解像度やフレームレート、ビットレート、音量などのパラメータを調整したり、ファイルサイズを圧縮したりすることもできます。強力なGPU加速技術をサポートし、動画の処理スピードを最高25倍に向上させることができます。そしてこのゲーム実況編集ソフトには「録画」機能も搭載されており、高品質&長時間でゲーム実況を録画することができます。ゲームする際のパソコンのシステム音とマイク音を同時に収録できます。他に、強力な「ダウンロード」機能を利用してYouTube等からゲーム実況の動画をダウンロードすることができます。
それでは、さっそくこの強力にして使いやすいゲーム実況編集ソフトをお使いのWindows PCに無料ダウンロード無料ダウンロードしてインストールし、PCでゲーム実況の動画を編集する手順を読んでいきましょう。
WonderFox HD Video Converter Factory Proを実行し、メイン画面で「変換」を選択します。次の画面で「ファイル追加」ボタンをクリックして編集したいゲーム実況の動画を読み込みます。
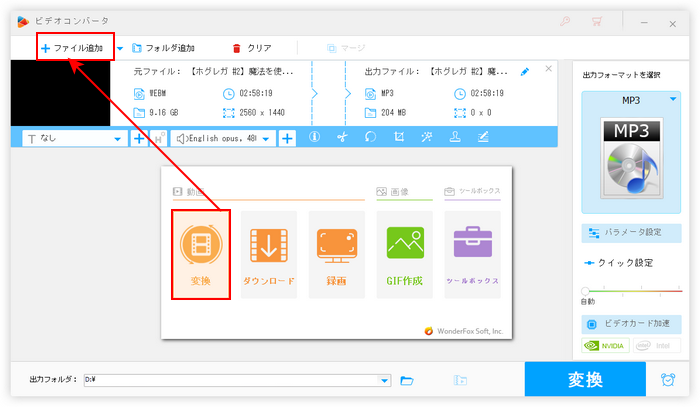
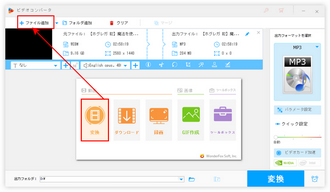
ゲーム実況動画の結合編集
複数のゲーム動画を読み込んだ場合、画面トップにある「マージ」ボタンをクリックして動画を一つのファイルに結合できます。
まずは動画リストから結合したいゲーム動画を選択し、次に画面中央にある「マージ」ボタンをクリックして結合パックを作成します。パック内の動画をドラッグしてその順を調整できます。最後は画面下にある青い「マージ」ボタンをクリックし、編集を保存します。
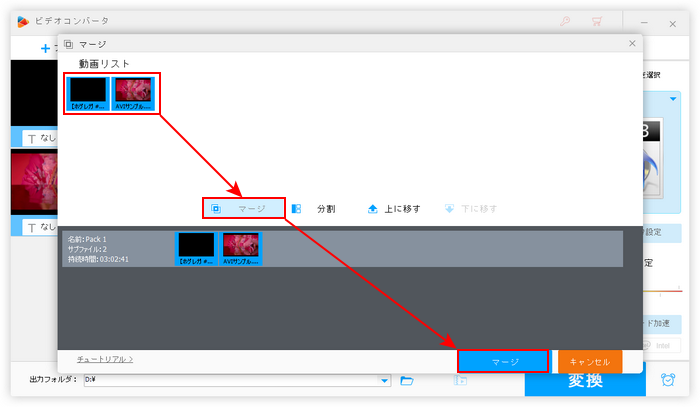
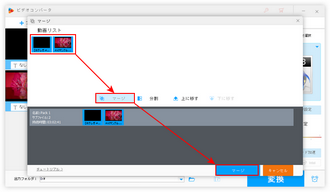
ゲーム実況動画の切り取り編集
ゲーム実況の動画から不要な部分をカットしたり、動画を複数のファイルに分割したりしたい場合はツールバーにある「切り取り」アイコンをクリックしてください。
タイムラインにある二つのスライダーをドラッグして動画クリップの開始時間と終了時間を設定してから緑の「切り取り」ボタンをクリックすれば、動画から一部を切り取ってクリップを作成できます。複数のクリップを作成して出力すれば動画を分割できます。編集後、「Ok」をクリックするのをお忘れなく。
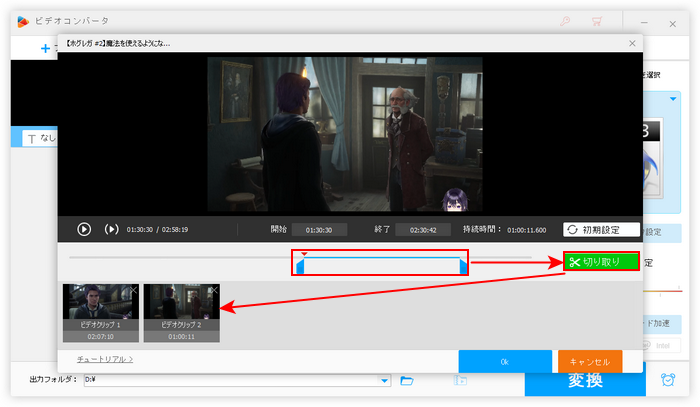
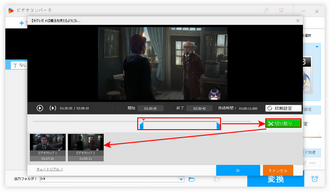
ゲーム実況動画の回転・反転編集
ゲーム実況の動画を回転したり反転したりするにはツールバーにある「回転」アイコンをクリックしてください。
画面には四つの青いアイコンが並んでいますが、一つ目と二つ目をクリックすれば90度ずつ動画を回転できます。そして三つ目と四つ目をクリックすれば動画を左右・上下反転できます。編集後は「Ok」をクリックします。
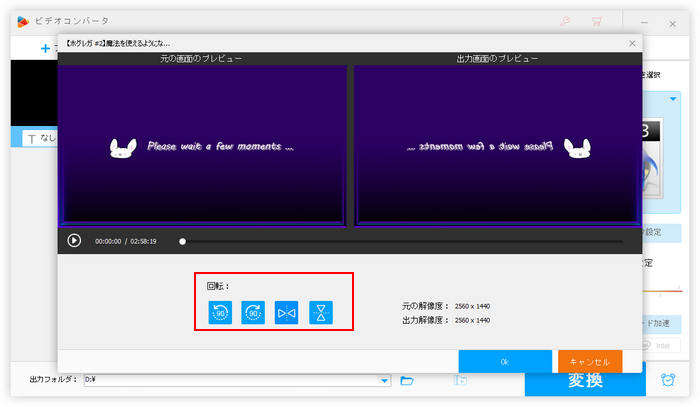
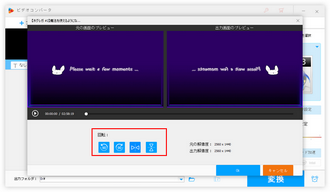
ゲーム実況動画のクロップ編集
ゲーム実況動画の画面サイズを調整したい場合はツールバーにある「クロップ」のアイコンをクリックします。
左のウィンドウで破線ボックスを調整するだけで簡単に動画の画面をクロップできます。必要あれば、出力の解像度を設定したり、動画の縦横比を固定したり、クロップの範囲を細かく調整したりできます。
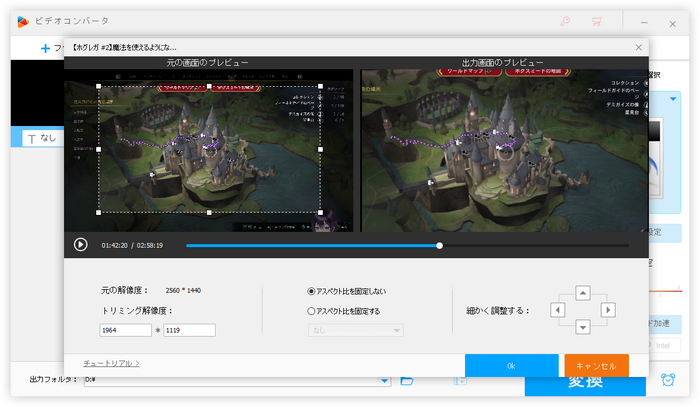
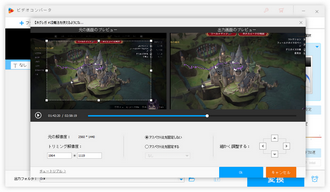
ゲーム実況動画のエフェクト編集
ゲーム実況の動画にエフェクトを追加するにはツールバーにある「エフェクト」アイコンをクリックしてください。
画面左側のアイコンをクリックすればゲーム実況の動画にグレースケール、シャープ、ぼかし等様々なエフェクトを追加できます。また、右側のスライダーをドラッグして動画画面の明るさ、対比、飽和度、色相を調整できます。
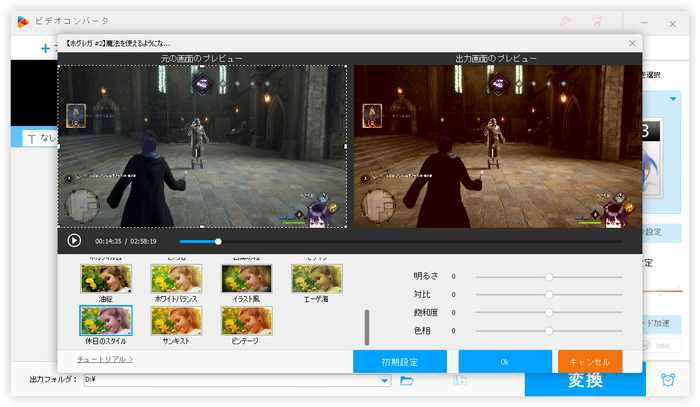
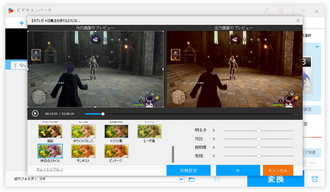
ゲーム実況動画の透かし編集
ツールバーの「ウォーターマーク」アイコンをクリックすれば動画に透かしを追加できます。
透かしは文字透かしと画像透かしをサポートします。文字透かしは文字を入力して「+」アイコンをクリックするだけでいいです。画像透かしはプリセットを利用するほか、パソコンの画像を透かしとして追加することもできます。また、透かしのサイズや位置、透明度なども必要に応じて調整できます。
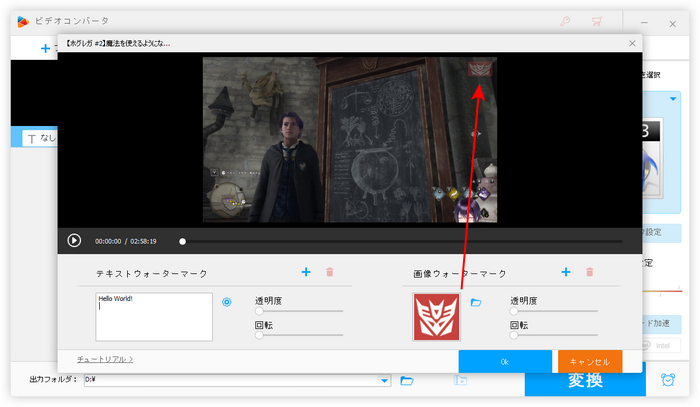
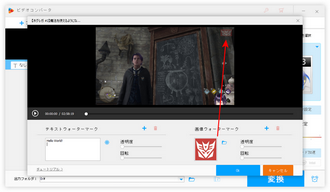
画面右側の形式アイコンをクリックして500以上の形式とプリセットから構成する出力形式リストを開き、「動画」カテゴリからMP4などの動画形式を選択するか、「ウェブ」カテゴリからYouTubeやVimeo、FC2などの動画サイトの仕様に特化したプリセットを選択します。
「▼」のアイコンをクリックして動画の出力先を設定します。
最後に「変換」ボタンをクリックし、編集後のゲーム実況動画を書き出します。
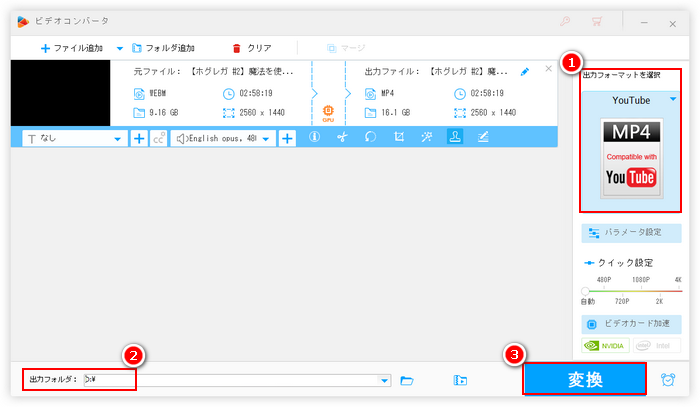
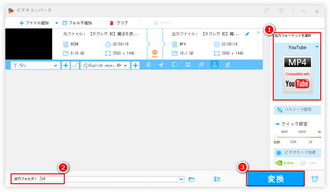
今回の記事ではWindows PC向けのゲーム実況編集ソフトをおすすめし、手軽にゲーム実況の動画を編集する方法を紹介させて頂きました。ご参考になれたら幸いです。
WonderFox HD Video Converter Factory Proを利用してWindows PCで手軽にゲーム実況の動画を編集できるだけでなく、ゲーム実況を録画/録音したり、YouTube等から好きなゲーム実況動画をダウンロードしたりすることもできます。この素晴らしいソフトを今すぐインストールして無料体験してみましょう!
利用規約 | プライバシーポリシー | ライセンスポリシー | Copyright © 2009-2025 WonderFox Soft, Inc. All Rights Reserved.