動画を再生する際、音ズレが発生することはとても厄介な問題です。この記事では、PCで動画の音ズレが発生する原因を説明する上、動画の音ズレを補正する方法について解説いたします。
動画の音ズレが発生する原因は様々があります。例えば、動画をダウンロード・保存する途中に中断され、データが完全にダウンロードできなかったり、動画をエンコードする際、音声や動画データが損失したりするなど。よく見られる音ズレは主に下記三つの状況があります。
1、動画のビデオトラックがオーディオトラックより先に、もしくはオーディオトラックがビデオトラックより先になっています。

2、動画のオーディオ(またはビデオ)の一部が破損または損失します。動画を再生する時、プレイヤーが破損された部分を正しく認識できないため、音ズレが発生します。

3、動画のフレームレートが変更された場合、再生プレイヤーが変更後のフレームレートを正しく認識できないため、音ズレが発生することがあります。

WonderFox HD Video Converter Factory Proは、動画を再エンコードすることで、動画の音ズレを修正することが可能です。動画を500+形式に変換したり、動画を編集したり、YouTubeなどのサイトから動画をダウンロードしたりできます。
ビデオトラックがオーディオトラックより先、もしくはオーディオトラックがビデオトラックより先になる場合、編集ソフトを利用して、動画のオーディオトラックを遅延または先行に調整することで動画の音ズレを直すことができます。ここではVLCを例にして音ズレの直し方を説明します。
ステップ1、VLCを開き、「メディア」>「ファイルを開く」で音ズレの動画をインポートします。
ステップ2、「ツール」>「トラックの同期化」をクリックします。
ステップ3、オーディオトラックの同期化で遅延もしくは先行にしたい秒数を入力すれば動画の音ズレを補正できます。

しかし、この方法はVLCで再生する動画のみ音ズレが直せます。別のプレイヤーで動画を再生すると音ズレも発生します。
動画のビデオやオーディオトラックの一部は軽い破損された場合、動画のフレームレートが変更された場合、動画の音ズレを補正するには、「WonderFox HD Video Converter Factory Pro」というソフトをオススメします。これは強力な機能を持つ動画変換ソフトで、動画を変換する際、動画のビデオまたはオーディオトラックの軽い損害を自動修復し、フレームレートを自動最適化することができます。
また、このソフトを利用すれば動画をMP4など様々な形式に変換したり、動画の解像度・フレームレートなどを自由に変更したりすることもできます。その上に、動画編集、動画ダウンロード、画面録画など多くの機能も付いています。
動画の音ズレを補正する手順については下記をご参考ください。
「WonderFox HD Video Converter Factory Pro」を立ち上げ、メイン画面で「変換」を選択します。そして、「ファイル追加」をクリックするか、ファイルをドラッグアンドドロップして音ズレがしている動画ファイルをソフトにインポートします。
ヒント:このソフトはバッチ変換をサポートし、複数の動画を一括で変換できます。

ソフト右側にある「出力フォーマットを選択」ボタンを押し、出力フォーマットのメニューを開きます。元ファイルと同じ形式を選択してもいい、他の形式を選択して変換しても可能です。
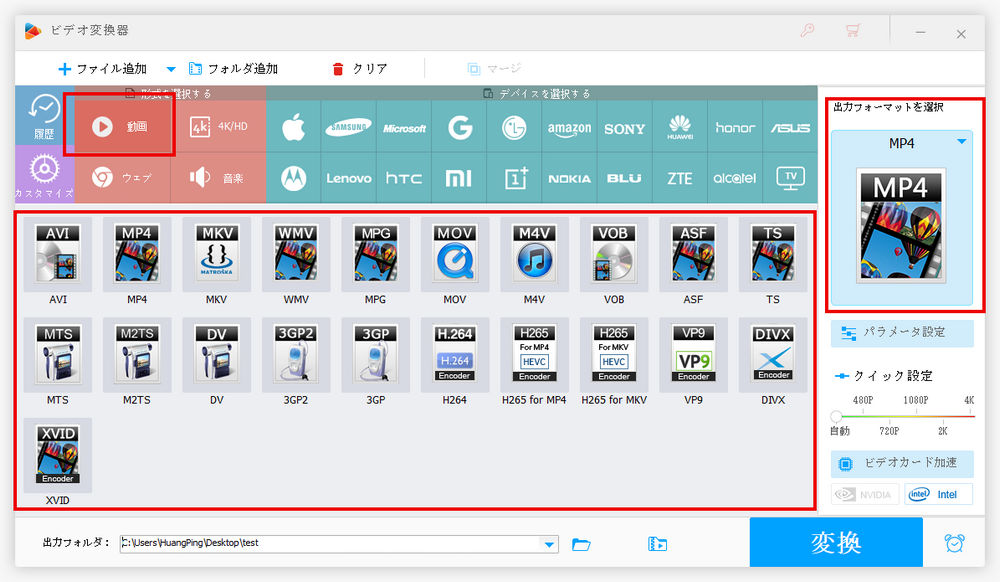
以上は、PCで動画の音ズレを補正する方法でした。お役に立てれば幸いです。
HD Video Converter Factory Proは動画の音ズレを直すほか、動画&音楽を500種類以上のフォーマットやデバイスに簡単に変換したり、動画を切り取り・結合などで編集したり、URLを利用してサイトから動画をダウンロードしたりするのもできます。
WonderFox HD Video Converter Factory Proは簡単なステップで動画の音ズレを修正することに役立ちます。また、動画を500種類以上のフォーマットに変換、インターネットから動画をダウンロード、動画を編集することもサポートします。
WonderFox Softプライバシーポリシー | Copyright © 2009-2025 WonderFox Soft, Inc. All Rights Reserved.