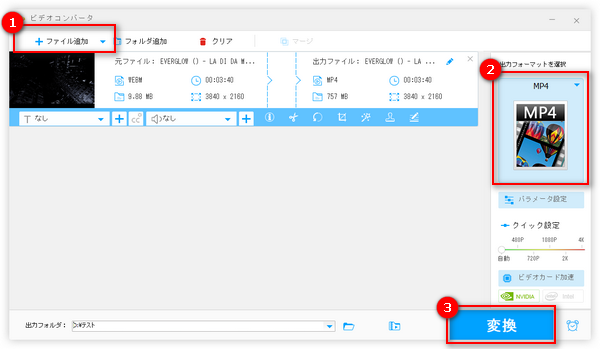
WebMはGoogleが開発されている、Matroskaメディアコンテナから派生した動画コンテナフォーマットです。映像コーデックにVP8・VP9・AV1、音声コーデックにVorbis・Opusを採用しています。ファイルの拡張子は「.webm」です。
本文では、WebMとMP4の違いを簡単に説明する上に、無劣化でWebMをMP4に変換できる方法をまとめて紹介いたします。ご興味があれば、ぜひご参考ください。
ここでは、画質、サイズおよび互換性という三つの方面からWebMとMP4の違いについて説明させていただきます。
・画質:WebMとMP4のいずれも高画質を実現でき、両方とも高度なビデオコーデックVP9とAV1をサポートします。コーデックとほかのパラメータは基本同じである場合、画質から見ては大きな違いはありません。
ファイルサイズ:WebMとMP4、両者とも高圧縮率でありファイルサイズが小さいですが、WebMは主にインターネット用のために開発されたもので、WebMの方がサイズが小さいです。
互換性/汎用性:MP4はほとんどの機器と互換性があり、ほぼすべてのデバイスやソフトがMP4の再生に対応しています。その一方、WebMは主にインターネット用のため、互換性が低いです。
上記から見ると、WebMとMP4はそれぞれのメリットとデメリットがあります。したがって、動画保存の際、ご自分のニーズに応じて必要なのを選ぶことができます。例えば、動画をYouTubeなどの動画共有サイトにアップロードしたい場合、WebMを選択した方がいいですが、自分のスマホで動画を再生したいなら、MP4を選択した方がいいです。
WebMを無劣化でMP4に変換したいなら、変換後のMP4はWebMと同じコーデックである必要があります。下記の内容では、動画のコーデック設定を通じて無劣化変換が実現できる五つの方法を紹介いたします。
「WonderFox HD Video Converter Factory Pro」は強力かつ使いやすいWebM MP4変換ソフトです。これを利用すれば、僅か三つのステップだけで各種の動画をMP4、WebM、MPG、AVI、MOV、MP3、WAVなど様々な形式に変換することができます。
変換する際に、出力ファイルに最適なパラメータを自動適用するのができるし、動画コーデックなど各種のパラメータのカスタマイズもサポートするので、WebMをMP4に無劣化変換できます。それ以外、動画のサイズを圧縮したり、動画を編集(クロップ・トリミング・回転など)したりすることもサポートし、YouTubeなど1000以上のサイトからWebM・MP4動画をダウンロードすることもできます。
このソフトを利用してWebMをMP4に変換する方法については下記のチュートリアルをご参考ください。
WebM MP4変換ソフト「WonderFox HD Video Converter Factory Pro」を起動し、「変換」に入ります。「ファイル追加」をクリックして変換したいWebMファイルをインポートします。もしくは、ファイルを直接ドラッグアンドドロップします。
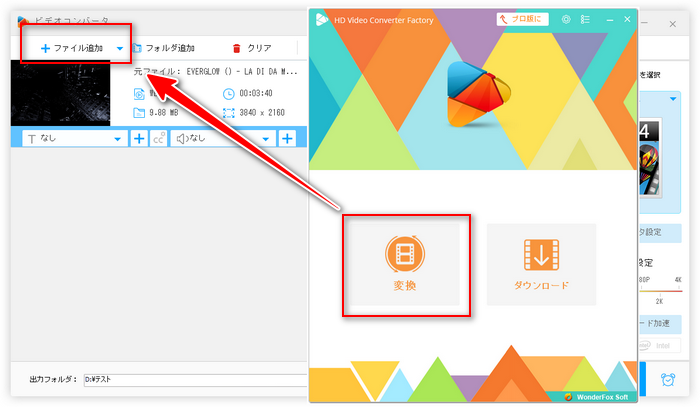
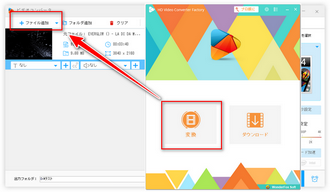
右側のアイコンをクリックして出力フォーマットのメニューを開き、「動画」タブでMP4を選択して出力フォーマットとして指定します。
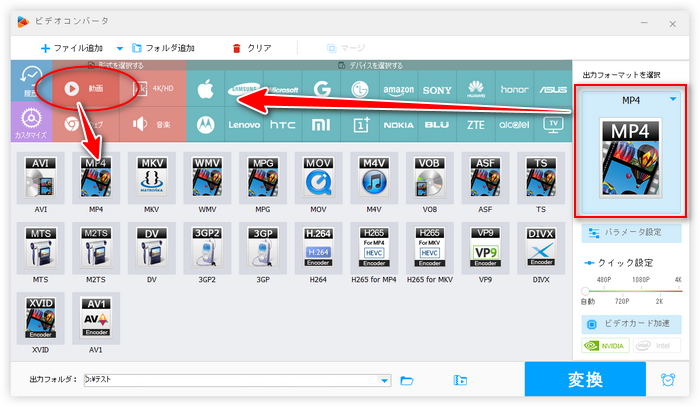
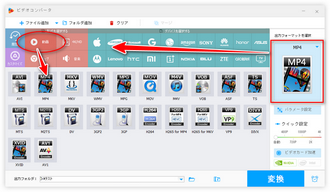
コーデックを自分で設定したい場合、「パラメータ設定」で「エンコーダ」を「AV1」に指定してください。
「▼」ボタンをクリックしてMP4動画の保存先を指定します。
全ての設定が終わりましたら、「変換」をクリックして変換プロセスを開始します。
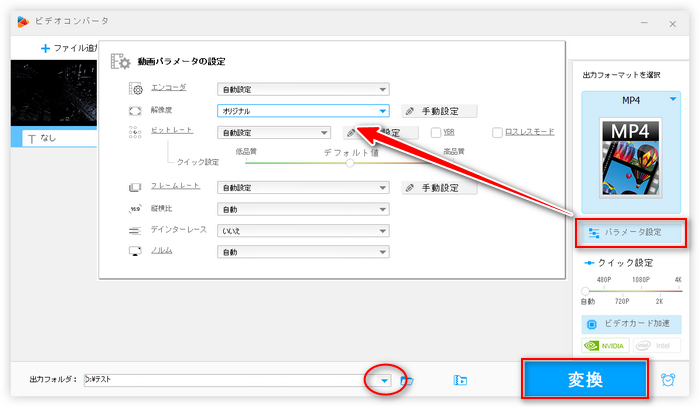
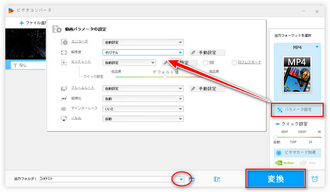
「WonderFox HD Video Converter Factory Pro」を無料ダウンロード>> 「WonderFox HD Video Converter Factory Pro」を無料ダウンロード>>
「VLC Media Player」はメディアプレイヤーとして知名度が高いですが、動画の形式変換機能も付いています。変換する際、動画のコーデックなども設定できるので、無劣化でWebMからMP4への変換が可能です。ただし、変換機能は少し複雑で、初心者にとっては通常の変換ソフトより操作が難しいかもしれません。
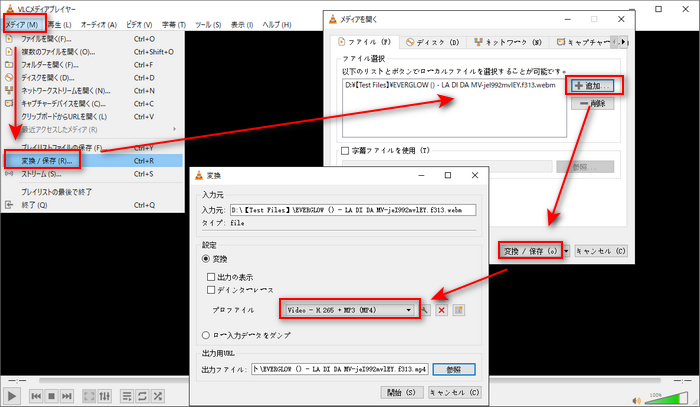
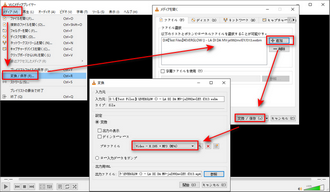
ステップ1、VLCを起動し、メニューバーで「メディア」>「変換/保存」を順次クリックします。
ステップ2、「+追加」をクリックして変換したいWebMファイルを選択してから、「変換/保存」をクリックします。
ステップ3、「プロファイル」から「Video-H.265+MP3(MP4)」を選択します。無劣化でWebMを変換したい場合、隣のハンチのようなアイコンをクリックすれば、ビデオコーデックなどを変更できます。
ステップ4、「参照」をクリックして出力動画のファイル名と保存先を設定した後、「開始」をクリックすればWebMをMP4に変換することができます。
合わせて読みたい:VLC変換機能の使い方!VLCで動画/音楽ファイルを変換する方法
「HandBrake」はほとんどの動画ファイルをWebM、MP4、M4V、MKVに変換できるフリーソフトです。変換する際に、回転・反転、クロップなどでファイルを編集したり、動画のコーデック・ビットレート・フレームレートなどを変更したりすることも可能です。
【ダウンロード先】https://handbrake.fr/
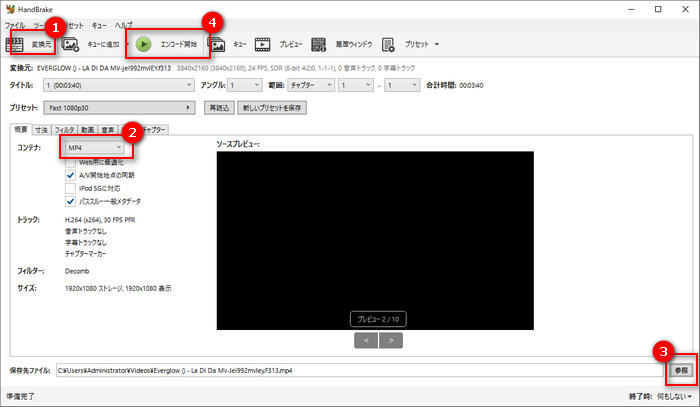
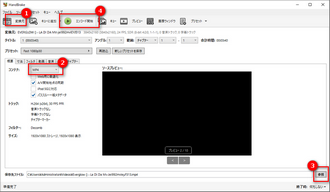
ステップ1、HandBrakeを起動し、「ファイル」をクリックして変換したいWebMファイルをソフトに読み込みます。
ステップ2、「コンテナ」で「MP4」を選択します。無劣化で変換したいなら、「動画」タブで動画エンコーダを「AV1」に指定します。
ステップ3、「参照」をクリックして出力動画のファイル名と保存先を設定します。
ステップ4、「エンコード開始」をクリックすればWebMをMP4に変換できます。
合わせて読みたい:【初心者向け】HandBrakeの使い方と設定について
「XMedia Recode」は幅広いジャンルの動画や音声ファイルの変換に対応する無料変換ソフトです。完全無料で動画を無劣化で変換できる上、編集機能も豊富です。
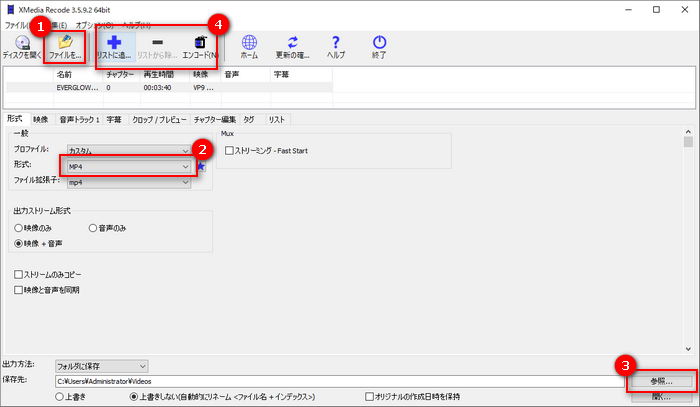
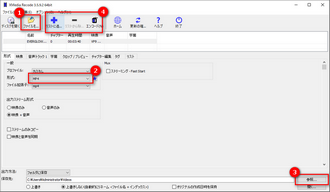
ステップ1、XMedia Recodeを起動し、「ファイルを開く」をクリックして変換したいWebMファイルを選択します。
ステップ2、「形式」で「MP4」を選択します。無劣化で変換する場合、「映像」でコーデックを「AV1」または「VP9」に指定します。
ステップ3、「参照」をクリックして保存先を指定します。
ステップ4、「リストに追加」をクリックし、「エンコード」をクリックすれば変換が始まります。
合わせて読みたい:XMedia Recodeで動画を変換する方法
「Convertio」はオンラインで動画や音声ファイルを変換できるサイトです。WebM、MP4、MOV、MKV、MP3、WAV、FLACなど300以上のフォーマットに対応します。動画コーデックの設定ができるので、無劣化でWebMを変換することが可能です。
【公式サイト】https://convertio.co/ja/
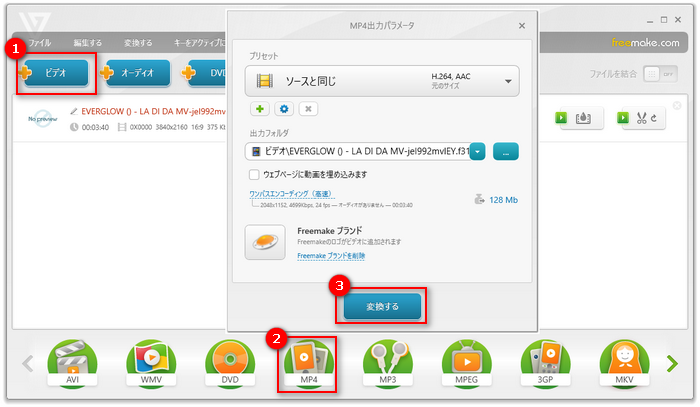
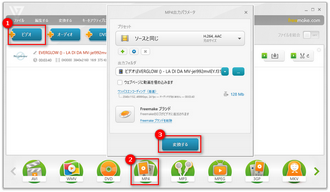
ステップ1、「ファイルを選ぶ」をクリックしてWebMファイルをサイトにアップロードします。
ステップ2、出力フォーマットで「MP4」を選択し、歯車アイコンをクリックして動画のコーデックを「AV1」または「VP9」に指定します。
ステップ3、「変換」をクリックすればWebMをMP4に変換できます。
利用規約 | プライバシーポリシー | ライセンスポリシー | Copyright © 2009-2025 WonderFox Soft, Inc. All Rights Reserved.