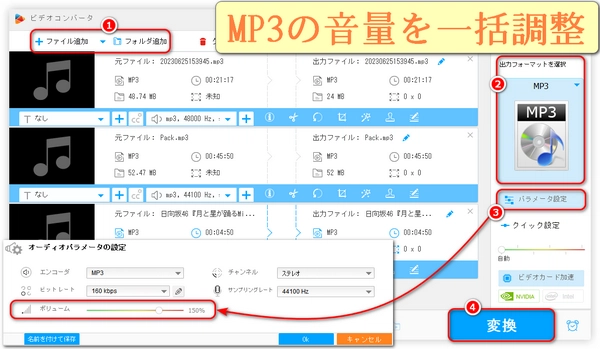
音楽プレーヤーで好きな曲を聴く時、曲によって音量がバラバラで聞きづらいと感じたことはないですか?そんな悩みを解決してくれるのが、MP3Gainという無料ソフトです。この記事では、MP3Gainを使って、複数の音楽ファイルの音量を簡単に揃える方法を初心者の方にもわかりやすく解説します。また、MP3Gainが使えない時の対処法もご紹介するので、ぜひ最後までご覧ください。
1、MP3Gainの公式サイトにアクセス
MP3Gain公式サイトもしくは信頼できるダウンロードサイト(窓の杜など)にアクセスします。
2、ダウンロードページに移動
MP3Gainのダウンロードページで、使用しているOSに合ったバージョンを選びます。通常、Windows用のインストーラを選択します。.exe形式のインストーラ(通常「mp3gain-win-1_2_5.exe」)を選択してダウンロードしてください。
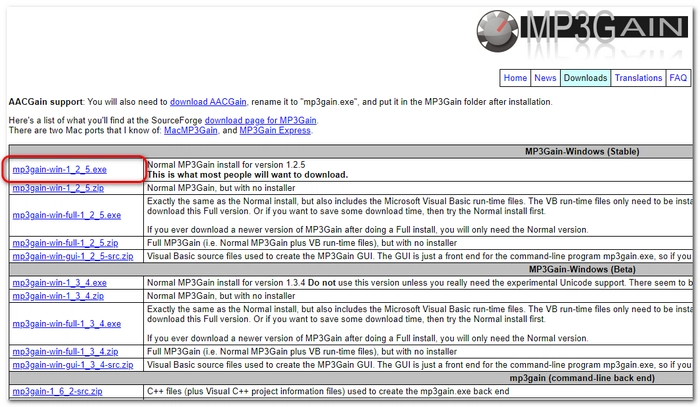
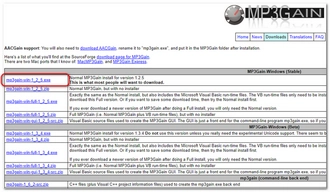
3、ダウンロードしたインストーラを実行
ダウンロードが完了したら、ダウンロードフォルダに移動し、「mp3gain-win-1_2_5.exe」をダブルクリックして実行します。
4、インストールウィザードに従ってインストール
「Next」を選択して次に進みます。「Language File」リストの「Japanese」にチェックを入れ、「Next」をクリックします。インストール先フォルダを選択します。特に変更が必要ない場合デフォルトのままで問題ないです。最後に「Install」をクリックしてインストールを開始します。
5、インストール完了
インストールが完了したら、「Finish」ボタンをクリックします。
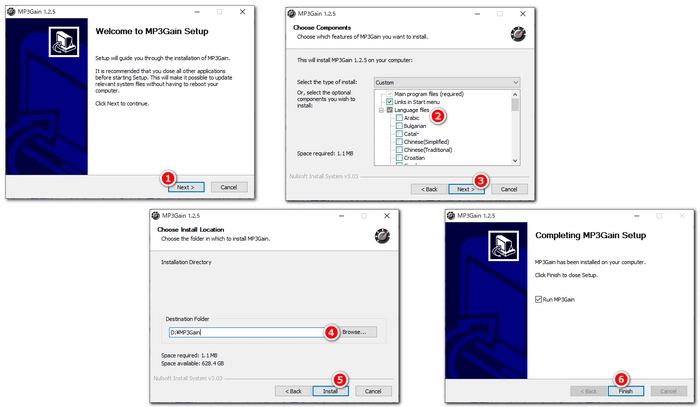
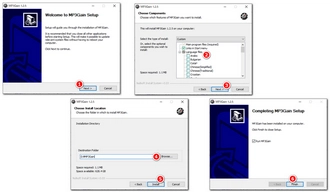
1、MP3Gainの起動
インストールが完了したら、「MP3GainGUI.exe」を起動します。メニューバーの「Language」から「Japanese」を選択すると、画面が日本語で表示されます。
* 「mp3gain-win-1_2_5.exe」でインストールしても起動できない場合、下位バージョンのプログラムをダウンロードするか、.zipファイルをダウンロードしてください。.zipファイルをダウンロードしたら、解凍してお使いください。
2、MP3ファイルを追加
画面上部の「ファイルの追加」または「フォルダの追加」を選択することで、音量を調整したいファイルをMP3Gainに追加します。
3、音量解析
メインウィンドウの「トラック分析」ボタンをクリックします。ソフトが選択したMP3ファイルの音量を個別に解析し、音量レベル(dB値)を表示します。これにより、各曲がどの程度の音量で再生されているかを確認できます。
4、音量調節(ゲイン調整)
「目標”基準”音量」の設定:目標音量を入力します。推奨設定はデフォルト値、つまり音量を変更せずに「89.0dB」のままとします。
トラックゲイン調整:個々の曲の音量を統一したい場合、「トラックゲイン」を選択し、指定したdBに調整します。
アルバムゲイン調整:アルバム全体でバランスを保ちながら音量を調整したい場合、「トラックゲイン」の右の「▼」ボタンをクリックして「アルバムゲイン」を選択します。
5、保存と確認
上記の手順に従うことで、MP3Gainを使って効率よくMP3ファイルの音量を解析し、調整できます。音量調整が終わったら、変更内容が自動的にファイルに保存されます。調整後、ファイルを再生して音量が適切に調整されているかどうかを確認します。
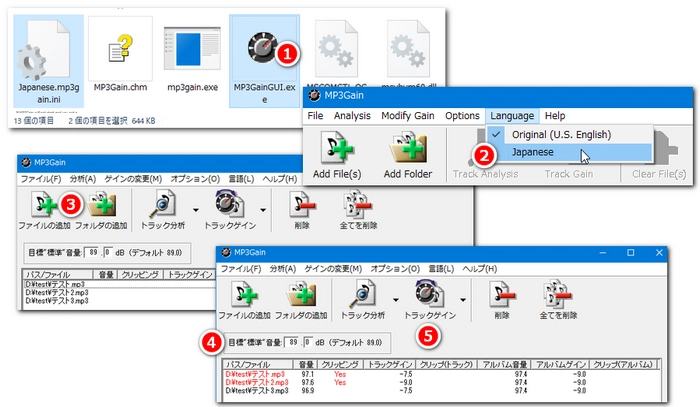
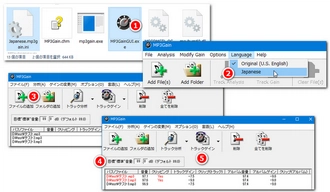
1、管理者権限で実行
MP3Gainが正しく動作しない場合、管理者権限で実行してみましょう。特にファイルの読み書き権限に関連する問題を解決できることがあります。
操作手順:MP3Gainのアイコンを右クリックし、「管理者として実行」を選択します。
2、互換モードの設定
古いバージョンのMP3Gainは、最新のWindowsバージョンで互換性の問題を引き起こすことがあります。この場合、互換モードで実行することを試してみましょう。
操作手順:MP3Gainのショートカットや実行ファイルを右クリックして「プロパティ」を選択。「互換性」タブを開き、「互換モードでこのプログラムを実行する」にチェックを入れます。適切なWindowsのバージョン(Windows 7、Windows XPなど)を選択します。
3、必要なコーデックを確認
MP3GainはMP3ファイルに特化したツールだが、ファイルに特殊なエンコードやタグが含まれている場合、エラーが発生することがあります。ファイルが正しいMP3形式であることを確認し、異常があればMP3で再エンコードしてから試してみてください。
4、MP3Gainの代替ソフトを使用
MP3Gainがどうしても動作しない場合、代替ソフトを検討するのも一つの手です。たとえば、
WonderFox HD Video Converter Factory Pro(音声ファイルの形式/コーデック変換や音量調整機能を備えた多機能ソフト)
MP3Gain Express(Mac用の代替)
AACGain(AACファイルもサポート)
Foobar2000(ReplayGain機能を使って音量調整)
VLC Media Player(動画や音声ファイルの音量調整ができ、幅広いフォーマットをサポート)
Audacity(無料の音声編集ソフトで、音量調整や編集が可能)
HandBrake(動画ファイルの音量を正規化し、一括処理が可能)
5、ソフトの再インストール
MP3Gainのバージョンが古かったり、インストールに問題がある場合、最新バージョンを公式サイトからダウンロードして再インストールしてみてください。
「WonderFox HD Video Converter Factory Pro」は「MP3Gain」の代替ソフトとしても優れた選択肢、音楽や動画ファイルの音量を一括で調整できる機能を備えています。
対応フォーマットの多さ:MP3だけでなく、WAV、AAC、FLAC、WMA、ALAC、M4A、OGG、AIFF、MKA、MP4、MOV、MKV、AVI、WMVなど、幅広い音声・動画フォーマットに対応しています。これにより、音楽ファイルだけでなく、動画ファイルの音量も含めて調整が可能です。
一括処理:一度に複数のファイルをインポートし、全てのファイルの音量を一括で調整できます。
精密な音量調整:音量を1%単位で微調整でき、過度な音割れや音量の低下を防ぎながら、快適な聴取体験を実現します。また、聴覚的に違和感のない音量調整が可能です。
音声・動画ファイルの変換と組み合わせて使用可能:音量調整と同時にフォーマット変換もできるため、音量調整後に任意のフォーマットに変換して保存できます。音楽ファイルだけでなく、動画編集でも同じように音量を調整できます。また、この機能により、MP3Gainにインポートできない音楽や動画ファイルをMP3に変換したり、再エンコードしたりすることもできます。こうして、MP3Gainの適用される対象が広がっていきます。
直感的な操作性:シンプルで使いやすいインターフェースにより、初心者でも簡単に音量を調整できます。MP3Gainのように複雑な設定は必要なく、数ステップで調整を完了できます。
追加機能:音楽・動画の編集・ダウンロード、動画からの音声抽出、GIF作成、録画、録音など、便利な機能も搭載しています。
これらの特徴から、WonderFox HD Video Converter Factory ProはMP3Gainの代替として音楽・動画の音量調整に優れた性能を発揮し、使いやすさと機能性を兼ね備えたソフトとなります。
まず、音楽・動画音量調整ソフト「WonderFox HD Video Converter Factory Pro」をWindows PCに無料ダウンロード無料ダウンロードして起動します。
メイン画面から「変換」を選択します。これにより、音楽や動画のファイルを処理する画面に移動します。
「ファイル追加」をクリックして、音量を調整したい音楽や動画ファイルを選択します。複数のファイルを一括で追加できます。
ファイルが追加されたら、「パラメータ設定」ウィンドウが開いたら、「ボリューム」セクションでスライダーを使って音量を上げるか下げます。通常、音量を増加させたい場合、スライダーを右に移動させます。
音量調整を完了したら、「OK」ボタンをクリックして変更を適用します。1回調整するだけで、リスト内のすべてのファイルの音量を変更できます。
音量を調整したファイルの出力形式を選択します。画面右側の「出力フォーマットを選択」をクリックし、MP3、MP4など目的に合ったフォーマットを選びます。
調整後のファイルを保存する場所を下の「▼」ボタンで指定します。
すべてのファイルの音量を調整し終えたら、「変換」ボタンをクリックして、一括で音量が調整されたファイルの出力を開始します。
このプロセスを使用することで、複数の音楽ファイルや動画ファイルの音量を一括で調整できます。
* 音量を変えずにフォーマットだけを変換することも可能です。
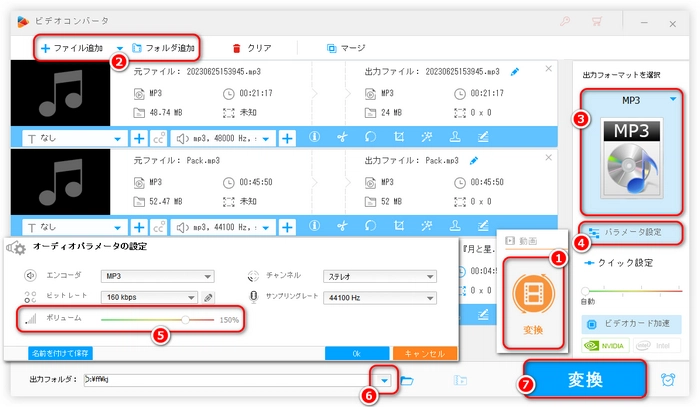
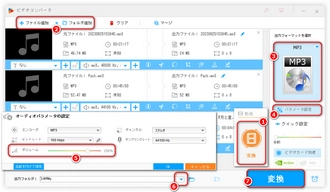
MP3Gainの目標標準音量は89.0 dBです。
音量を一定にするには、MP3Gainを開き、MP3ファイルを追加します。次に、上部にある「Target "Standard" Volume(目標”基準”音量)」の欄に目標音量(デフォルトは89.0 dB)を入力します。
元に戻すには、ファイルを選択して右クリックし、「Undo Gain Changes(ゲインの変更を元に戻す)」を選択します。
MP3Gainの最大値は105dBです。
利用規約 | プライバシーポリシー | ライセンスポリシー | Copyright © 2009-2025 WonderFox Soft, Inc. All Rights Reserved.