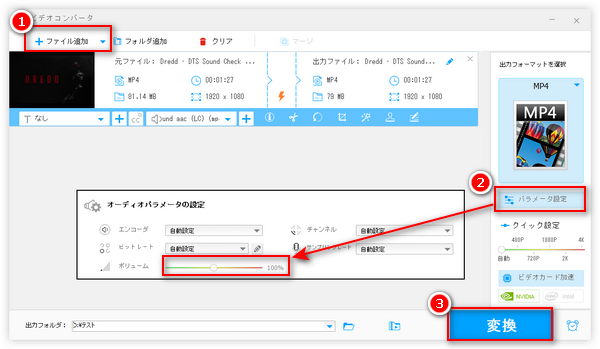




上記のような状況に出会った方は少なくないと思います。MP4ファイルを再生する時、とあるファイルの音が極端に小さく、とあるファイルの音が大きくなり、いちいちボリュームを調整するのは面倒だなと思うでしょう。MP4動画自体の音量を調整または統一できたら問題は簡単になります。
ということで、今回はこのような問題を解決したいと思っている方のために、MP4音量調整フリーソフトおよびMP4音量調整オンラインサイトを紹介し、MP4の音量を調整または統一できる方法を説明させていただきます。MP4の音量を上げる・下げることをしたいなら、ぜひ続きを読みましょう。
まずはPCユーザーに向けて、MP4動画の音量を調整できるフリーソフトを紹介させていただきます。
「WonderFox Free HD Video Converter Factory」はMP4音量調整を含む、豊富な機能を搭載した動画変換ソフトです。簡単なステップでMP4などほとんどの動画ファイルの音量を上げる/下げることができる上、MP3などの音楽の音量を調整することもできます。
音量を調整できる範囲は0%~200%です。つまり、動画を無音にするか、動画の音量を最大200%まで大きくすることが可能です。
MP4音量調整の他、動画&音楽をトリミング/結合、動画をクロップ/回転/エフェクト追加するなどの編集機能も搭載されています。もちろん、動画変換ソフトとして、豊富な出力フォーマットがプリセットされ、動画&音楽を様々形式に変換することができます。
MP4の音量を調整する手順は以下の通りです。
MP4音量調整フリーソフト「WonderFox Free HD Video Converter Factory」をインストールしてから起動します。始めの画面で「変換」をクリックします。
次は、「ファイル追加」ボタンをクリックして音量調整したいMP4ファイルをソフトに読み込みます。
ヒント:複数のMP4動画の音量を指定の値に統一させることができないので、ご注意ください。
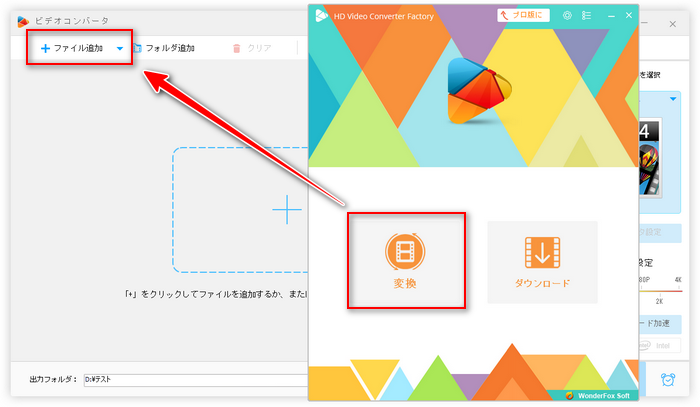
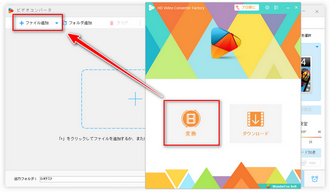
ソフトの右側にある「出力フォーマットを選択」という文字の下のアイコンをクリックすれば出力フォーマットリストが展開されます。動画を再エンコードしたくない場合、「動画」タブで「MP4」を選択すればいいです。MP4を他の形式に変換したいなら、お気に入りの形式を選択するだけでいいです。
出力フォーマットを選択したら、「パラメータ設定」ボタンをクリックして音量調整画面に入ります。「オーディオパラメータの設定」オプションでボリュームのスライダーを左右にドラッグすればMP4の音量を下げたり、上げたりすることができます。
ヒント:ご覧の通り、音量調整の他、動画のエンコーダ、ビットレート、フレームレートなど様々なパラメータをカスタマイズすることもできます。参考記事:ビットレートを変換、フレームレートを変換
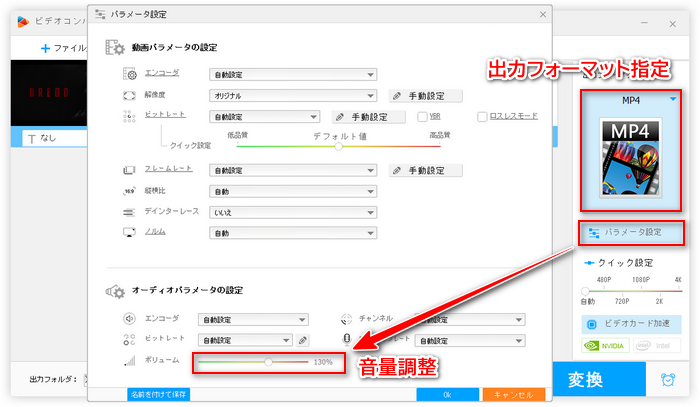
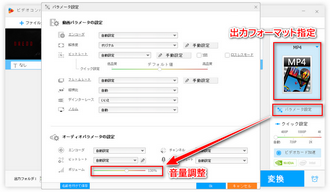
音量設定が完了したら、「OK」をクリックして設定を保存し、変換インターフェイスに戻ります。そして、下部の出力フォルダ欄で「▼」ボタンをクリックしてMP4ファイルの保存先を選択します。
最後は、「変換」をクリックすれば、MP4の音量調整プロセスが始まります。
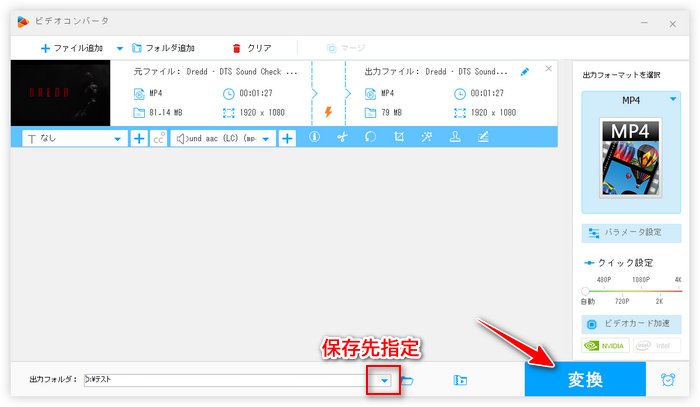
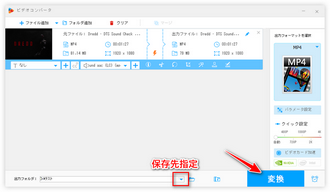
MP4音量調整フリーソフト「WonderFox Free HD Video Converter Factory」を無料ダウンロード>>> MP4音量調整フリーソフト「WonderFox Free HD Video Converter Factory」を無料ダウンロード>>>
MP3GainはMP3、M4A、MP4ファイルの音量を大きくしたり小さくしたりすることができるフリーソフトです。複数のファイルの音量を指定値に統一/均一化/最適化にすることも可能です。処理する際に、再エンコードは行わないため、音質/画質の劣化はしません。
MP3GainはデフォルトでMP3に対応しておりますが、別途「AACGain」をインストールすれば、M4A/MP4にも対応できます。
MP4の音量を調整する手順については以下をご参考ください。
ステップ1、MP4音量調整ソフトMP3Gain+AACGainをインストールする
1、MP3Gainのダウンロード先(http://mp3gain.sourceforge.net/download.php)にアクセスし、ソフトをダウンロードしてインストールします。
2、AACGainのダウンロード先(https://www.rarewares.org/aac-encoders.php)にアクセスし、ソフトをダウンロードします。
3、ダウンロードした「AACGain」を解凍し、「aacgain.exe」を「mp3gain.exe」にリネームします。
4、リネームした「mp3gain.exe」をMP3Gainのインストール先フォルダに上書きコピーします。
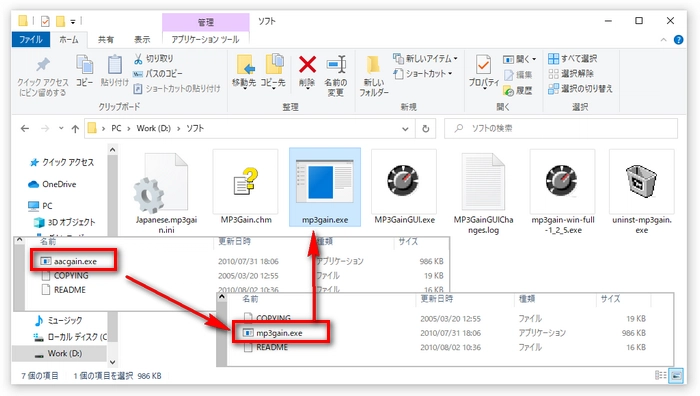
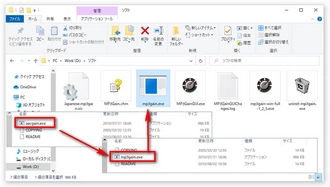
ステップ2、MP4の音量を調整する
5、MP3Gainを起動し、「ファイル追加」または「フォルダ追加」をクリックして音量調整したいMP4ファイルを全て追加します。
6、「トラック分析」をクリックすると、各MP4ファイルの情報が分析されます。分析が完了すると、各ファイルの音量 / クリッピングの有無 / トラックゲインなどの情報がリストに表示されます。
7、「目標" 標準 "音量」で希望の音量値を入力します。最後は、「トラックゲイン」をクリックすれば全てのMP4ファイルの音量を指定値に統一できます。
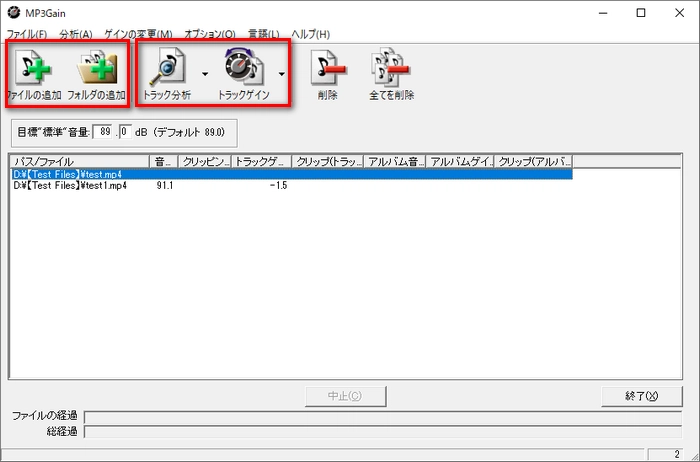
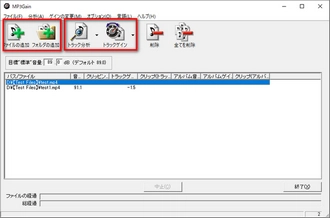
Windows10や11のパソコンを利用する場合、「Microsoftフォト」という標準搭載の動画編集アプリでMP4の音量を調整できます。完全無料で使い方は簡単です。MP4動画にBGMを付けたり、動画をトリミングしたりなどで編集することも可能です。
ですが、MicrosoftフォトはMP4動画の音量を下げることしかできません。また、最大1080PのMP4しか出力できなく、一部高度なコーデック(H265、AV1など)で圧縮されたMP4動画も読み込めないです。
ステップ1、Microsoftフォトを実行し、「ビデオエディター」に入ります。
ステップ2、「新しいビデオプロジェクト」をクリックします。
ステップ3、「+追加」をクリックして音調調整したいMP4動画をインポートしたら、下の「ストーリーボード」にドラッグします。
ステップ4、「ストーリーボード」でカーソルを動画の上に移動すれば、右下にはスピーカーのアイコンが表示されます。スピーカーアイコンのスライダを下にドラッグすればMP4動画の音量を下げることができます。
ステップ5、最後、右上で「ビデオの完了」をクリックしてMP4動画をエクスポートして保存します。
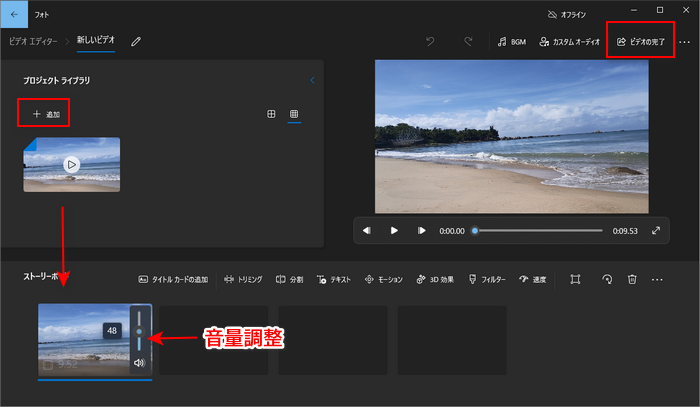
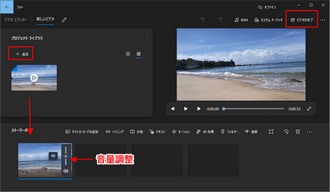
AviUtlは強力な拡張性を持っている人気無料動画編集ソフトです。MP4の音量を上げる/下げることができるほか、様々な編集機能も付いています。デフォルでAVI動画しか入力/出力できませんが、拡張プラグインを導入すれば、MP4などの動画も入力/出力できます。
AviUtlでMP4動画の音量を調整する手順は以下の通りです。
ステップ1、AviUtlを実行し、音量調整したいMP4動画を読み込ませます。
ステップ2、ツールバーで「設定」をクリックし、「音量の調整の設定」をクリックします。
ステップ3、「音量の調整」ダイアログでスライダをドラッグして音量のレベルを指定します。
ステップ4、音量調整したMP4動画をエクスポートして保存します。
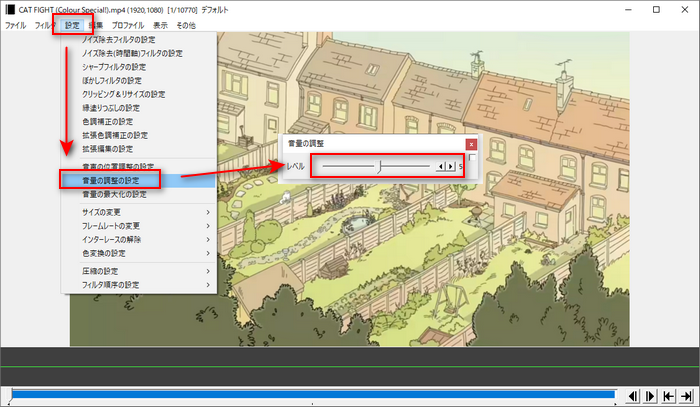
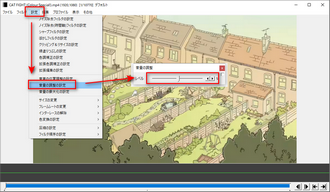
合わせて読みたい:Aviutlで音量を調整する方法
PCを利用していない場合、自分のPCに余計なソフトウエアをインストールしたくない場合、オンラインサイトを利用してMP4の音量を調整するという選択肢もあります。次は、MP4動画の音量を調整できる二つのオンラインサイトを紹介いたします。
「VideoLouder」はMP4などの動画の音量を最大50dBで上げるまたは下げることができる無料オンラインサービスです。手順は以下の通りです。
1、VideoLouderのサイト(https://www.videolouder.com/jp/)にアクセスします。
2、「ブラウズ」をクリックして音量調整したいMP4ファイルを選択します。
3、「アクション」で「音量を上げる」か、「音量を下げる」を選択します。
4、「デシベル数」で上げ/下げたい音量の値を指定します。
5、「ファイルをアップロード」をクリックすると、MP4動画がアップロードされ、音量調整プロセスが始まります。
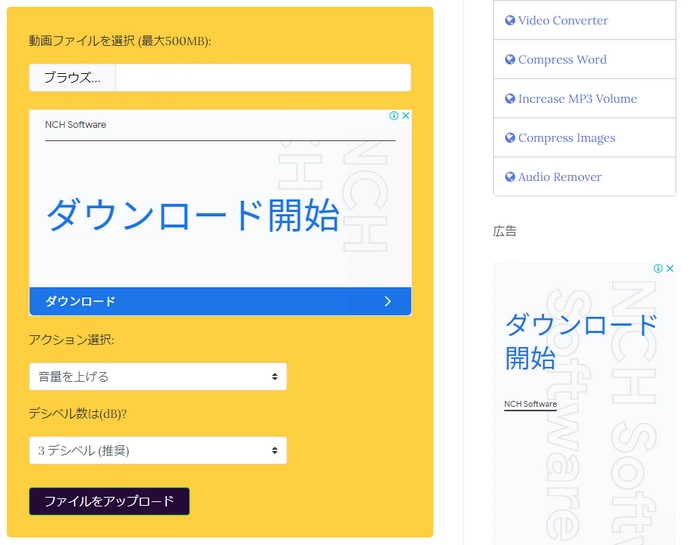
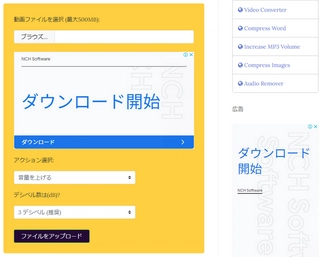
ご注意:複数のMP4ファイルを同時に処理できません。また、動画ファイルのサイズおよび帯域幅の速度により、お時間がかかる場合があります。
「Clipchamp」は豊富な編集機能とテンプレートが備わっている強力なオンライン編集サービスです。MP4の音量を0%~200%まで調整できます。ですが、一部高度なコーデック(H265、AV1など)のMP4には対応しません。MP4の音量を調整する手順は以下の通りです。
1、Clipchamp(https://clipchamp.com/ja/)を開き、サインインした後「新しいビデオを作成」をクリックします。
2、「メディアのインポート」をクリックして音量調整したいMP4動画をインポートします。
3、動画の右下にある「+」をクリックして動画を右のタイムラインに配置します。
4、右側で「オーディオ」をクリックして、音量のスライダをドラッグしてMP4の音量を調整します。
5、「エクスポート」をクリックして音量調整したMP4を保存します。
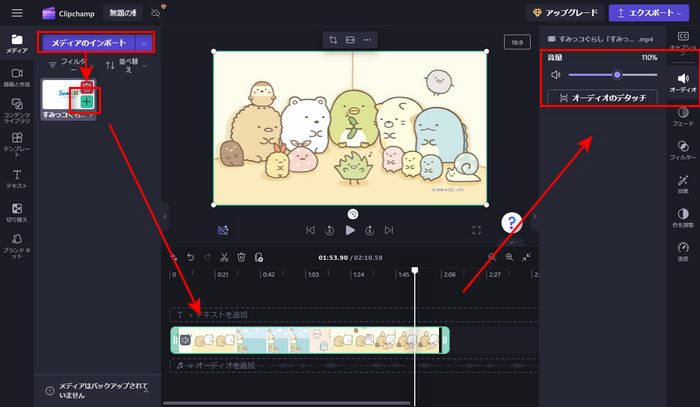
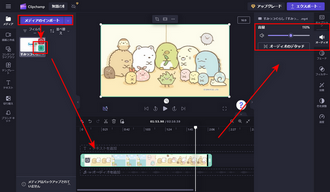
合わせて読みたい:Clipchampで動画の音量を調整する方法
以上、MP4音量調整フリーソフトとサイトを利用してMP4動画の音量を調整する方法でした。お役に立てれば幸いです。
「WonderFox Free HD Video Converter Factory」はMP4などほとんどの動画や音声ファイルの音量を調整できるほか、様々な編集機能や動画ダウンロード機能も備わっています。ご興味がありましたら、ぜひ無料ダウンロードして体験してください。
利用規約 | プライバシーポリシー | ライセンスポリシー | Copyright © 2009-2025 WonderFox Soft, Inc. All Rights Reserved.