今回の記事では、M4A音量調整フリーソフトを5つ紹介します。M4Aファイルの音量を上げたり下げたりしたい方は、ぜひこの記事を参考にしてみてください。
対応OS:Windows
ダウンロード先:https://www.videoconverterfactory.com/jp/free-hd-video-converter/
Free HD Video Converter Factoryは音楽や動画を編集・変換できるフリーソフトです。M4Aの音量を調整する他、ビットレート、チャンネルなどのパラメータもカスタマイズすることが可能です。
また、様々な動画や音楽フォーマットをサポートしており、MP3、WAV、MP4、MOV等のファイルのボリュームを調整したり、ファイルの形式を変換したり、動画・音楽の長さを編集したりすることもできます。
Free HD Video Converter Factoryを起動し、「変換」をクリックします。
「+ファイル追加」をクリックして、M4Aファイルをソフトにインポートします。
右側にあるフォーマット画像をクリックして、「音楽」カテゴリに移動し、出力形式として「M4A」を選択します。


フォーマット画像の下にある「パラメータ設定」アイコンをクリックして、「ボリューム」オプションのところに移動します。
次に、音量バーにあるスライダーをドラッグすれば、M4Aの音量を変更できます。また、音声ファイルのチャンネル、ビットレート、サンプリングレートも簡単に変更可能です。
「OK」をクリックして、変更を保存します。


画面の下部にある「▼」ボタンをクリックして、出力フォルダを選択します。
最後、「変換」をクリックして、音声調整したM4Aファイルを出力します。


WonderFox Free HD Video Converter Factoryを無料ダウンロード>>>WonderFox Free HD Video Converter Factoryを無料ダウンロード>>>
対応OS:Windows
ダウンロード先:https://mp3gain.sourceforge.net/download.php
MP3GainはMP3 / M4A / MP4の音量を調整できるフリーソフトです。M4Aの音量を大きくしたり小さくしたりするほか、ファイルの音量を指定値で均一化する “ トラックゲイン ”機能もあります。また、M4A / MP4に対応させるには、「AACGain」をソフトに導入することが必要です。
M4A音量調整フリーソフト「MP3Gain」の使い方:
1.MP3Gainを起動し、「ファイルの追加」をクリックして、音量調整したいM4Aファイルをソフトに追加します。
2.「トラック分析」をクリックして、ファイルの音量などの情報が表示されます。
3.「目標“標準”音量」ボックスに必要な音量を入力します。
4.「トラックゲイン」をクリックして、M4Aファイルの音量を設定した目標“標準”音量に変換します。


対応OS:Windows、macOS、Linux
ダウンロード先:https://www.audacityteam.org/download/
Audacityは無料の音声編集ソフトです。M4Aの音量を調整することはもちろん、音声の切り取り、音程の変更、複数ファイルの合成、エフェクトの追加などの機能もついています。ちなみに、Audacityの本体はM4Aファイルをサポートしていません。AudacityでM4Aファイルを処理するには、別途「ffmpeg」を導入することが必要です。
M4A音量調整フリーソフト「Audacity」の使い方:
1.Audacityを実行し、「ファイル」>「開く」をクリックして、M4Aを音量調整フリーソフトに追加します。
2.右側の「ゲイン」スライダーを左右ドラッグすれば、M4Aファイルの音量を調整できます。
3.「ファイル」>「エクスポート」>「オーディオをエクスポート」をクリックして、保存先、ファイル名、ファイルの種類を決めましたら、「保存」をクリックします。


対応OS:Windows
ダウンロード先:https://www.nch.com.au/wavepad/jp/index.html
WavePadはWindows向けの音量調整フリーソフトです。MP3、WAV、WMA、AU、OGG、AAC、M4Aなどほぼ全ての音声ファイルフォーマットに対応し、ファイルの音量を調整するほか、分割、コピー、貼り付け、削除、挿入、録音などの機能もあります。
M4A音量調整フリーソフト「WavePad」の使い方:
1.WavePadを立ち上げ、ホーム画面で「ファイル」をクリックして、音量調整したいM4Aファイルをソフトに読み込みます。
2.「レベル」>「増幅」をクリックして、「ゲイン」の値を調整します。音量を上げたい場合は、値を大きくします。音量を下げたい場合は、小さくにします。調整完了後、「適用する」をクリックします。
3.「ファイル」>「名前を付けて保存」をクリックして、音量調整したM4Aを出力します。
関連記事:WavePadで音量を調整する方法


対応OS:Windows
ダウンロード先:https://www.xmedia-recode.de/en/download.php
XMedia RecodeはMP4、MKV、MOV、AVI、MP3、WAV、M4Aなどの形式に対応している編集フリーソフトです。動画や音楽の音量を調整できるほか、音楽の形式を変換したり、動画から音声を抽出したりすることも可能です。
M4A音量調整フリーソフト「XMedia Recode」の使い方:
1.XMedia Recodeを起動し、「ファイルを開く」をクリックして、M4Aファイルを追加します。
2.「形式」ドロップダウンリストからM4A形式を選択します。
3.「クロップ/プレビュー」>「音声トラック」タブを選択します。
4.「フィルター追加」ボタンを押して、「音量補正」をクリックして選択したら、「追加」をクリックします。
5.「音量(%)」ボックスに必要な数値を入力します。
6.「参照」をクリックして、ファイルの保存先を指定します。
7.「リストに追加」>「エンコード」をクリックして、M4Aの音量を調整します。
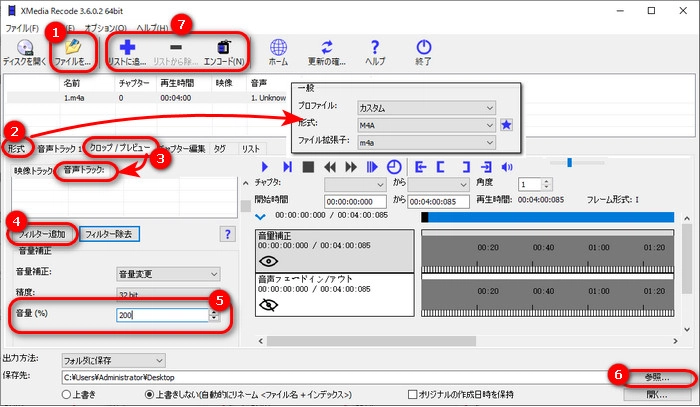
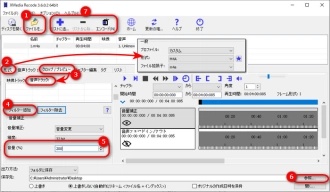
今回の記事ではM4A音量調整フリーソフトを5つ紹介しました。この中でFree HD Video Converter Factoryというソフトを一番おすすめします。このソフトはM4Aなどの多くの形式に対応し、僅かな3つのステップでM4Aファイルの音量を調整できます。ご興味があれば、ぜひこのM4A音量調整フリーソフトを無料ダウンロードして体験してみてください。
1.
2.
3.
4.
5.

高音質でiTunesを録音&画面録画する方法

M4A音量調整┃M4Aの音量を上げる・下げる方法

動画のBGMだけ消す方法(PC・iPhone・Android)
利用規約 | プライバシーポリシー | ライセンスポリシー | Copyright © 2009-2025 WonderFox Soft, Inc. All Rights Reserved.