
PS5で録画したゲーム動画をPCに送って編集を行い、YouTube等の動画サイトにアップロードしたい方に向け、ここではPS5録画データのPCへの取り込み方やおすすめの動画編集ソフト、具体的な編集手順などを詳しくご説明しますので、ぜひお見逃しなく!
PCでPS5の動画を編集するにはまずゲームの録画をPS5からPCに送る必要があります。一番簡単なのはUSBメモリを使うことです。手順は下記をご参考ください。
1USBメモリをPS5に接続します。
2PS5で「メディアギャラリー」を開きます。
3インターフェース左側にある「複数を選択」アイコンを押し、PCに送って編集したいゲーム動画のチェックを入れます。
4インターフェースの右下にある「…」を押し、「USBドライブにコピー」を選択すれば、録画データをPS5からUSBメモリに取り込むことができます。
5USBメモリをPCに接続します。
6PCでUSBメモリを開き、録画データをPCのローカルフォルダにコピーします。
PS5では録画データがデフォルトでWebM形式で保存され、一部のPC用編集ソフトに取り込むことができない可能性がありますが、本文で利用するソフトはWebMを含むほぼ全ての動画形式の読み込みと書き出しに対応していますので、ご安心ください。
Windows PCで手軽にPS5の動画を編集したいなら、WonderFox HD Video Converter Factory Proという初心者向けの動画編集ソフトをぜひ、お試しください。
「変換」機能ではMP4やMOV、WebM、AVI、AVCHDなど様々な動画ファイルを読み込んで結合や切り取り、回転・反転、クロップ、文字や画像の追加、フィルタ、色調整、字幕、BGMなど手軽に編集することができるだけでなく、強力なGPUエンコード技術を利用して動画のファイル形式および解像度やフレームレート、ビットレート等のパラメータを超高速で変換することもできますから、PS5の録画データを他の編集ソフトに取り込めない問題を解決することもできます。
また、強力な「ダウンロード」機能を利用してYouTubeなど1000以上のサイトから他人のゲーム動画をダウンロードして保存することができます。動画の音源のみをダウンロードすることも可能です。
「録画」機能を利用して長時間&高品質でPCゲームを録画して保存することができます。もちろん、ライブ配信やビデオ通話、動画配信サービス、ネットラジオ、サブスク音楽等の録画/録音にも対応します。
更に、この多機能ソフトには使いやすい「GIF作成」機能も搭載されており、PCで編集したPS5の動画をGIFアニメに変換することができます。ゲームのシーンをブログに貼り付けたい場合はこの機能がお役に立てると思います。
ここではWonderFox HD Video Converter Factory Proを利用してWindows PCに取り込んだPS5のゲーム動画を編集する手順を説明します。実際に試してみたい方は下のボタンをクリックしてソフトをインストールし、無料トライアルをご利用ください。
WonderFox HD Video Converter Factory Proを実行し、最初の画面で「変換」機能を開きます。
「ファイル追加」をクリックし、編集したいゲーム動画を選択してインポートします。
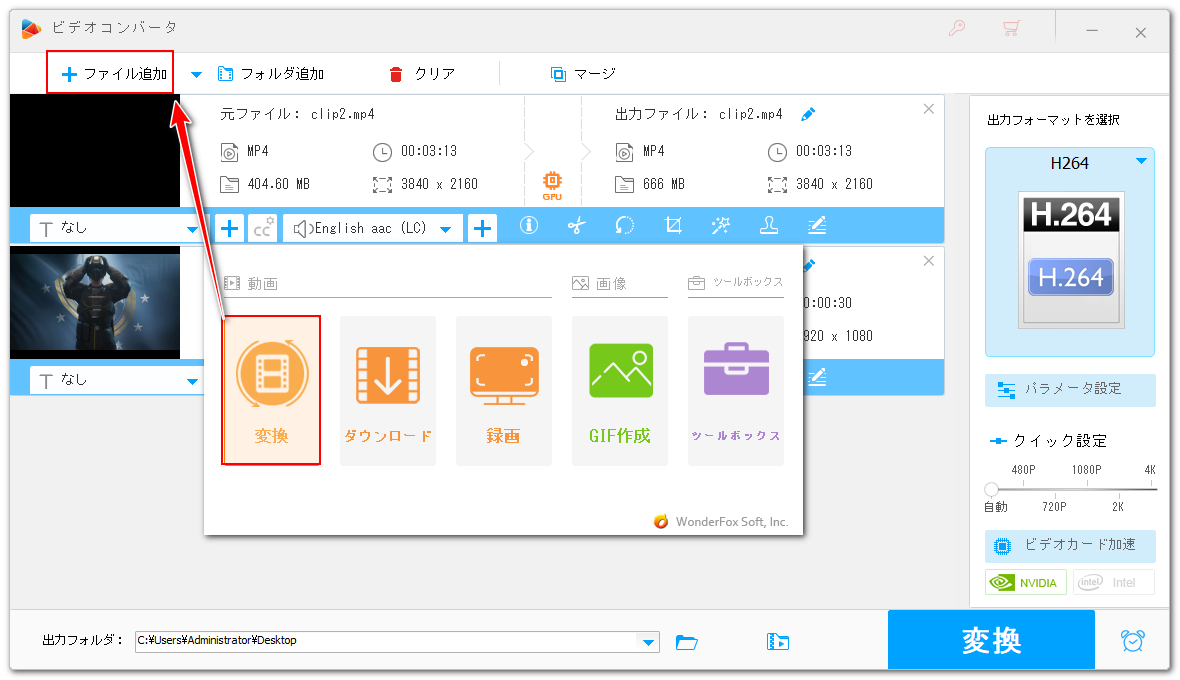
複数のゲーム動画をインポートした場合は画面トップにある「マージ」ボタンをクリックして動画の結合編集ができます。
全ての動画クリップを選択した状態で画面中央の「マージ」をクリックし、結合パックを作成します。パック内のクリップをドラッグしてその順を調整できます。下の青い「マージ」ボタンをクリックして編集内容を保存します。
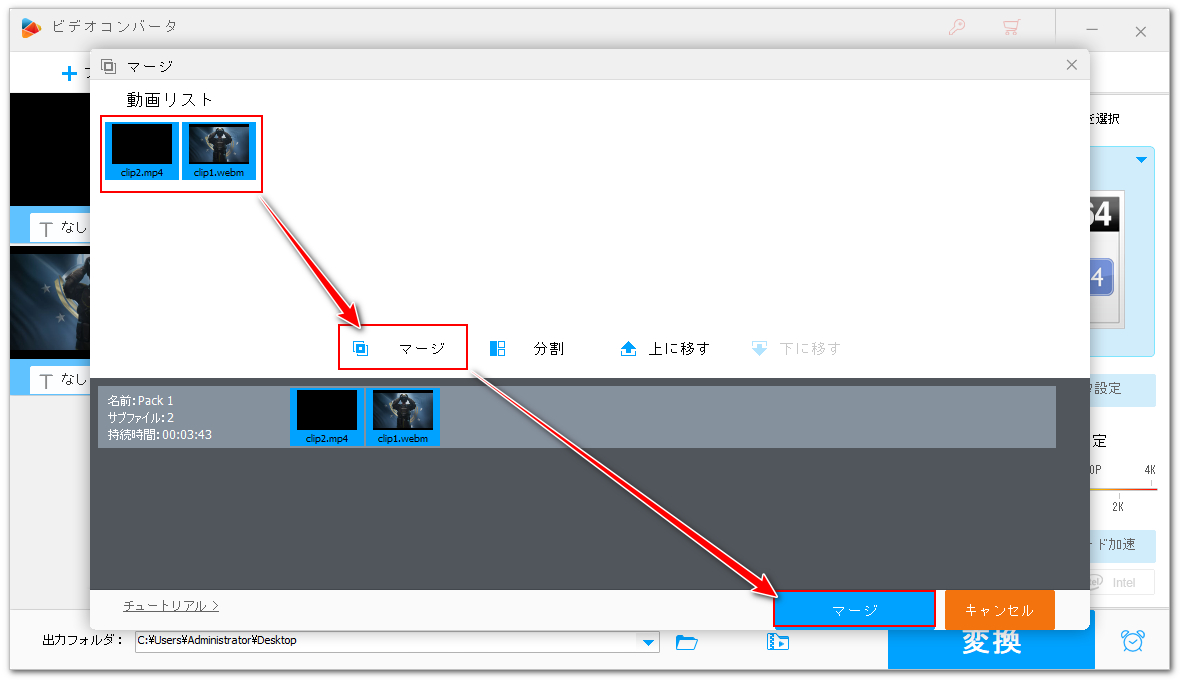
ツールバーにあるハサミのアイコンをクリックして切り取り編集インターフェースを開きます。
タイムラインにある2つのスライダをドラッグして残したい部分を選択し、緑の「切り取り」ボタンをクリックすれば録画データのトリミング編集ができます。また、複数のクリップを切り取って出力すれば、動画を分割することができます。下の「Ok」をクリックして編集内容を保存します。
関連記事:キル集の作り方と編集ソフトおすすめ
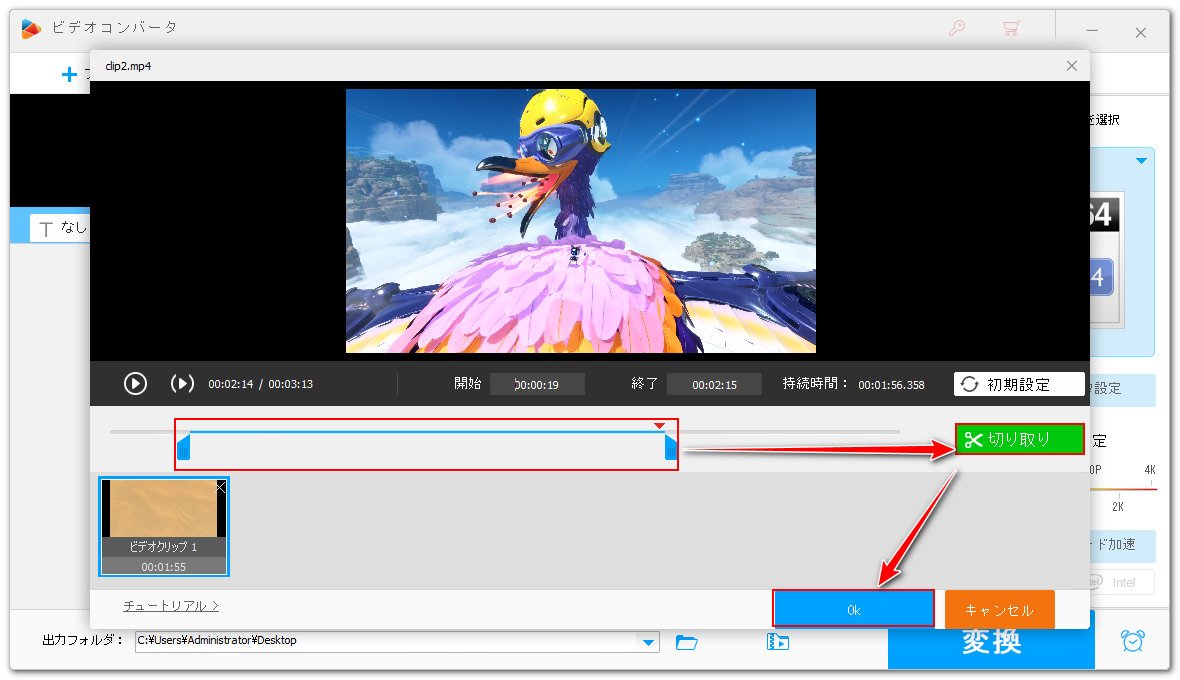
ツールバーから「回転」アイコンをクリックします。
編集画面には4つの青いアイコンが並んでいますが、前の2つをクリックしてゲーム録画を90度ずつ回転させることができます。後ろの2つをクリックして動画を水平または上下反転させることができます。下の「Ok」をクリックして編集内容を保存します。
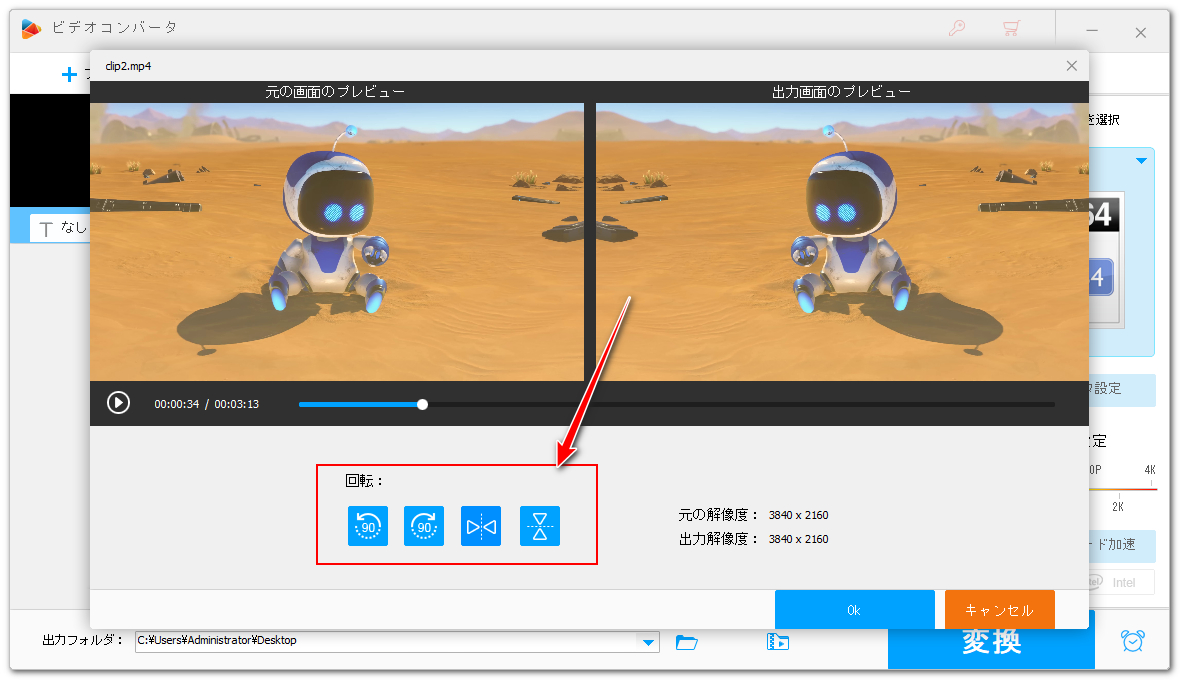
「クロップ」アイコンをクリックして編集インターフェースを開きます。
左側のウィンドウの破線枠をドラッグして残したい範囲を選択します。右側のウィンドウからは出力のプレビューが確認できます。また、下のオプションでは出力の解像度と縦横比を固定させたり、選択範囲を細かく調整したりできます。「Ok」をクリックするのをお忘れなく。
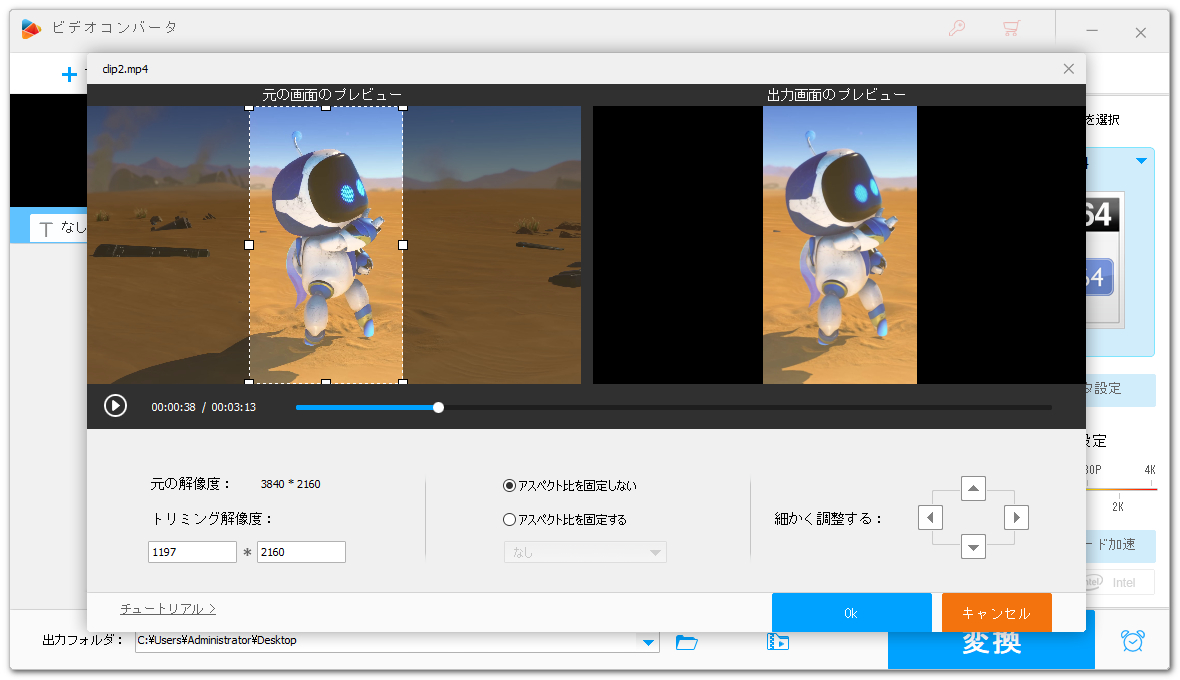
ツールバーから「エフェクト」をクリックします。
左側のアイコンをクリックすれば動画に各種の魅力的なフィルタをかけられます。右側のスライダをドラッグして動画の明るさや対比、色相、飽和度などを調整できます。
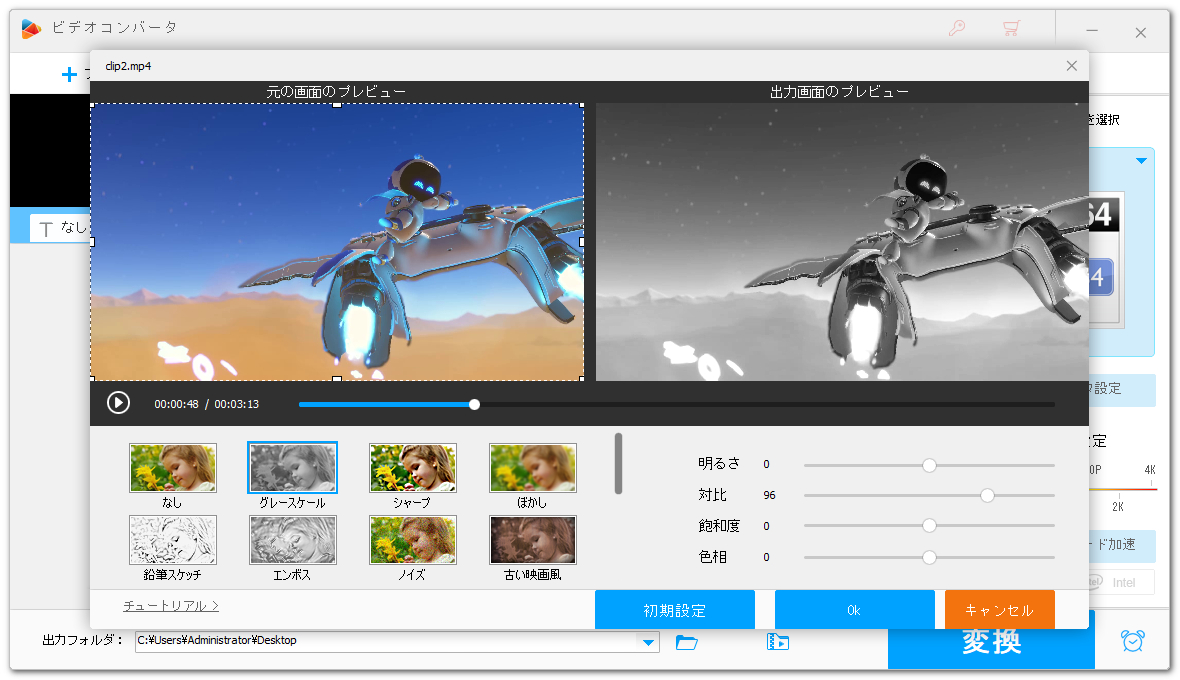
「ウォーターマーク」アイコンをクリックして編集インターフェースを開きます。
ここでは透かしとして動画の画面に文字または画像を入れることができます。位置やサイズ、透明度および文字の色、フォントなどを自由に調整できます。「Ok」をクリックして編集内容を保存します。
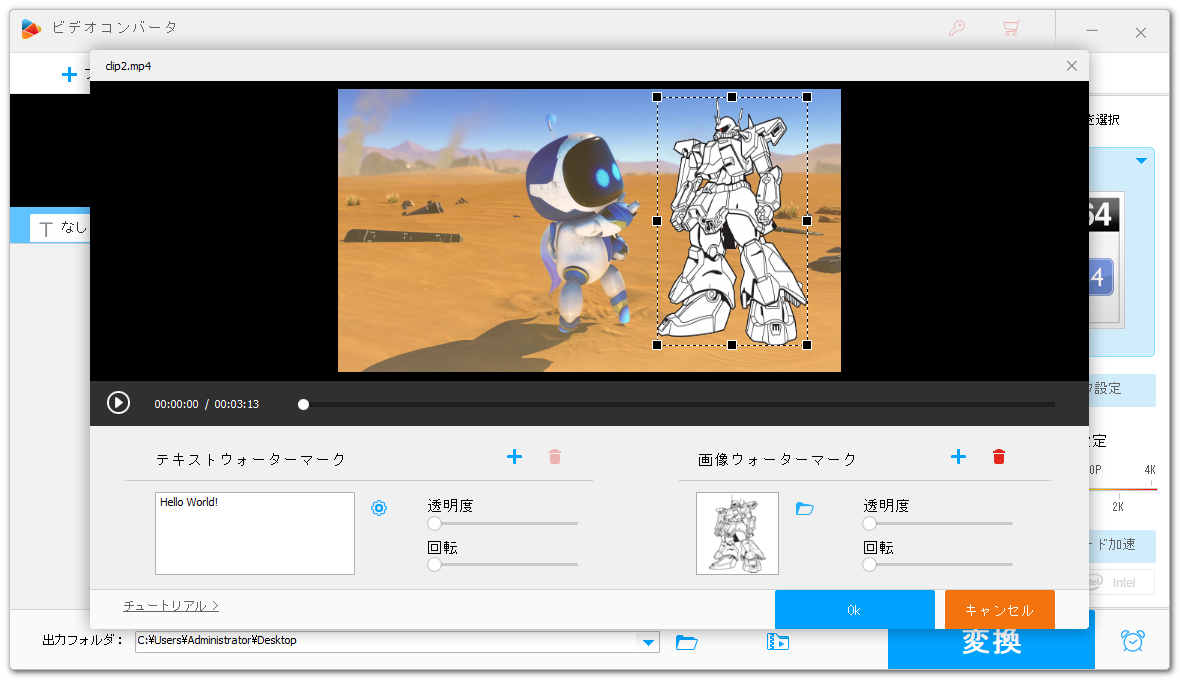
画面右側の形式アイコンをクリックして出力形式リストを開き、「動画」カテゴリから必要な動画形式を選択します。ちなみに、「音楽」カテゴリからMP3等の音声形式を選択すれば、ゲーム動画から音声を抽出することができます。
動画の解像度やフレームレート、ビットレートなどを調整したい場合は「パラメータ設定」をクリックしてください。
「▼」アイコンをクリックして出力先を設定してから「変換」ボタンをクリックし、PCで編集したPS5の動画を書き出します。
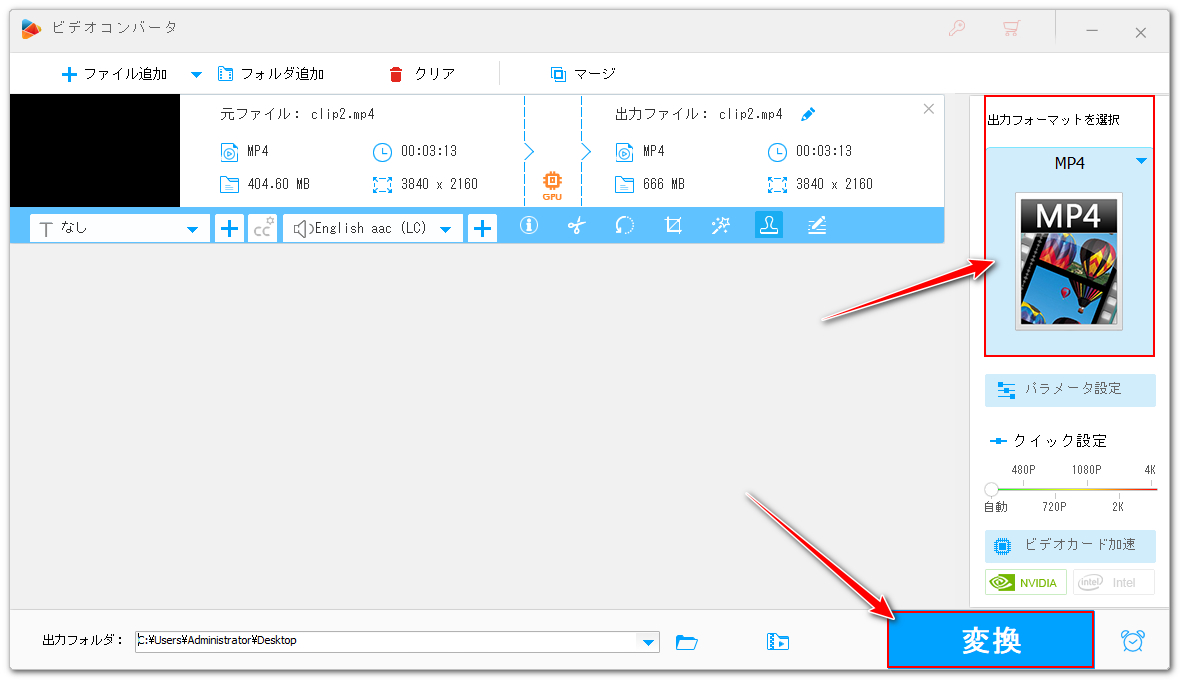
今回の記事ではPS5で録画したゲーム動画をWindows PCに送って編集する方法を紹介させて頂きました。ご参考になれたら幸いです。
WonderFox HD Video Converter Factory Proでは手軽にPS5等のゲーム動画を編集できるだけでなく、PCでゲームを録画することもできます。また、ゲームのシーンをGIFアニメに変換する機能も面白いです。さっそく下のボタンをクリックしてソフトをインストールし、無料で体験してみましょう!
利用規約 | プライバシーポリシー | ライセンスポリシー | Copyright © 2009-2025 WonderFox Soft, Inc. All Rights Reserved.