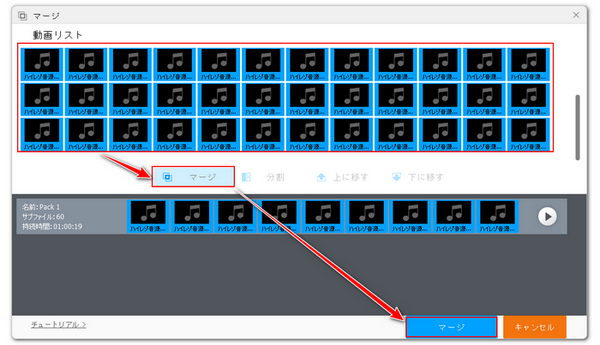
この前は動画素材から一部を切り出して長時間ループさせることで、いわゆる耐久動画を作る方法を紹介させて頂きましたが、今回はその音楽版、耐久音楽の作り方をシェアしたいと思います。音楽プレイヤーを使ってバックグラウンドで再生できますし、動画ほどデバイスのリソースを消費しないから、作業用BGMとして気軽に使えます。
耐久動画だけでなく、耐久音楽を作るにもWonderFox HD Video Converter Factory Proがお役に立てます。音楽編集機能は長い音楽から不要な部分をカットしたり、複数のファイルに分割保存したり、もしくは複数の音楽をひとつのファイルに結合したりできます。WAVやFLAC、MP3、AAC、WMA等ほぼ全ての音楽ファイルの読み込みと書き出しに対応し、音量やサンプリングレート、ビットレート等パラメータを調整することも手軽にできます。
そして音楽を編集できるほか、動画から音楽だけを抽出したり、YouTube等から音楽をダウンロードしたり、パソコンで流れている音楽を録音したりして耐久音楽を作る素材として使うことも可能です。
次にWonderFox HD Video Converter Factory Proを利用してWindowsパソコンで耐久音楽を作る手順を説明します。手順に従って実際に試してみたい方は下のボタンをクリックしてソフトをインストールし、無料トライアルをご利用ください。
Step1、WonderFox HD Video Converter Factory Proを開き、メイン画面で「変換」機能を開きます。
Step2、「ファイル追加」をクリックし、まずは素材として使う音楽ファイルを選択してインポートします。
Step3、ツールバーにあるハサミのアイコンをクリックしてトリミング編集インターフェースを開きます。
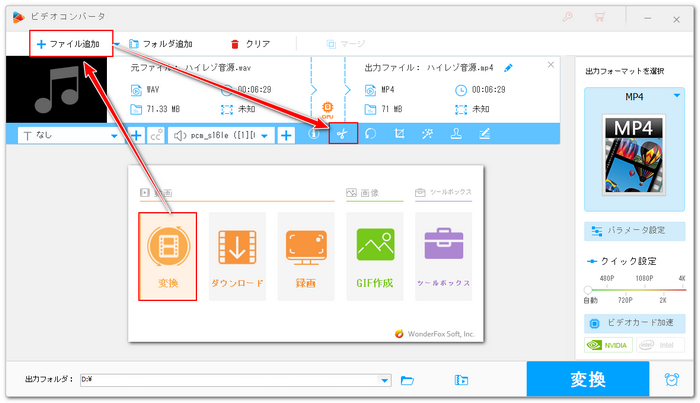
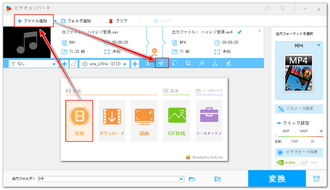
Step4、タイムラインにある2つのスライダをドラッグし、ループさせたい範囲を選択します。その後、緑の「切り取り」ボタンをクリックし、音楽クリップを作成します。下の「Ok」をクリックし、編集内容を保存します。
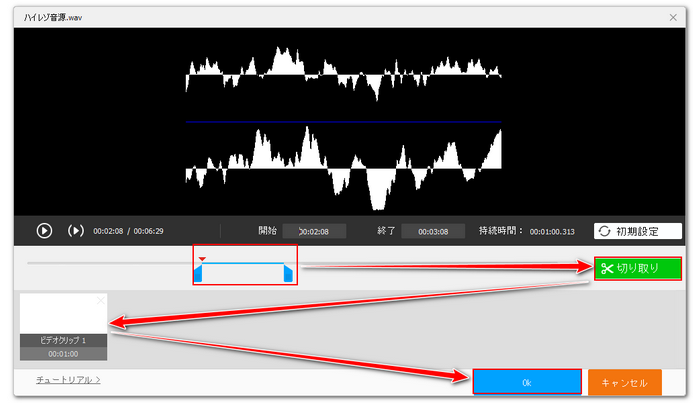
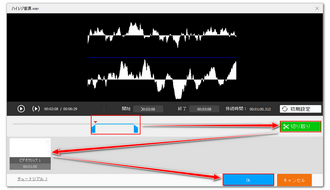
Step5、画面右側の形式アイコンをクリックして500以上の形式&プリセットから構成するリストを開き、「音楽」カテゴリからMP3等必要な音声形式を選択します。音量等パラメータを調整したい場合は下の「パラメータ設定」をクリックしてください。
Step6、画面一番下にある「▼」アイコンをクリックして出力先を設定してから「変換」をクリックし、作成した音楽クリップを一度書き出します。
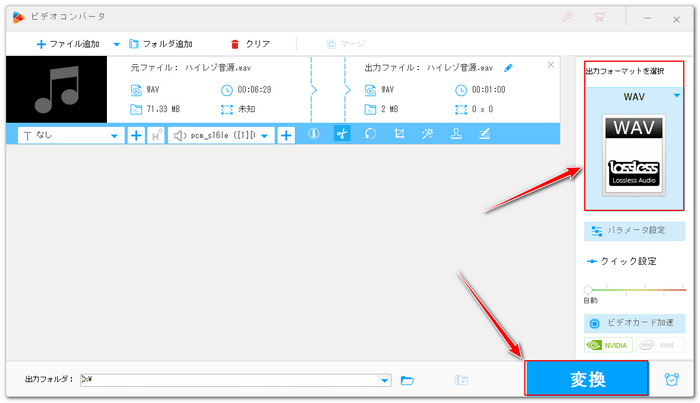
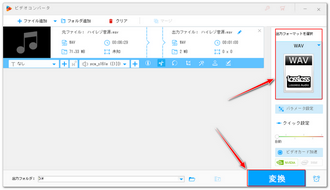
Step7、必要に応じて書き出した音楽クリップのコピーファイルを作成します。例えば1分間のクリップを1時間ループさせるには59個のコピーを作成する必要があります。
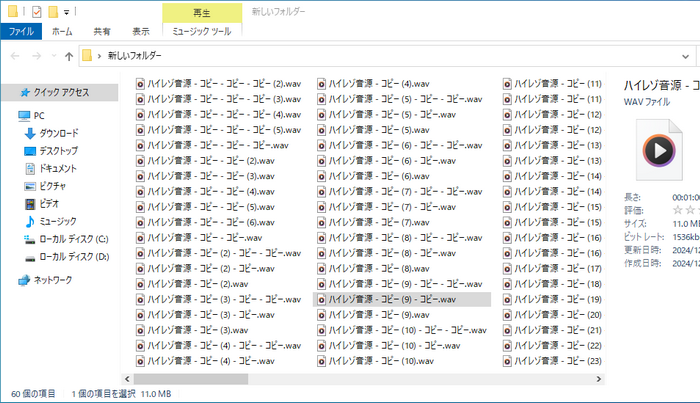
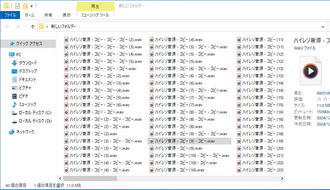
Step8、ソフトに戻って「クリア」をクリックします。その後、「ファイル追加」をクリックし、元の音楽クリップおよびそのコピーファイルを選択してインポートします。
Step9、画面トップにある「マージ」をクリックし、結合編集のインターフェースを開きます。
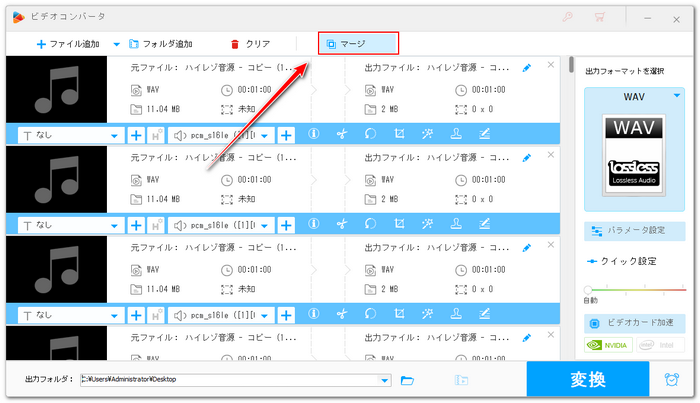
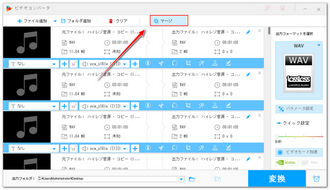
Step10、全ての音楽クリップを選択した状態で画面中央の「マージ」をクリックし、結合パックを作成します。その後、下の青い「マージ」ボタンをクリックし、編集内容を保存します。
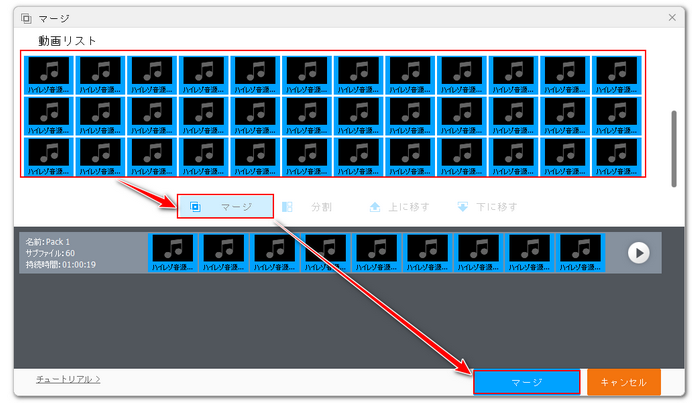
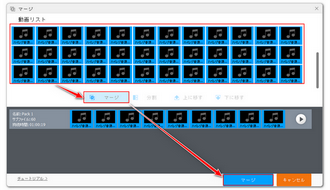
Step11、「変換」ボタンをクリックし、結合した音楽を書き出します。これで音楽から必要な部分を切り出してリープさせ、耐久音楽を作ることができます。
WonderFox HD Video Converter Factory Proを無料体験 >>WonderFox HD Video Converter Factory Proを無料体験 >>
WindowsとMacパソコンおよびスマホで使えるCapCutでは動画、音楽、画像を素材として読み込み、トリミングや結合等色々編集してから動画を出力できるだけでなく、音声データだけをWAV又はFLAC、MP3、AAC形式で出力することもできますから、耐久音楽を作るのに役立ちます。また、動画から音楽を抽出して耐久音楽を作る素材として使うこともサポートします。
1CapCutを実行し、「ビデオを作成」をクリックします。
2「インポート」ボタンをクリックし、音楽又は動画素材を選択してインポートします。
3インポートした素材をタイムラインにドラッグアンドドロップします。動画素材を使う場合はマウスを右クリックして「オーディオを抽出」をクリックします。その後、映像トラックを削除すればいいです。
4音声トラックの両端をドラッグすれば簡単に音楽をトリミングできますので、ループさせたい部分を切り出してください。
5トリミング後の音楽クリップを選択した状態で「Ctrl+C」と「Ctrl+V」をクリックしてクリップを複製します。複製したクリップは自動で別トラックに配置されますので、それを元のトラックに移動します。このように、必要な時間に達するまで、クリップを複製していきます。*複数のクリップを選択して一括で複製していけば効率がアップします。
6画面右上の「エクスポート」をクリックし、出力設定のパネルを開きます。「動画」のチェックを外し、「オーディオ」のチェックを入れます。そして必要なフォーマットを選択し、「エクスポート」ボタンをクリックすれば、作成した耐久音楽を書き出すことができます。
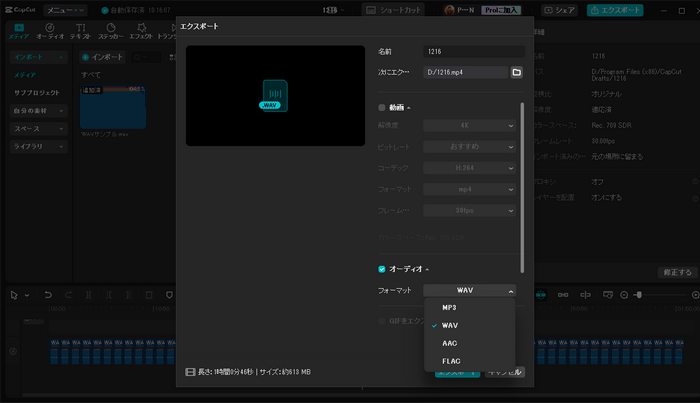
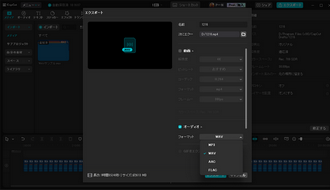
音楽を素材にして耐久音楽の作り方について紹介させて頂きました。お役に立つと幸いです。
WonderFox HD Video Converter Factory Proでは様々な音楽ファイルを読み込んで耐久音楽を手軽に作ることができる上、動画から音楽を抽出、インターネットから音楽をダウンロード、パソコンで流れている音楽を録音することもサポートします。さっそく下のボタンをクリックしてソフトをインストールし、無料で体験してみましょう!
利用規約 | プライバシーポリシー | ライセンスポリシー | Copyright © 2009-2025 WonderFox Soft, Inc. All Rights Reserved.