





HPのパソコンで動画を編集したいなら、専門的な動画編集ソフトWonderFox HD Video Converter Factory Proがお薦めです。MP4、AVI、MKV、MPG、MOVなど様々な動画形式に対応しています。動画トリミング、結合、クロップ、回転などの動画編集機能が多数提供されています。動画の明るさや対比、飽和度、色相を調整することができます。また、このソフトには動画ダウンロード、変換、録画、GIF作成などの機能もあります。
では、WonderFox HD Video Converter Factory Proを使用して動画を編集する具体的な手順をご説明します。手順に従って、動画を編集しましょう。
関連記事:TikTok動画を編集、Facebook動画を編集、動画の一部を隠す
ステップ1、WonderFox HD Video Converter Factory Proを実行して、「変換」をクリックします。次の画面で結合したい動画を読み込みます。
ステップ2、画面上側にある「マージ」をクリックします。そして、中央の「マージ」アイコンをクリックして結合パックを作成します。順番に動画を結合パックにドラッグします。動画の並び順を調整することが可能です。最後に、「OK」をクリックします。
ステップ3、画面右の形式アイコンをクリックして出力形式を選択します。画面下側の「▼」をクリックして、動画の保存先を設定します。「変換」をクリックすると、結合した動画を出力することができます。
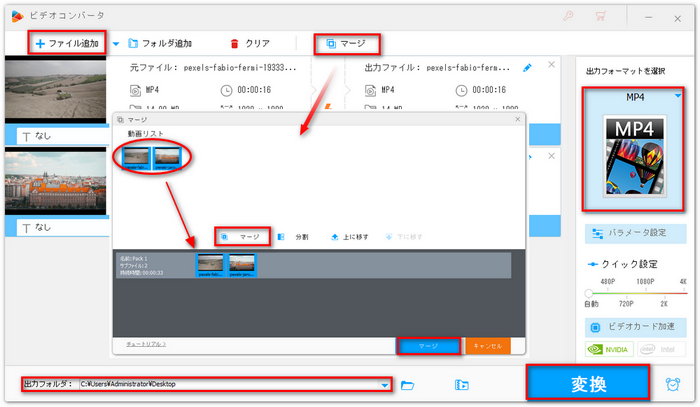
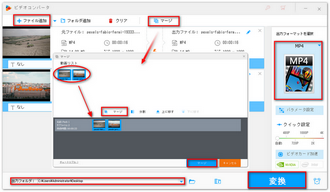
ステップ1、WonderFox HD Video Converter Factory Proを実行して、メイン画面で「変換」をクリックします。次に、「ファイル追加」ボタンをクリックし動画を追加します。
ステップ2、「切り取り」アイコンをクリックして、切り取り画面を開きます。タイムライン上にある青いスライダーをドラッグして残したい部分を選択します。または開始時間と終了時間を手動で入力することで残したい部分を選択します。「切り取り」ボタンをクリックして、選択した部分を切り取って、1つのビデオクリップとして保存します。最後に、「OK」をクリックします。
ステップ3、画面右の形式アイコンをクリックして出力形式リストを開きます。そして、リストからご希望の出力形式を選択してください。画面下の出力フォルダ欄で動画の保存先を設定します。最後に、「変換」をクリックして、動画を出力します。


ステップ1、WonderFox HD Video Converter Factory Proを実行します。最初の画面で「変換」をクリックします。そして、動画を読み込みます。
ステップ2、「回転」アイコンをクリックして、回転・反転画面を開きます。画面下側にある4つの回転・反転ボタンをクリックして、動画を回転・反転させます。完了したら、「OK」をクリックします。
ステップ3、画面右の大きな形式アイコンをクリックして出力形式を選択します。画面下の「▼」をクリックして、動画の保存先を設定します。最後に、「変換」をクリックして、動画を出力します。
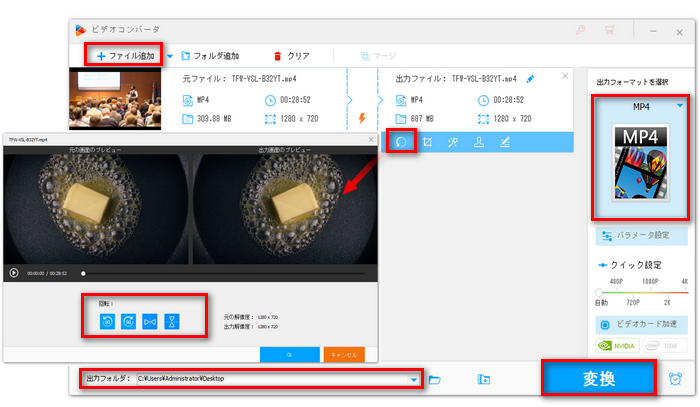
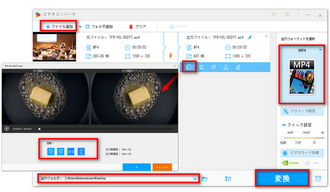
ステップ1、動画編集ソフトWonderFox HD Video Converter Factory Proを起動して、メイン画面で「変換」をクリックします。次に、「ファイル追加」ボタンをクリックして動画を追加します。
ステップ2、「クロップ」アイコンをクリックします。左側のプレビュー画面で四角い枠をドラッグすることで動画の画面サイズを変更します。お好みのアスペクト比を選択して、動画をクロップすることもできます。完了したら、「OK」をクリックします。
ステップ3、画面右の形式アイコンをクリックして出力形式を選択します。画面下側の「▼」をクリックして、動画の保存先を設定します。最後に、「変換」をクリックして、動画を出力します。
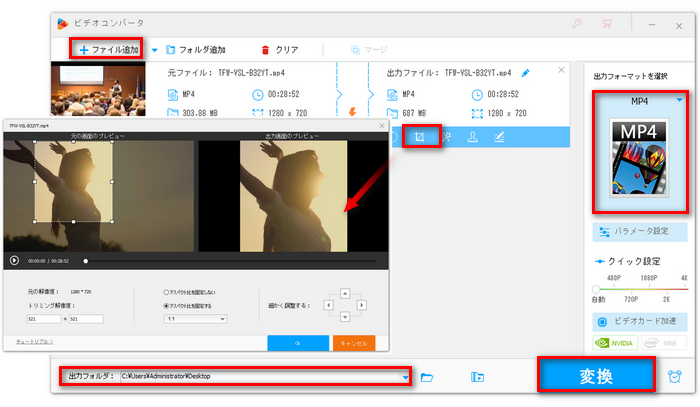
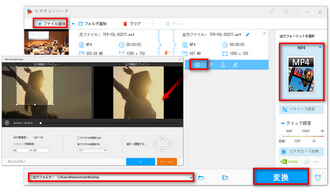
今回は、HPのパソコンで動画を編集する方法をご紹介しました。WonderFox HD Video Converter Factory Proは初心者でも使いやすい動画編集ソフトです。興味があれば、ぜひ使ってください。
利用規約 | プライバシーポリシー | ライセンスポリシー | Copyright © 2009-2025 WonderFox Soft, Inc. All Rights Reserved.