HandBrakeとはDVDなどの動画をMP4に変換できるフリーソフトです。動画の形式を変換しながら、動画の画面サイズを指定したり、複数の音声トラックや字幕ファイルを動画に追加したり、動画を回転・反転したりするなどの機能もあります。
では、今回の記事では、HandBrakeを使って、動画の画面サイズを変更する方法を紹介します。
HandBrakeを起動し、「ファイル」をクリックして、動画を追加します。
「概要」タブにある「コンテナ」リストから必要な出力形式を選択します。
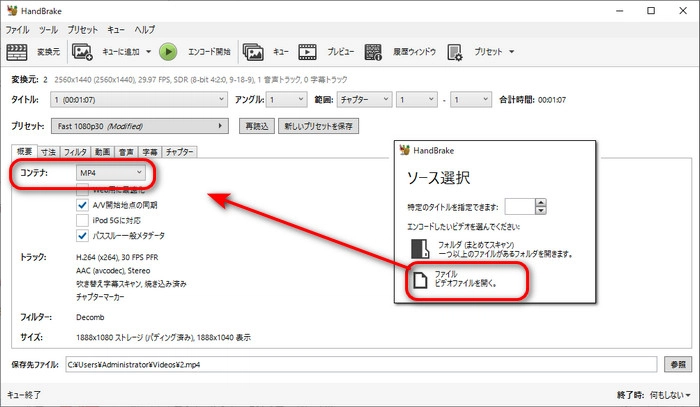

「寸法」タブに切り替えます。
動画の画面サイズを変更できるツールが3つあります。
①クロッピング
「クロッピング」リストから「カスタム」を選択して、クロップ機能を有効にします。
上下左右のボックスに必要なピクセルサイズを入力すれば、画面の上下左右端から、指定した範囲を削除できます。
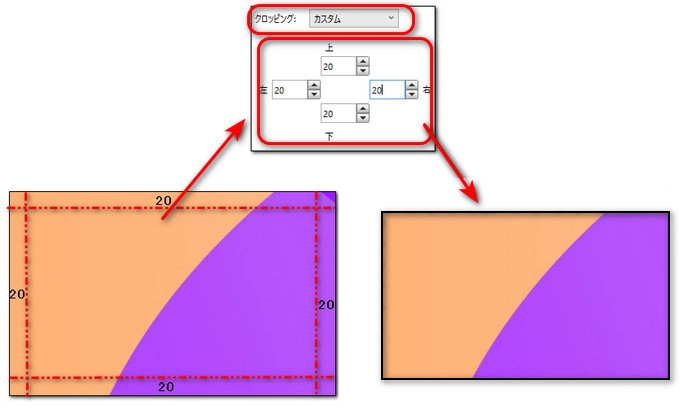
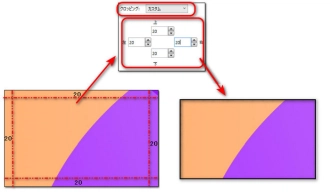
②解像度と拡大縮小
「解像度制限」リストから必要な解像度(画面サイズ)を選択します。
動画の拡大処理を行う場合は、「Allow Upscaling」に「✓」を入れます。
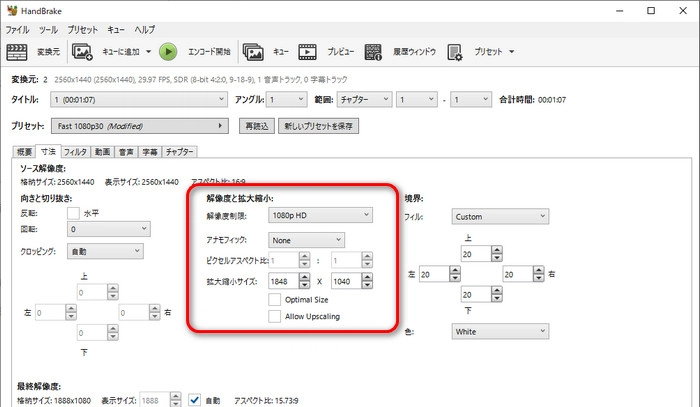
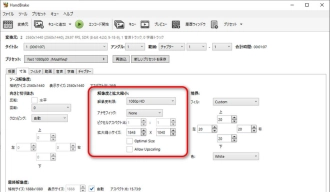
③境界
境界ツールは、動画の周りに帯を追加する機能です。
境界機能を有効にするには、「フィル」欄から「Custom」を選択します。
上下左右のボックスに帯のピクセルサイズを入力します。
「色」リストから帯の色を決めます。
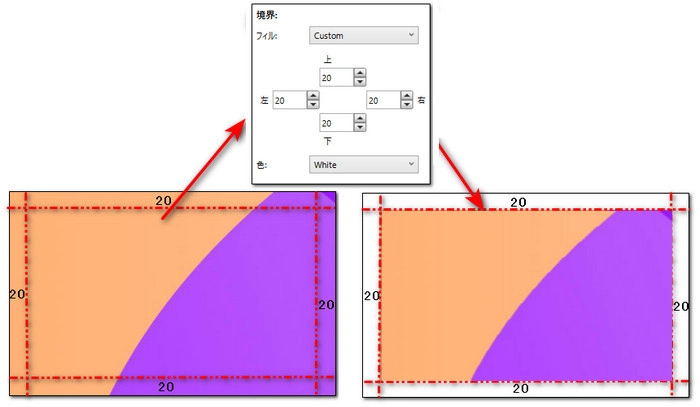
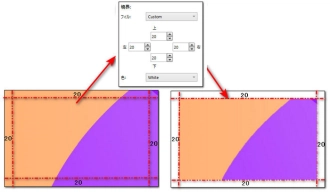
「参照」をクリックして、動画の出力先を指定します。
「エンコード」をクリックして、変更した動画を出力します。
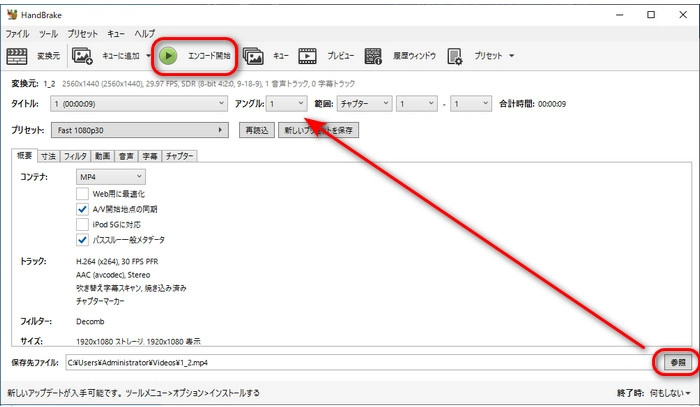
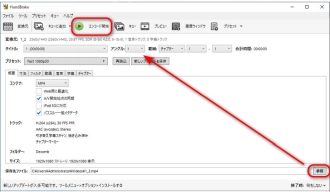
HD Video Converter Factory Proは動画や音声ファイルを編集・変換できるソフトです。動画をクロップでサイズを変更するほか、直接に動画の解像度を下げる・上げることも可能です。画面サイズだけでなく、動画のビットレート、フレームレート、音量などを変更 することもできます。
また、カット、回転、結合、分割、エフェクト追加などの機能を使って、動画や音声ファイルの編集作業を行えます。そのほか、画面録画、GIF作成、録音、ダウンロードなどの機能もあります。
HD Video Converter Factory Proを起動し、「変換」画面を開きます。
「+ファイル追加」ボタンを押して、動画をソフトに追加します。
画面の右側にある形式アイコンをクリックして、「動画」タブから出力形式を指定します。

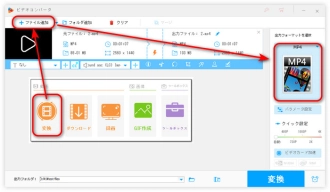
方法1.クロップ
ツールバーにある「クロップ」アイコンを押します。
左上のウィンドウにある点線の四角枠をドラッグして、保留(クロップ)したい部分を選択します。
「トリミング解像度」、アスペクト比の調整によって、クロップのサイズを指定できます。
「OK」をクリックして、編集を保存します。
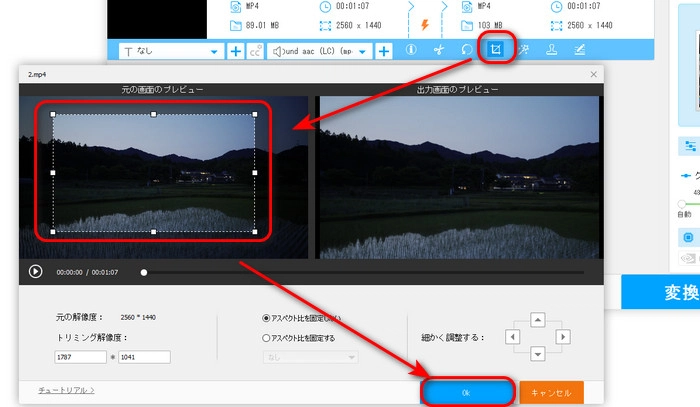
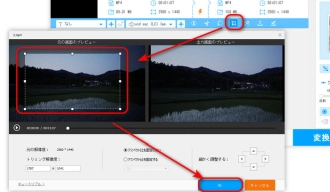
方法2.解像度変更
「パラメータ設定」ボタンをクリックして、「解像度」を変更したら、「OK」を押します。
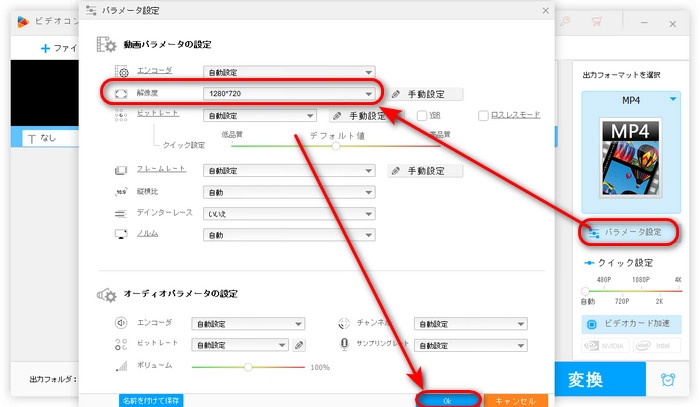
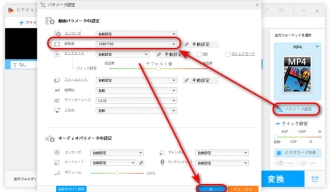
画面下部にある「▼」を押して、動画の保存先を設定します。
「変換」をクリックして、編集した動画を出力します。
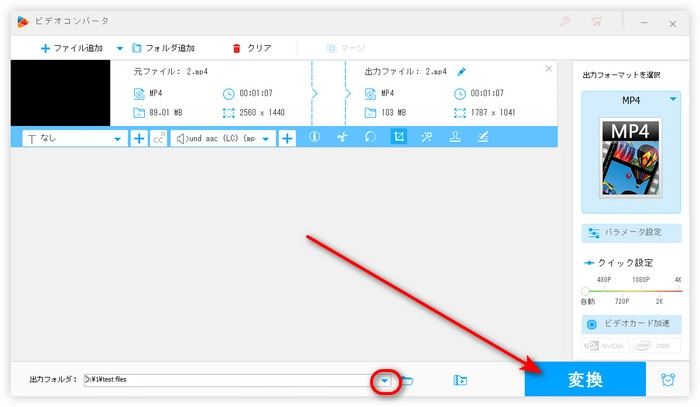
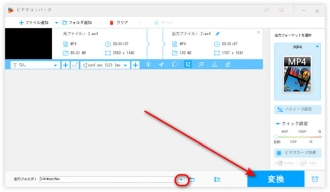
WonderFox HD Video Converter Factory Proを無料ダウンロード>>>WonderFox HD Video Converter Factory Proを無料ダウンロード>>>
以上は今回紹介したいHandbrakeで動画の画面サイズを指定する方法でした。この記事はお役に立てれば幸いです。
利用規約 | プライバシーポリシー | ライセンスポリシー | Copyright © 2009-2025 WonderFox Soft, Inc. All Rights Reserved.