今回の記事では、ゲーム実況を録音できるソフトをいくつか紹介します。必要があれば、ぜひ本文をご参考にしてください。
対応OS:Windows 11/10/8/7/Vista…
HD Video Converter Factory Proはパソコンの内部音声と外部マイクの声を同時にキャプチャーでき、簡単にゲーム実況の音を録音することが可能です。また、高解像度でパソコン画面の指定範囲を録画して、MP4、MKV、MOV、AVIファイルとして保存可能です。ゲーム実況の録音・録画以外、チュートリアルの作成、Web会議の記録、ストリーミング動画や音楽の保存など、幅広い用途に活用できます。
また、さまざまな動画や音声形式の変換、ファイルのトリミング・分割・結合・クロップ・回転、複数の画像や動画からGIFの作成、YouTubeを含む多くのウェブサイトから音楽や動画のダウンロードなど豊富な機能があります。
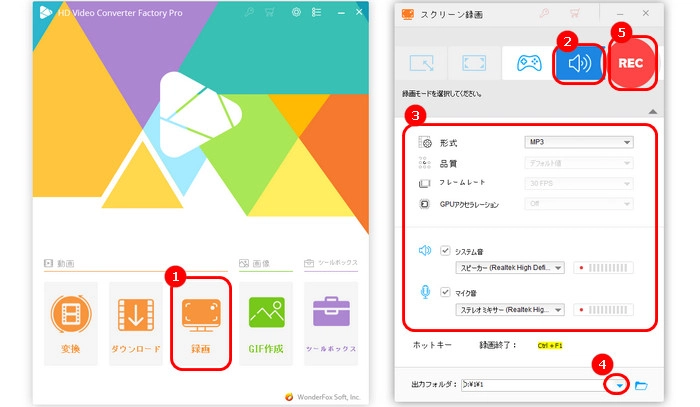
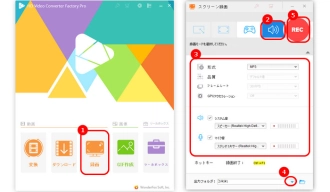
ゲーム実況を録音する手順:
ステップ1.HD Video Converter Factory Proを起動し、「録画」画面に入ります。
ステップ2.「音声録音モード」のアイコンをクリックして選択します。
ステップ3.録音の「形式」を選択したら、「システム音」と「マイク音」から録音ソースを指定します。両方を同時に録音もできます。
ステップ4.画面の下部にある「▼」をクリックして、動画の保存先を指定します。
ステップ5.「REC」ボタンを押して、録音を開始します。録音を停止するには、「Ctrl+F1」をクリックします。
WonderFox HD Video Converter Factory Proを無料ダウンロード>>>WonderFox HD Video Converter Factory Proを無料ダウンロード>>>
対応OS:Windows
Bandicam はゲーム実況を録音できるソフトの一つです。システム音やマイク音を同時に録音することはもちろん、ゲーム録画モードを利用し、オンラインゲームのプレイ動画を高画質で録画することも可能です。また、外部デバイスからの映像をキャプチャーしたり、パソコン画面の指定範囲を静止画として保存したりすることもできます。
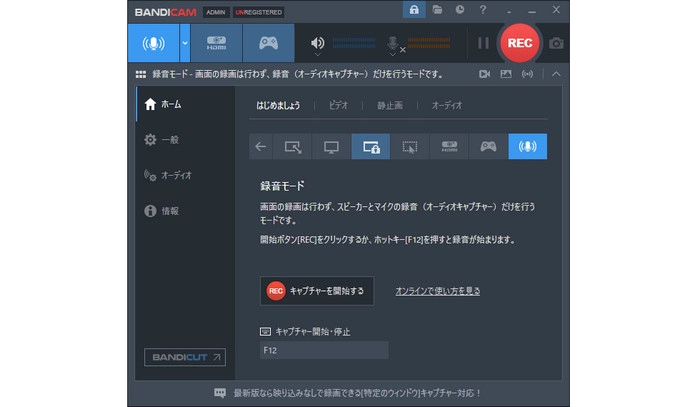
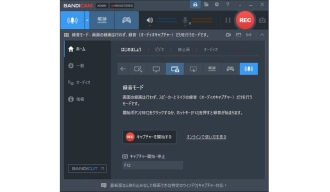
対応OS:Windows/Mac/Linux
Audacityは複数の音声トラックを同時に録音できるソフトで、気軽にゲーム実況の音を録音することができます。カット、コピー、貼り付け、削除、音量調整などの機能を備えて、音声データを簡単に編集できます。MP3、WAV、OGGなどの音声形式の出力に対応しており、音声ファイルを変換して出力することも可能です。
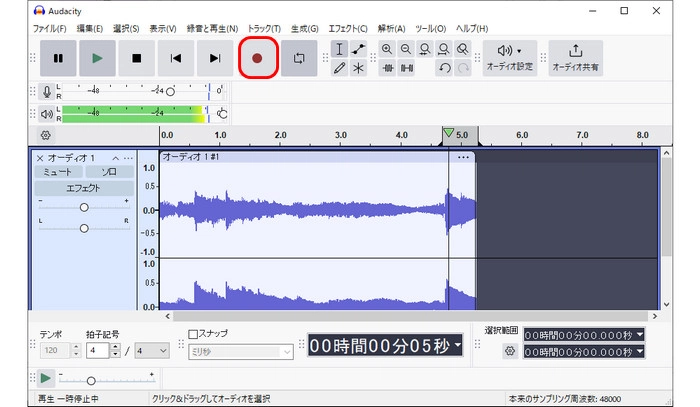

対応OS:Windows
Clipchampは録音機能を搭載している編集ソフトです。ゲーム実況の音を録音するほか、パソコン画面の録画、Webカメラのキャプチャーにも対応しています。また、動画編集を主な機能とするソフトであるため、録音・録画したファイルはカット、トリム、クロップ、回転、結合、音量調整などの基本的な編集が可能です。
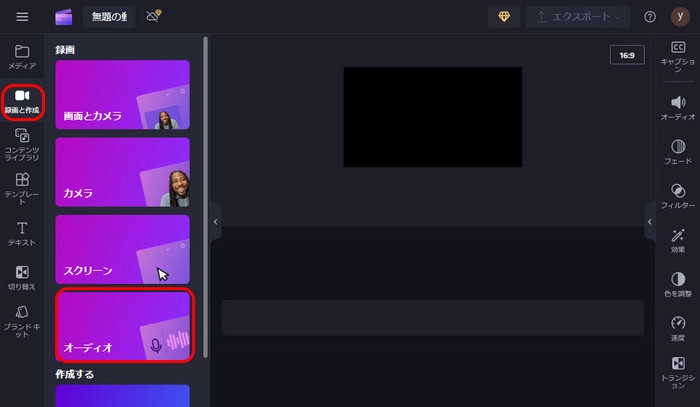
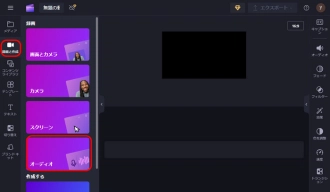
以上は今回紹介したいゲーム実況を録音できるソフトでした。これらのソフトはお役に立てれば幸いです。
利用規約 | プライバシーポリシー | ライセンスポリシー | Copyright © 2009-2025 WonderFox Soft, Inc. All Rights Reserved.