
Xbox Game BarはWindows11の標準ゲーム録画アプリです。気軽にゲームプレイ中にゲーム画面を録画することができます。
Windows11の標準アプリーXbox Game Barで画面録画する手順:
ステップ 1:
「Windows キー + G 」を押して、Xbox Game Barを起動します。
ステップ 2:
「キャプチャ」ウィンドウにある「●」をクリックすれば、録画が開始できます。
ステップ 3:
録画を終了したい場合は、キャプチャの状態を表示するウィンドウから「■」をクリックします。
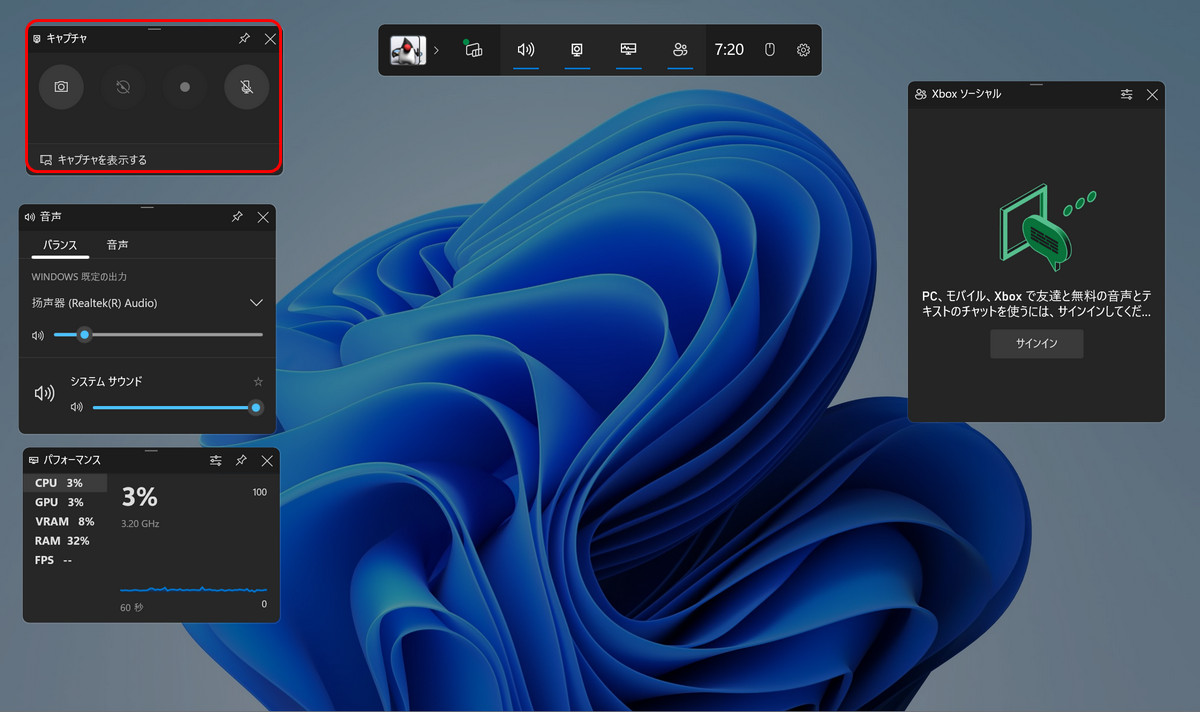
ClipchampはWindows11に標準搭載されている動画編集アプリです。画面録画機能があるので、録画ソフトとしても使えます。
Windows11の標準アプリーClipchampで画面録画する手順:
ステップ 1:
タスクバーの検索ボックスで「Clipchamp」を検索して起動します。ホーム画面で「新しいビデオを作成」をクリックします。
ステップ 2:
左のサイドバーから「録画と再生」をクリックして、録画ソースを選択します。ここでは例として、「スクリーン」を選択します。
ステップ 3:
赤い録画ボタンを押して、表示されたタブから録画ウィンドウを選択したら、「共有」をクリックして録画を開始します。
ステップ 3:
録画を終了したい場合は、「共有の停止」をクリックした後、「保存して編集」をクリックします。
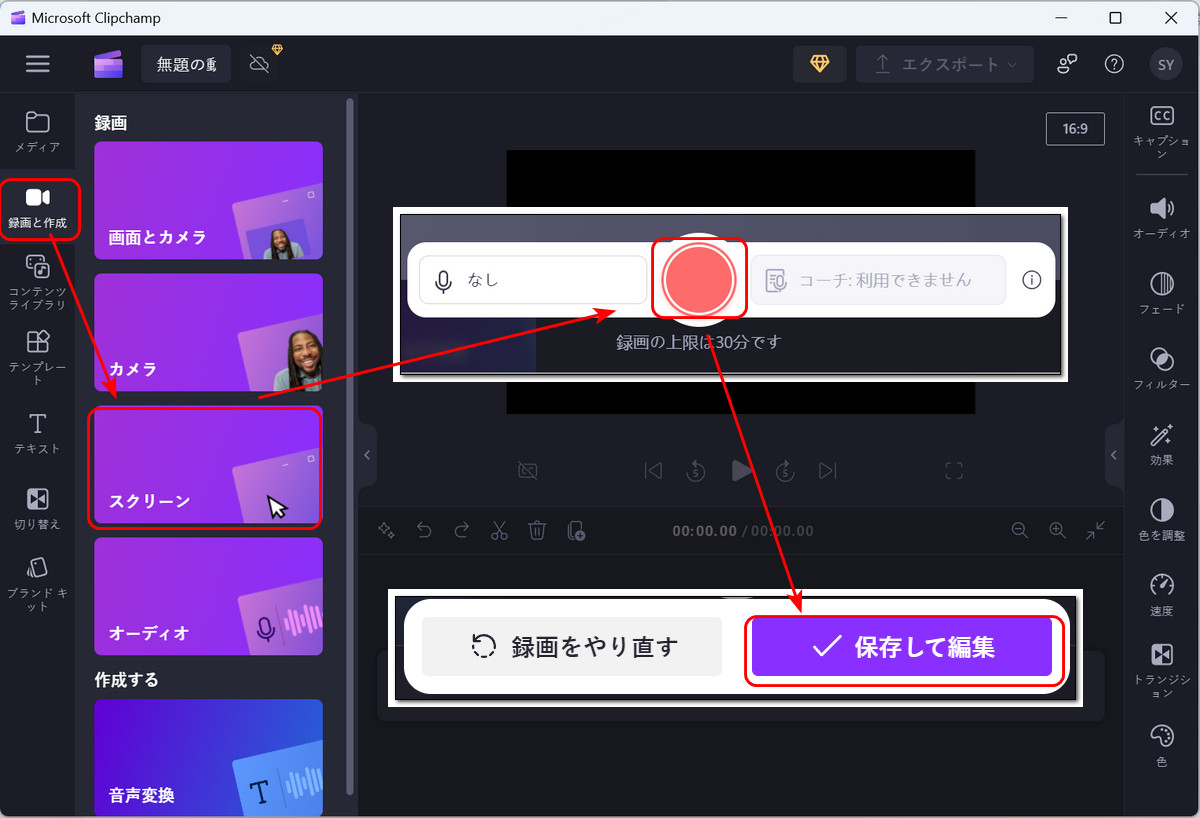
Snipping ToolはWindows11に標準搭載しているスクリーンショット ツールです。Windows11では、画面録画機能が新たに追加され、簡単なステップで録画できます。
Windows11の標準アプリーSnipping Toolで画面録画する手順:
ステップ 1:
Snipping Toolを起動し、ビデオ マークをクリックして、録画モードに切り替えます。
ステップ 2:
「新規」ボタンを押して、録画したい範囲を決めたら、「スタート」アイコンをクリックします。
ステップ 3:
赤い「■」ボタンをクリックして、録画を終了します。
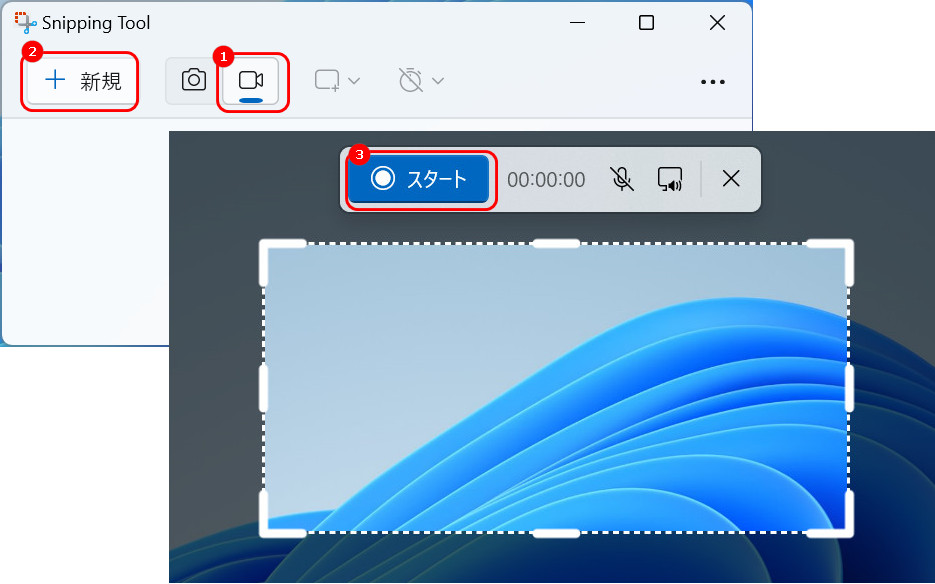
ここでおすすめしたい画面録画ソフトはHD Video Converter Factory Proです。簡単なステップでWindows11パソコン画面の指定範囲を録画できるほか、音声のキャプチャー、GIFの作成、動画・音楽の編集、ファイル形式の変換などにも対応しています。必要があれば、ぜひこのソフトを無料ダウンロードして、使ってみてください。
Windows11画面録画ソフトの利用手順:
ステップ 1:
HD Video Converter Factory Proを起動し、「録画」画面に入ります。
ステップ 2:
必要な録画モードを選択します。ここでは、例として、1つ目の「ウィンドウモード」をクリックして、カーソルをドラッグして、録画範囲を指定して、「OK」をクリックします。ちなみに、2つ目は全画面録画モードです。
ステップ 3:
録画の形式、品質、フレームを設定します。「システム音」や「マイク音」から一緒に収録したい音源を選択します。
ステップ 4:
画面下部にある「▼」アイコンを押して、録画データの保存フォルダを指定します。
ステップ 5:
「REC」をクリックして、録画を開始します。録画が終わったら、「Ctrl+F1」を押します。
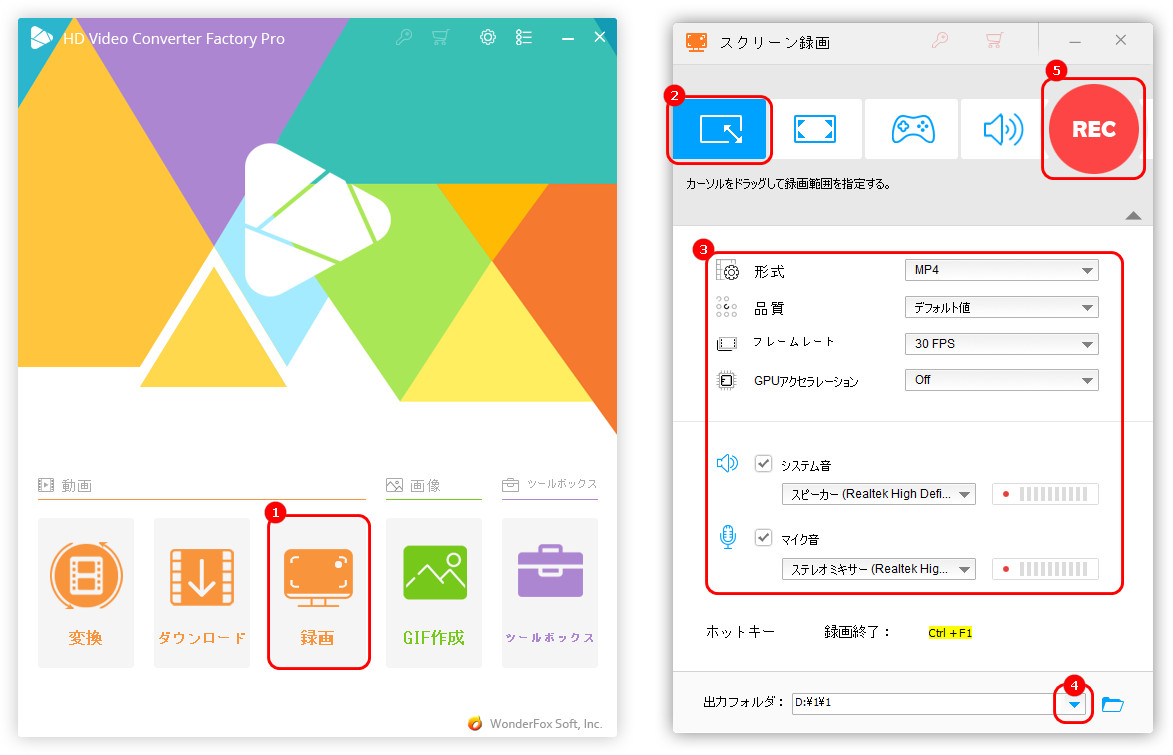
以上はWindows11の標準アプリ、及びおすすめのソフトを使用して、画面録画の方法を紹介しました。これらの方法はお役に立たれば幸いです。
利用規約 | プライバシーポリシー | ライセンスポリシー | Copyright © 2009-2025 WonderFox Soft, Inc. All Rights Reserved.