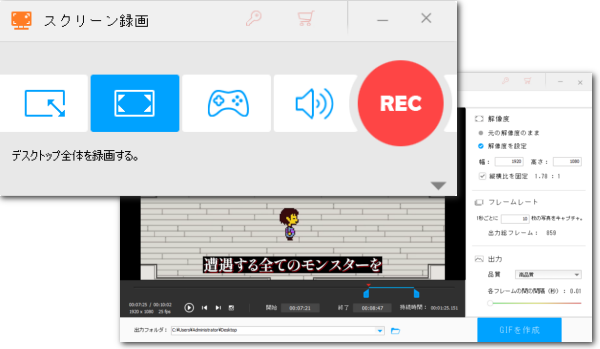


WonderFox HD Video Converter Factory ProはWindowsパソコンで使える多機能ソフトです。
「録画」機能ではパソコン画面の任意エリアを音声付きでキャプチャし、高品質の動画ファイルに保存することができます。専用のゲーム録画モードも搭載されており、60FPSでゲームプレイを録画できます。また、パソコンのシステム音またはマイク音だけを録音することもサポートします。
「GIF作成」機能では画像または動画を素材にして高品質のGIFアニメを作成することができます。GIFの解像度や再生速度を自由に調整できます。また、既に作成したGIFアニメを読み込んでパラメータを調整することもサポートします。
「録画」機能と「GIF作成」機能を併用すれば、簡単にゲームバグをGIFアニメに変換することができます。また、パソコンの画面をキャプチャしてGIFアニメに保存することも可能です。
他に、WonderFox HD Video Converter Factory Proを使って動画を変換・編集・圧縮したり、URLを解析してYouTubeなど1000以上のサイトから動画をダウンロードしたり、写真を使ってスライドショーを作成したりすることもできます。
ここではWonderFox HD Video Converter Factory Proを利用して爆笑するゲームバグをGIFアニメに保存する手順を説明します。ご興味あれば、この多機能ソフトをインストールし、無料で体験してみてください。
1ソフトを実行し、最初の画面で「録画」機能を開きます。
2画面トップにあるアイコンをクリックして録画モードを選択します。一つ目ではパソコンの指定ウィンドウまたは特定エリアをキャプチャできます。二つ目ではパソコンの画面全体をキャプチャできます。三つ目は専用のゲーム録画モードです。四つ目は音声だけを録音するモードです。最終的にはキャプチャしたゲームバグをGIFに変換しますから、一つ目または二つ目のモードを利用すれば十分です。
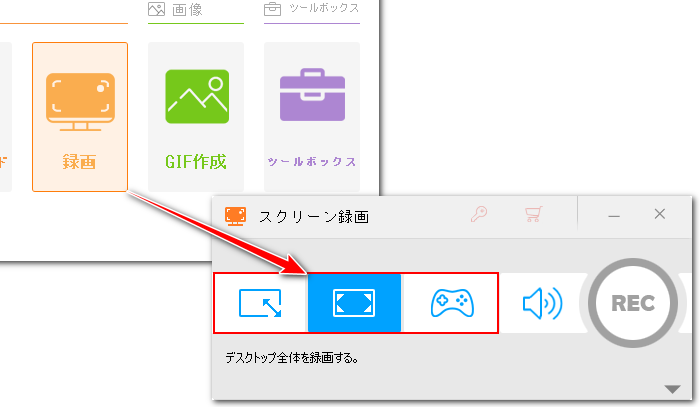
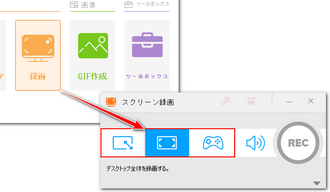
3必要に応じて出力動画の形式と品質、フレームレートを設定します。MP4形式、高品質、30FPSをおすすめします。
4「▼」アイコンをクリックして動画の保存先を設定します。
5「REC」ボタンをクリックすればカウントダウン5秒後に画面キャプチャが始まるので、まずはこの機能を利用してゲームバグをキャプチャして動画ファイルに保存します。
6画面キャプチャを終了するにはキーボードから「Ctrl+F1」を押してください。
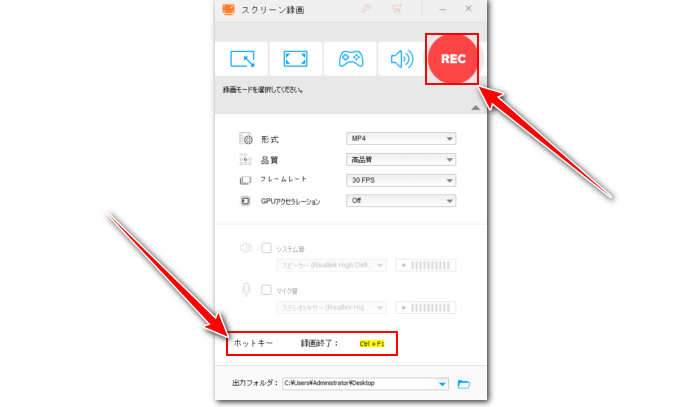
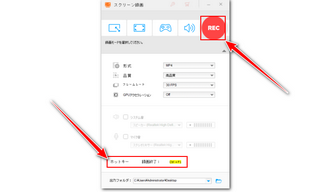
ゲームバグのキャプチャに成功したら、次にそれをGIFアニメに変換します。手順は下記になります。
1ソフトのメイン画面に戻って「GIF作成」をクリックし、「動画をGIFに変更」機能を開きます。
2「動画を追加」をクリックし、先キャプチャしたゲームバグの動画を選択してインポートします。
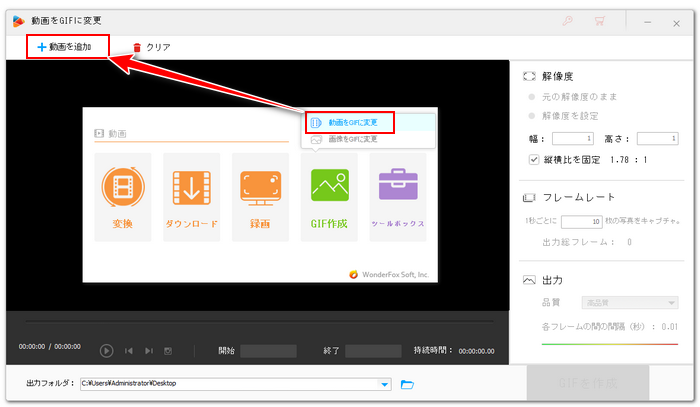
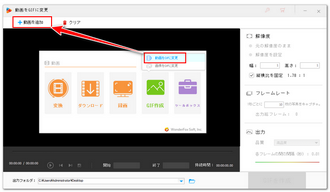
3画面下のタイムラインにある2つのスライダをドラッグしてGIFに変換したい部分を選択します。
4画面右側でGIFアニメのパラメータを設定します。「フレームレート」は動画から1秒ごとキャプチャするフレームの枚数です。この数値が大きい程、GIFの動きがスムーズになりますが、ファイルサイズも大きくなります。「各フレームレートの間の間隔」が短い程、GIFのスピードが速くなります。
5「GIFを作成」ボタンをクリックし、キャプチャしたゲームバグをGIFアニメに変換します。
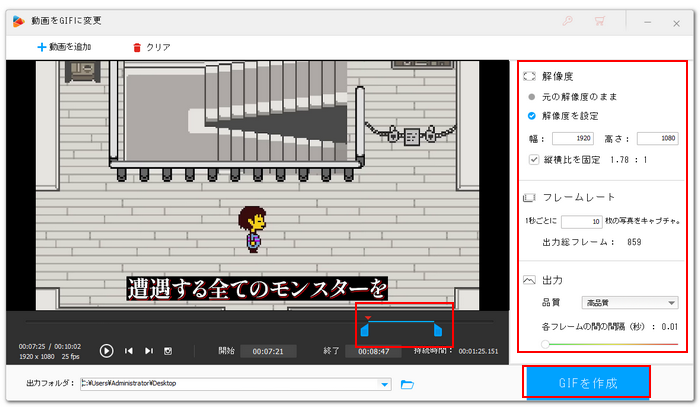
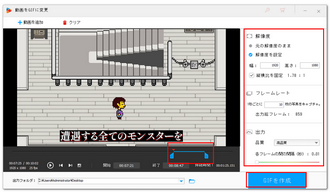
Windows用の多機能ソフトWonderFox HD Video Converter Factory Proを利用して爆笑するゲームバグをキャプチャしてGIFで保存する方法を紹介させて頂きました。お役に立つと幸いです。
ゲームバグをGIFアニメで保存したら、それを友人に送ったり、SNSに投稿したりできます。実際に試してみたい方はWonderFox HD Video Converter Factory Proをインストールして無料トライアルをお試しください。
利用規約 | プライバシーポリシー | ライセンスポリシー | Copyright © 2009-2025 WonderFox Soft, Inc. All Rights Reserved.