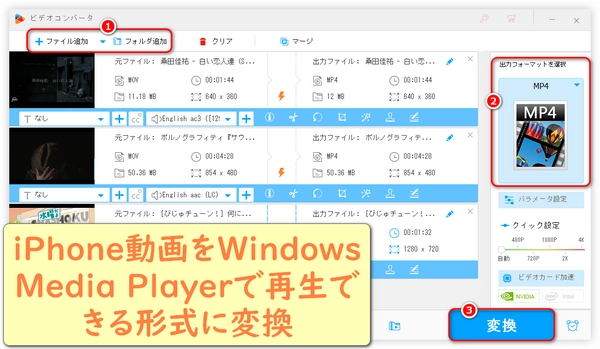
iPhoneで撮影した動画を、お気に入りのWindows Media Playerで楽しみたいが、「再生できない!」と悩んでいる方も多いのではないでしょうか。この記事では、iPhoneの動画がWindows Media Playerで再生できない原因を詳しく解説し、具体的な解決策を複数ご紹介します。原因は様々だが、この記事を読めばきっと解決できるはずです。ぜひ最後までご覧ください。
iPhoneで撮影した動画は、通常「HEVC(H.265)」や「MOV」形式です。ただし、Windows Media Playerはこれらの形式に対応していないことがあります。
Microsoft Storeで「HEVC ビデオ拡張機能」を検索します。インストールしてからWindows Media Playerで再生を試みます。
補足:無料のHEVCコーデックもあるが、信頼できる提供元からダウンロードしてください。
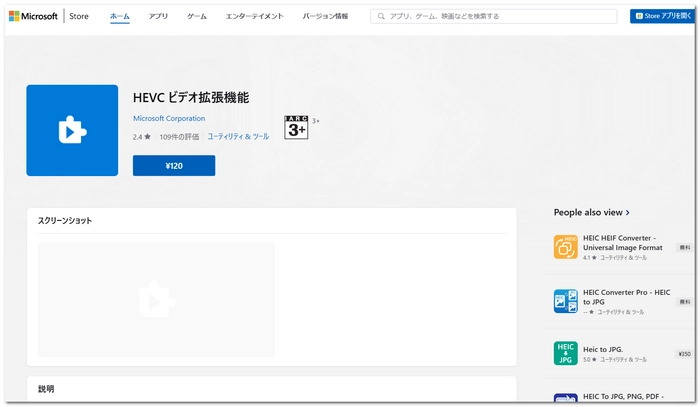
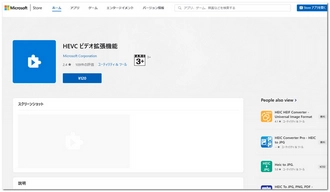
Windows Media Playerが対応していない場合、代替のメディアプレーヤーを使用すると簡単に解決できます。
推奨メディアプレーヤー:VLC Media Player
ほとんどの形式に対応しており、HEVCやMOVも再生可能です。VLCの公式サイトからダウンロードできます。
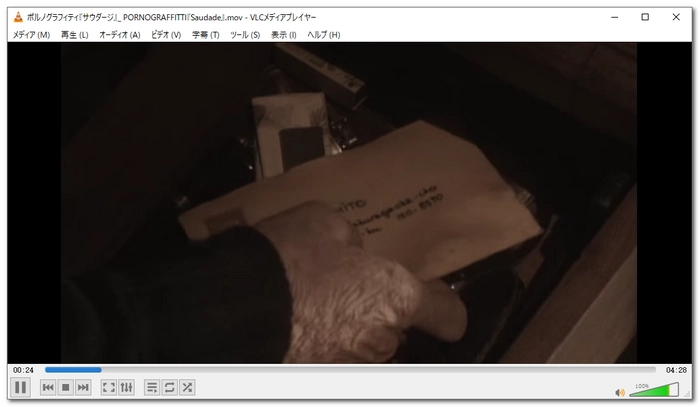
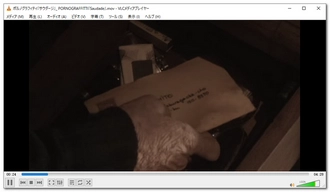
iPhone動画をMP4、H.264などWindows Media Playerがサポートする形式に変換すれば再生できるのが期待できます。
おすすめの変換ツール
WonderFox HD Video Converter Factory Pro
動画形式の変換に特化した強力なソフトで、iPhoneの動画をWindows Media Playerで再生可能な形式に変換する時に便利です。
幅広い形式の対応:500種類以上の形式に対応しており、iPhoneで撮影した「HEVC(H.265)」や「MOV」形式の動画を、Windows Media Playerがサポートする「MP4(H.264)」形式に変換できます。また、サポートする形式に、AVI、WMV、MKV、FLV、MPEG-4、AV1なども含まれており、どのプレーヤーでも再生しやすい形式に変更可能です。
高品質な変換:ハードウェアアクセラレーションに対応しているため、オリジナルの画質を保ちながら、スムーズに高速で動画の変換が可能です。特に、HDや1080P、2K、4K、8K動画も、高フレームレート動画も劣化なく変換できる点が大きな魅力です。
簡単な操作性:初心者でも使いやすいインターフェースと直感的なデザインで、わずか数クリックだけで簡単に変換できます。専門的な知識がなくても安心して使えます。
豊富な編集機能:動画の分割、結合、エフェクトの追加、字幕の追加、圧縮、ビットレート・フレームレート・解像度・ボリューム調整など、基本的な編集機能も搭載されており、必要に応じて動画を調整したりカスタマイズしたりすることが可能です。
バッチ変換機能:複数の動画ファイルを一度に変換できる「一括変換機能」があり、大量の動画データも短時間で処理できます。
追加機能:音楽の形式変換・編集、動画からの音声抽出、動画・音楽のダウンロード、GIF作成、録画、録音など、便利な機能も搭載されています。
iPhone動画をWindows Media Playerで再生できる形式に変換する手順
動画変換ソフト「WonderFox HD Video Converter Factory Pro」を無料ダウンロード無料ダウンロードし、インストールします。
起動してメイン画面で「変換」モードを選択し、iPhoneから転送した動画ファイル(MOVやHEVC形式)をドラッグ&ドロップで追加します。
画面右側の「出力フォーマットを選択」から、「動画」カテゴリーで「MP4」や「WMV」など、Windows Media Playerで再生可能な形式を選びます。
必要に応じて「パラメータ設定」解像度やビットレートを調整します。デフォルト設定でも問題ない場合が多いです。ちなみに、ここで動画の「エンコーダ」(コーデック)を「H264」コーデックを選択すると、互換性が高く、再生がスムーズです。
「変換」ボタンをクリックすると、動画の変換が開始されます。数分以内に完了します。
変換された動画ファイルをWindows Media Playerで開き、正常に再生できるかどうかを確認します。
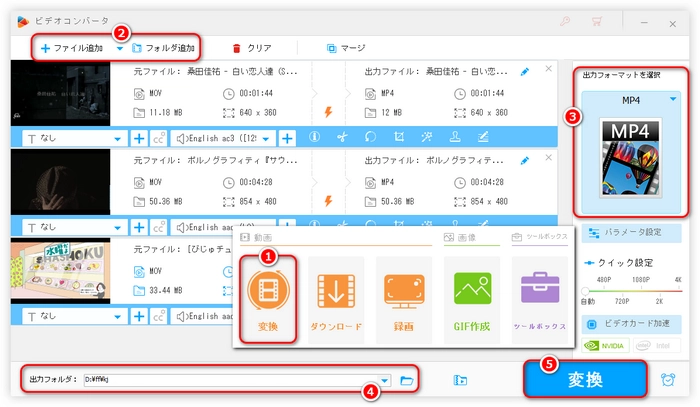
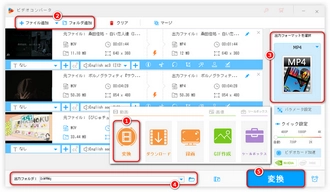
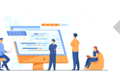
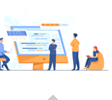
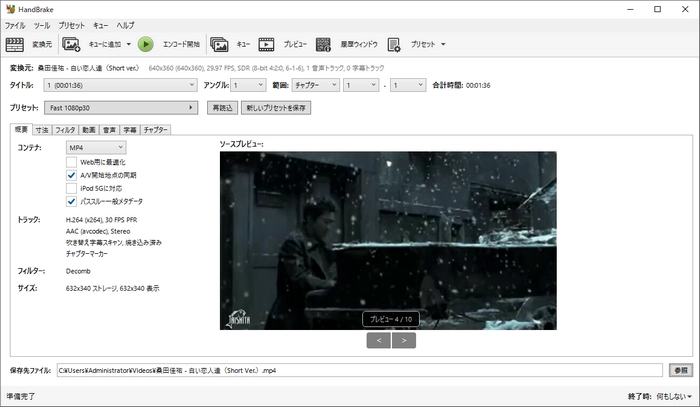
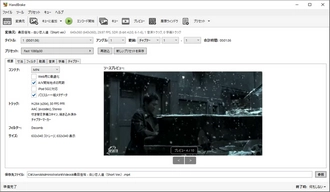
iPhoneで「設定」>「カメラ」>「フォーマット」で「互換性優先」を選ぶと、H.264形式で撮影されます。
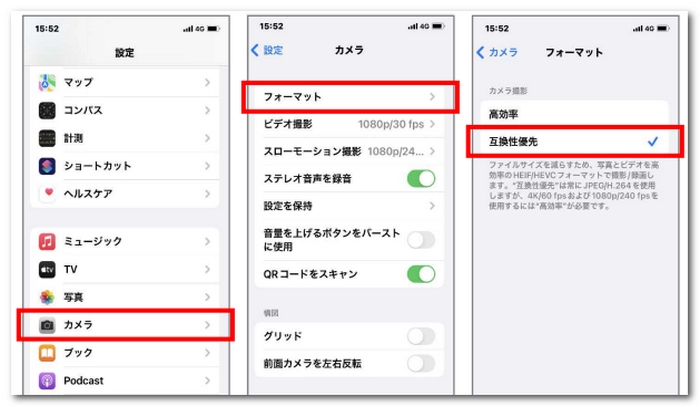
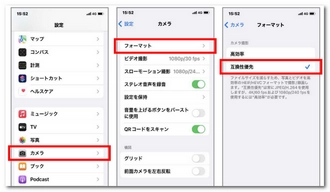
iPhoneからWindows PCに動画を転送する時、形式が自動で変換されないことがあります。この場合、iPhoneで「設定」>「写真」を開きます。「MacまたはPCに転送」の項目で「自動」を選択します。これにより、互換性のある形式(MP4/H.264)に自動変換されます。
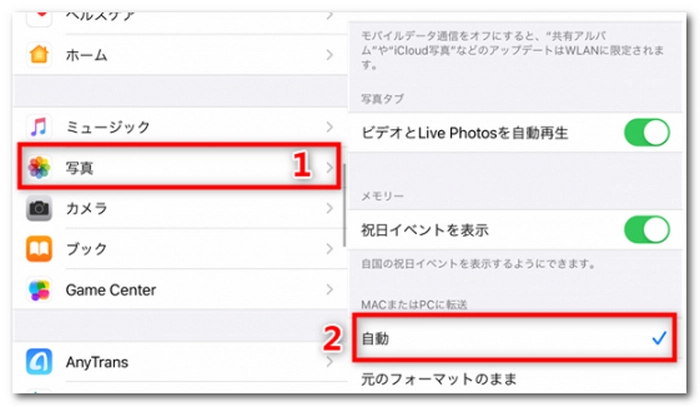
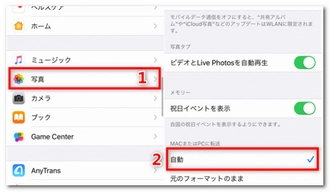
動画形式の違い (MOV形式):iPhoneは動画をMOV形式(AppleのQuickTime形式)やHEVC形式(高効率ビデオコーデック、.movや.mp4)で保存します。Windowsでは標準的にMP4形式の動画は再生できるが、MOV形式やHEVCコーデックはサポートされていないことがあります。そのため、専用のソフトが必要になることがあります。
コーデックの互換性:iPhoneは通常、H.264またはHEVC (H.265) コーデックで動画を保存します。特にHEVCは圧縮率が高いコーデックだが、Windowsに標準でサポートされていないです。そのため、HEVC形式の動画は再生できない場合があります。
コーデックのインストール:WindowsでMOV形式の動画が再生できない場合、コーデックパックをインストールすることで解決することが多いです。例えば、
VLC Media Playerを使用:MOV形式やHEVC形式に対応している無料のメディアプレイヤーです。
K-Lite Codec Packをインストール:多くのコーデックが含まれており、Windows Media Playerでも再生可能になります。
HEVC拡張機能をMicrosoft Storeから購入:HEVC形式の動画を再生するために必要です。
共有オプションで保存:iPhoneの「写真」アプリを開き、動画を選択します。「共有」ボタンをタップし、「ファイルに保存」を選択します。ここで、ファイル形式を選択するオプションが出ることがあります。MP4形式として保存できる場合もあります。
サードパーティアプリを使用:「iMovie」や「InShot」などの編集アプリで、動画をエクスポートするときにMP4形式に変更できます。
オンライン変換ツール:「CloudConvert」や「Convertio」などのオンライン変換サービスを使用すれば、MOVをMP4に変換できます。ただし、データのプライバシーに注意が必要です。
ファイル形式の非互換:iPhoneの動画がHEIC(写真の場合)やHEVC(動画の場合)で保存されていると、Windowsが表示できないことがあります。この場合、iPhoneの「設定」で「カメラ」>「フォーマット」>「互換性優先」で変更すると、MP4形式で保存されるようになります。
USB接続モードの確認:iPhoneをPCに接続した時、iPhone側で「このコンピュータを信頼する」を選択していない場合、ファイルが表示されません。また、iPhoneの接続モードが「写真のみ転送」になっていると、動画が表示されないこともあります。これらの場合、iPhoneを接続した後、通知センターで接続オプションを確認し、「ファイル転送」モードに変更しましょう。
ドライバの問題:Windowsのドライバが正しくインストールされていない場合、iPhoneが認識されないことがあります。iTunesをインストールすると、必要なドライバも自動的にインストールされます。
利用規約 | プライバシーポリシー | ライセンスポリシー | Copyright © 2009-2025 WonderFox Soft, Inc. All Rights Reserved.