この記事では、撮った動画を反転させる方法をいくつか紹介します。
HD Video Converter Factory ProはWindows向けの編集ソフトです。簡単なステップで撮った動画を反転させるほか、カット、クロップ、分割、回転、結合などの編集機能も備えています。動画を編集完了したら、MP4、MKV、AVI、MP3、WAVなどの動画や音声形式に変換することも可能です。
ソフトには録画機能を搭載しており、パソコン画面や音声をキャプチャーして編集することもできます。さらに、パラメータ変更、GIF作成、字幕エクスポートなどの機能も使えます。
HD Video Converter Factory Proを起動し、「変換」画面を開きます。
「+ファイル追加」をクリックして、撮った動画をソフトに読み込みます。
画面の右側にある形式アイコンをクリックして、「動画」カテゴリから出力形式を選択します。
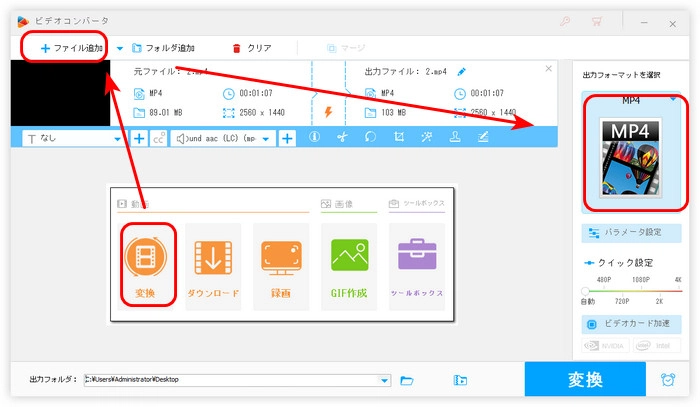
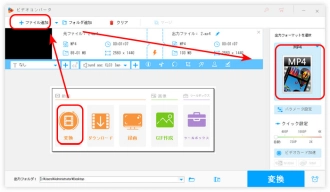
青いツールバーにある「回転」ボタンを押して、回転・反転画面を開きます。
右側にある2つのボタンをクリックして、動画を上下/左右反転したら、「OK」をクリックします。
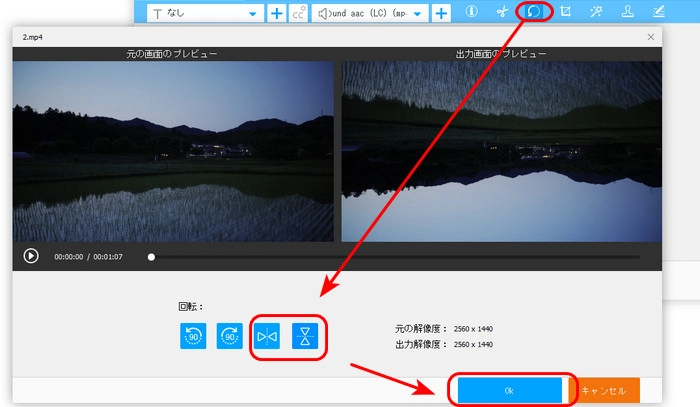
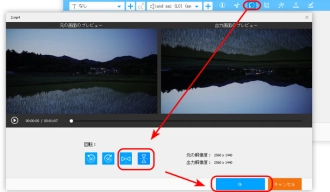
ソフトの下部にある「▼」ボタンを押して、動画の保存先を指定します。
最後、「変換」をクリックして、撮った動画を反転させます。
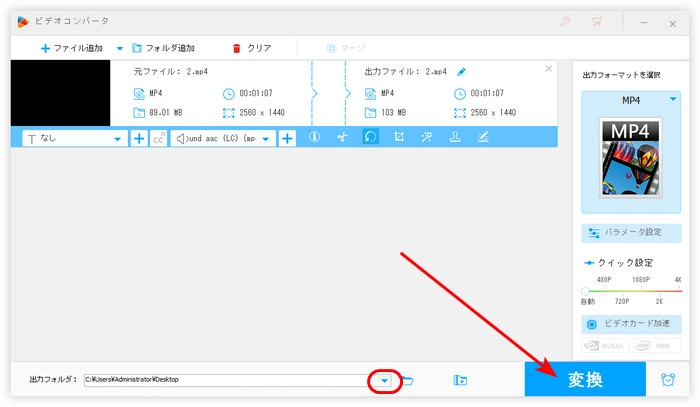
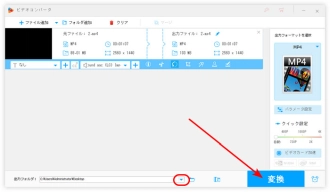
WonderFox HD Video Converter Factory Proを無料ダウンロード>>>WonderFox HD Video Converter Factory Proを無料ダウンロード>>>
HandBrakeは動画の形式変換や編集に対応しているソフトです。撮った動画を水平反転できるほか、動画の回転/クロッピング、字幕の追加もサポートしています。動画を編集したら、MP4、MKV、WebMファイルとして保存することも可能です。
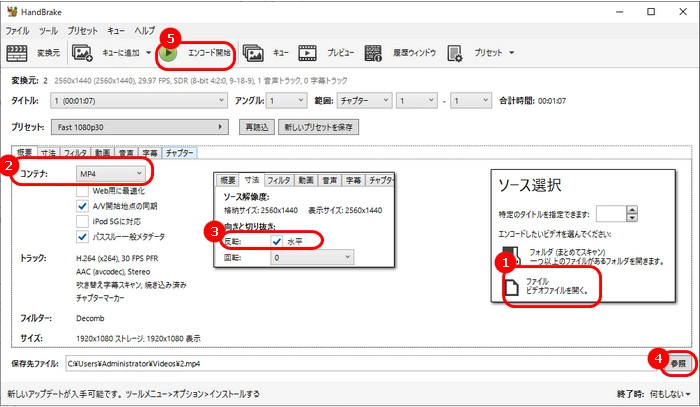
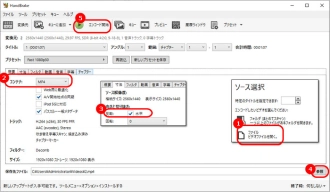
HandBrakeで撮った動画を反転させる手順:
1.HandBrakeの「ソース選択」画面で、「ファイル」をクリックして、撮った動画をソフトに追加します。
2.「概要」タブにある「コンテナ」リストから出力形式を選択します。
3.「寸法」タブに移動し、「反転」ボックスにチェックを入れます。
4.「参照」をクリックして、撮った動画の保存先を設定します。
5.「エンコード」をクリックして、撮った動画を反転させて出力します。
ClipchampはWindows 11に標準搭載されている編集アプリですが、ブラウザーから直接利用することもできます。撮った動画をソフトに入れば、簡単に反転できます。反転のほか、回転、音声追加、クロップ、カットなどの多くの編集機能もあります。
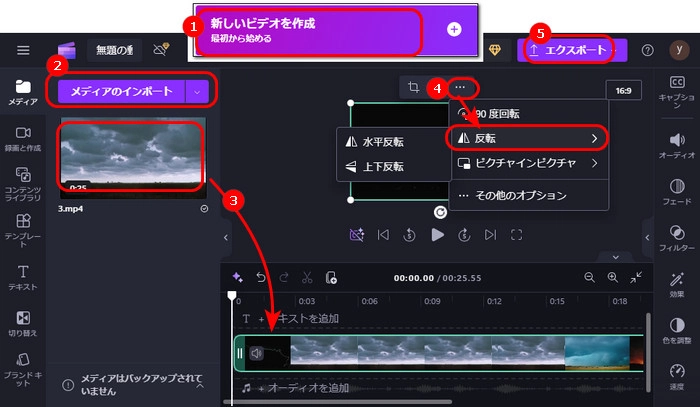
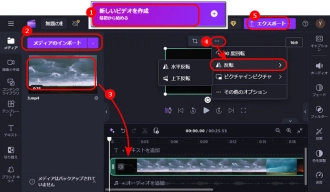
Clipchampで撮った動画を反転させる手順:
1.Clipchampのホーム画面で「新しいビデオを作成」をクリックして、編集画面に入ります。
2.「メディアのインポート」をクリックして、撮った動画をソフトに追加します。
3.追加した動画をタイムラインにドラッグ&ドロップします。
4.プレビュー画面の上にある「…」をクリックして、「反転」から必要な反転方式を選択します。
5.「エクスポート」をクリックして、反転させた動画を出力します。
以上は今回紹介したい撮った動画を反転させる方法でした。
HD Video Converter Factory Proは反転のほか、分割、クロップ、結合、GIF作成、画面録画などの機能もあります。必要があれば、ぜひこのソフトを無料ダウンロードして、体験してみてください。
利用規約 | プライバシーポリシー | ライセンスポリシー | Copyright © 2009-2025 WonderFox Soft, Inc. All Rights Reserved.