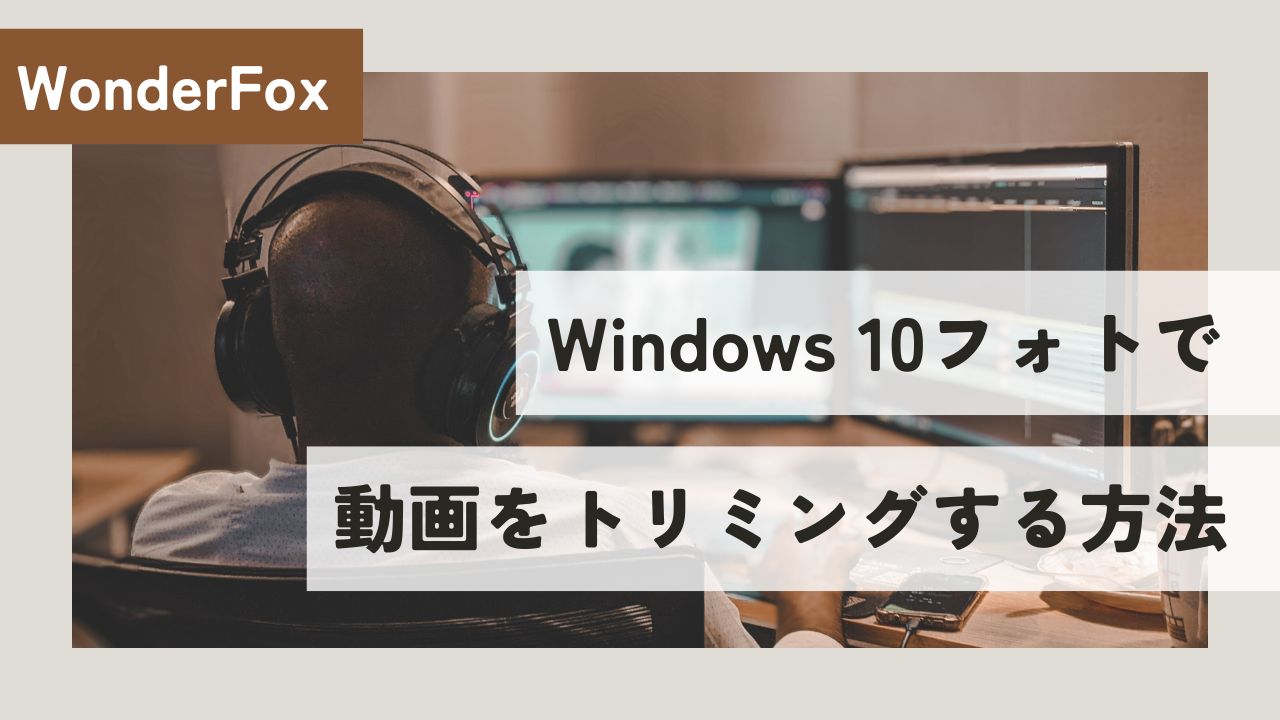
Windows 10フォトは写真や動画を表示、管理、編集、共有するWindows10の標準アプリです。動画のトリミングはもちろん、動画から指定のフレームを保存することも可能です。
今回の記事では、Windows フォトで動画をトリミングする方法、およびその代替策を紹介します。
ステップ 1:
トリミングしたい動画を右クリックして、「プログラムから開く」>「フォト」を選択し、動画をフォトで開きます。
ステップ 2:
画面上部にある「ビデオのトリミング」ボタンをクリックして、トリミング編集画面に入ります。
ステップ 3:
2つの青いバーをドラッグして、トリミングしたい部分を選択します。
ステップ 4:
「コピーとして保存」をクリックして、動画をトリミングします。
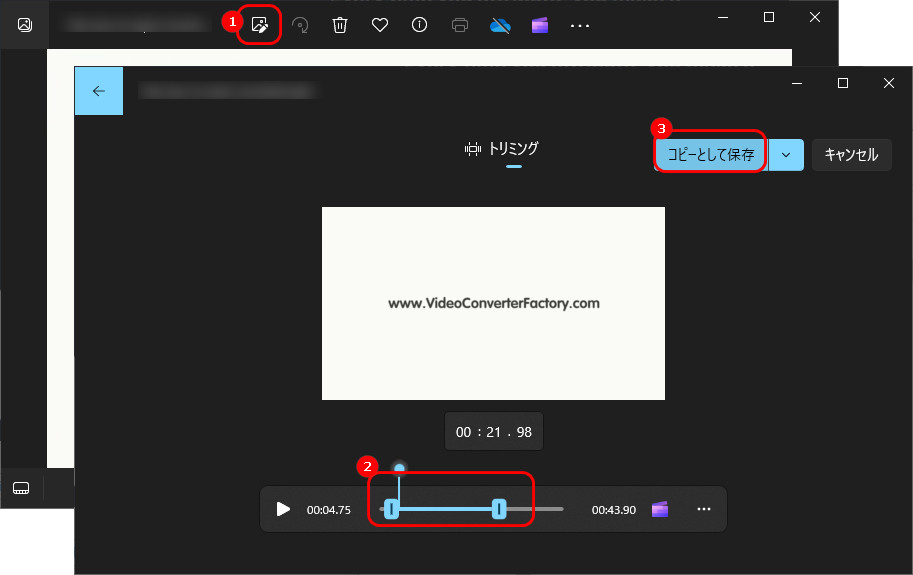
Windows フォトで動画をトリミングできない場合は、以下で紹介する編集ソフトを使って、動画をトリミングすることをおすすめします。
Free HD Video Converter FactoryはWindows10・11向けの動画編集&変換ソフトです。さまざまな動画ファイルをトリミングした後、MP4、MKV、MOV、AVI、MP3、WAV、AACなどの形式に変換することも可能です。また、トリミング機能のほか、分割、結合、クロップ、回転、反転、エフェクト追加、透かし挿入などの編集機能もあります。
また、必要があれば、動画のビットレート・フレームレート・解像度・音量などを変更したり、動画から音声データを抽出したり、YouTubeなど多くのWebサイトから動画・音楽をダウンロードしたりすることもできます。
では、早速このソフトを無料ダウンロードして、動画をトリミングしましょう。
ステップ1:
動画を編集ソフトに追加
Free HD Video Converter Factoryを起動し、「変換」画面に入ります。
「+ファイル追加」をクリックして、動画をソフトに追加します。
右側の形式アイコンをクリックして、「動画」タブから出力形式を選択します。
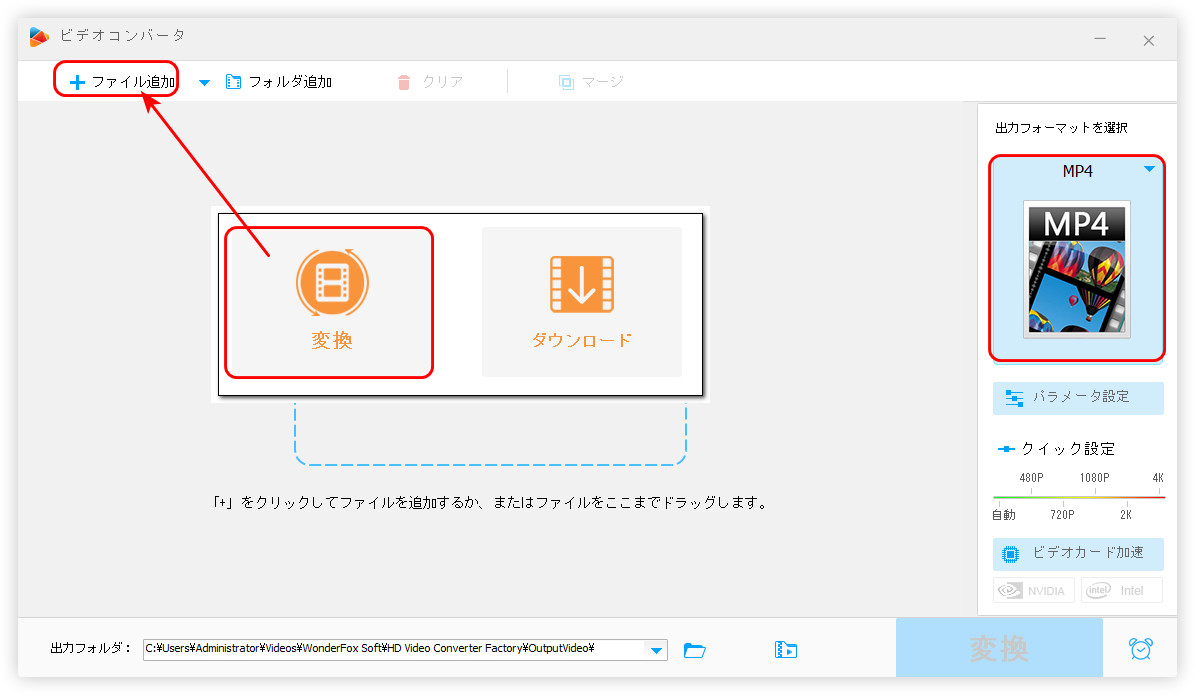
ステップ2:
動画をトリミング
青いツールバーにある「切り取り」アイコンをクリックして、編集画面に入ります。
2つの青いバーをドラッグして、トリミングしたい部分を選択します。
緑色の「切り取り」>「OK」をクリックして、選択したクリップを保存します。
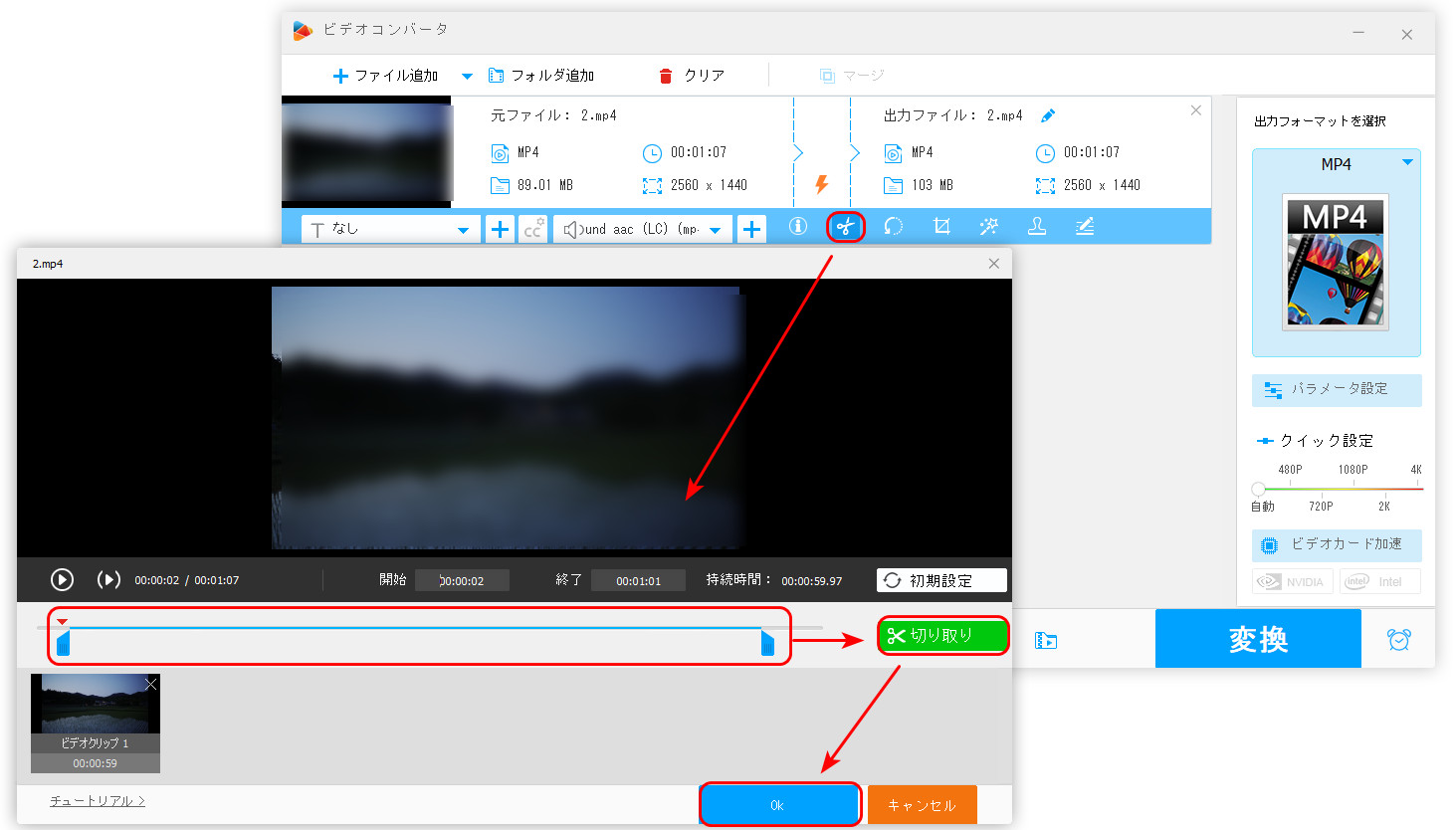
ステップ3:
編集した動画を出力
画面下部にある逆三角形をクリックして、動画の保存先を指定します。
最後、「変換」をクリックして、動画をトリミングして保存します。
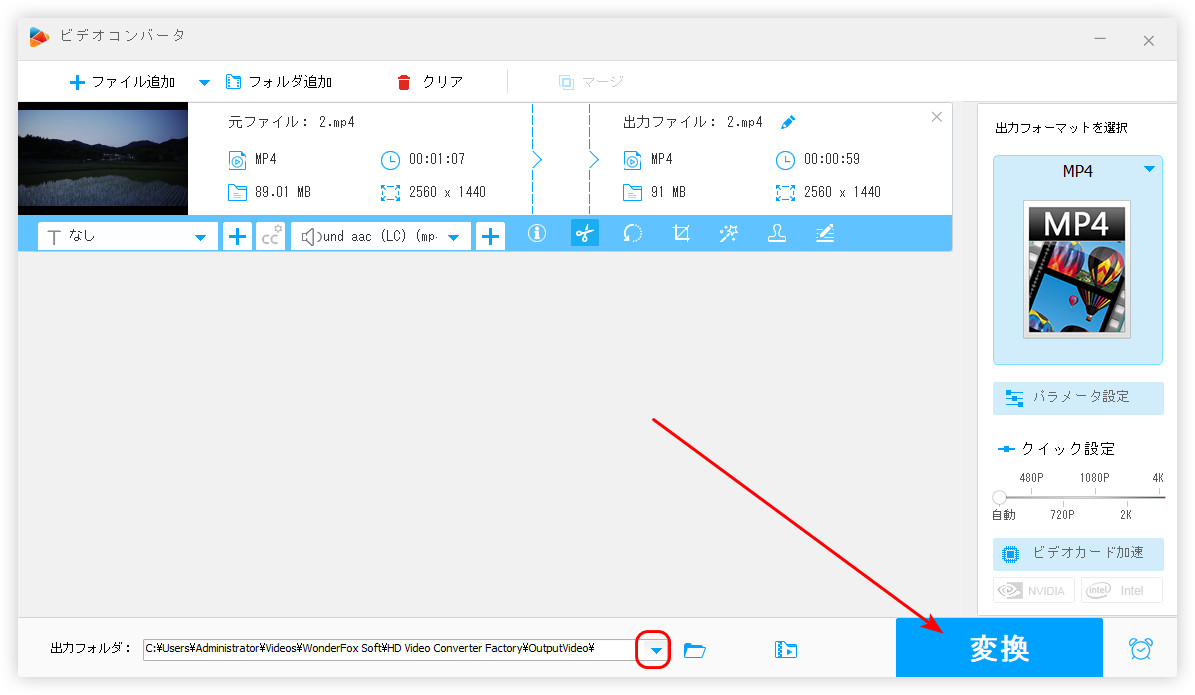
今回の記事では、Windows10 フォトで動画をトリミングする方法、およびその代替策について紹介しました。ご参考になれば幸いです。
利用規約 | プライバシーポリシー | ライセンスポリシー | Copyright © 2009-2025 WonderFox Soft, Inc. All Rights Reserved.