
Windows用動画ファイル形式変換ソフト
WonderFox HD Video Converter Factory Pro(一括変換対応)はWindowsで動画のファイル形式をMP4、WMV、MKV、AVI、MOV、Apple ProRes、MTS、H.264、HEVC(H.265)、VOB、TS、M2TS、VP9、AV1、MPEG-4&2&1などに変換したり、動画ファイルから音声を抽出してFLAC、WAV、MP3、AAC、AC3、EAC3、OGG、AIFF、WMA、M4A、ALAC、PCMなどの形式に変換したりできます。また、ビットレート、解像度、フレームレート、アスペクト比、音量などを調整可能で、GPUアクセレーションに対応しており、分割/結合/圧縮のような編集、動画や音楽のダウンロード、画面録画・音声録音、動画や画像からのGIF作成などの追加機能も提供されています。

動画を別のデバイスで見たいけど、ファイル形式が違うから再生できない…そんな経験はありませんか?この記事では、Windowsパソコンを使って、動画ファイルの形式を簡単に変換する方法を初心者にもわかりやすく解説します。誰でも手軽に試せる方法なので、ぜひ参考にしてみてください。
WonderFox HD Video Converter Factory Proはインストールと使用が簡単で、わずか数ステップでほぼすべての形式の動画ファイルを読み込め、MP4、AVI、ASF、WMV、FLV、SWF、MKV、MOV、3GP、MPG、VOB、TS、M4V、WEBM、M2TS、MTS、AV1、MPEG-1/2/4、HEVC、H.264、VP9、DIVX、XVID、AppleProRes、AVCHD、AV1などの動画形式や、MP3、FLAC、WAV、AAC、OGG、AIFF、M4A、ALAC、AC3、EAC3などの音声形式、iPhone、ソニー、サムスンなどのデバイス用のプリセットを含む500以上のフォーマットに変換できます。独自の動画デコード・エンコード技術により、8k、4k、2k、1080p、120fps、60fps、30fpsなどの幅広い解像度、フレームレートに対応しており、一括変換とGPUアクセラレーションをサポートします。そのため、高画質を維持しながら、ファイルサイズを可能な限り小さくして、素早く変換できます。また、動画ファイル形式の変換だけでなく、クロップ、カット、結合、回転、フィルター/字幕/ウォーターマークの追加、圧縮のような編集、ビットレート、解像度、フレームレート、アスペクト比、音量などパラメータの調整、動画や音楽のダウンロード、画面録画、音声録音、GIF作成などもできます。
動画ファイル形式変換ソフトWonderFox HD Video Converter Factory ProをWindows PCに無料ダウンロードして起動し、「変換」ボタンをクリックします。
「ファイル追加」をクリックして、変換したい動画を選択しソフトに追加します。複数の動画ファイルの形式を一括変換することもできます。
右にある「出力フォーマットを選択」をクリックして出力フォーマットを選択します。例えば、「動画」カテゴリーで「MP4」を、「音楽」カテゴリーで「MP3」を、「アップル」カテゴリーで「iPhone 15 Pro」を選択します。500種類以上の形式や端末用形式がプリセットされています。
「▼」をクリックして出力先を選択し、「変換」をクリックすれば動画ファイルの形式変換が始まります。
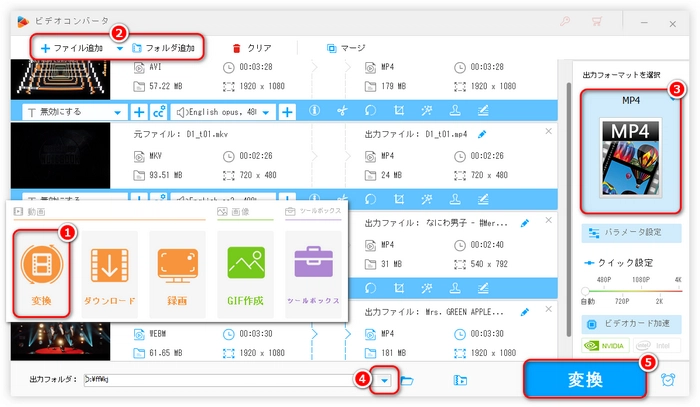
VLCメディアプレーヤーはWindowsで動画ファイル形式を変換するための強力なツールで、MP4、AVI、MKV、MOVなど、さまざまな動画ファイル形式をサポートしています。ユーザーフレンドリーなインターフェースで、数クリックでファイル形式を変換でき、変換後の動画の品質を維持しつつ、効率的に処理します。オープンソースソフトウェアで、完全に無料で利用でき、動画のトリミング、フィルタ適用、字幕追加など、変換以外の機能も豊富です。
操作手順
VLCメディアプレーヤーを起動:まず、VLCメディアプレーヤーを開きます。
変換/保存メニューを開く:メニューバーから「メディア」をクリックし、「変換/保存」を選択します。
変換したいファイルを追加:「メディアを開く」ウィンドウが表示されるので、「追加」ボタンをクリックして変換したい動画ファイルを選択します。
変換設定を行う:ファイルを追加したら、「変換/保存」ボタンをクリックします。
「変換」ウィンドウが表示されるので、「プロファイル」から変換後の形式を選択します。例えば、MP4形式に変換する場合は「Video - H.264 + MP3 (MP4)」を選びます。
保存先を指定:「宛先ファイル」の欄で保存先を指定します。ファイル名と保存場所を設定します。
変換を開始:設定が完了したら、「開始」ボタンをクリックして変換を開始します。
これで、VLCメディアプレーヤーを使って動画ファイル形式を変換できます。
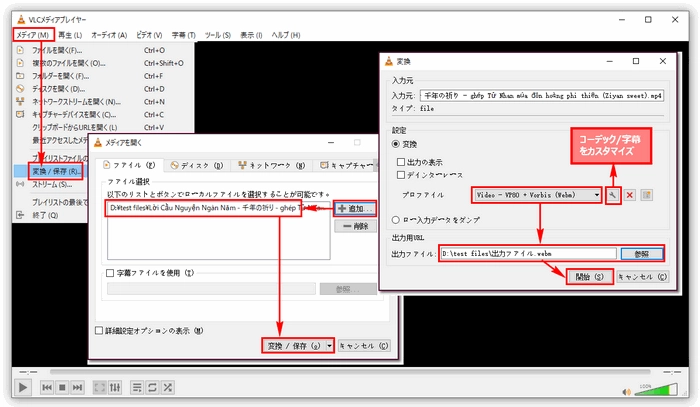
オンラインで動画ファイル形式を変換するためのツールに、いくつかの便利な特徴があります。以下にいくつかの代表的なツールとその特徴を紹介します。
多機能サポート:1500以上のファイル形式をサポートしており、ビデオ、画像、音声ファイル、電子書籍などを変換できます。
高度なオプション:変換を微調整するための高度なオプションが豊富にあります。
プライバシー保護:256ビットSSL暗号化を使用し、ファイルは数時間後に自動的に削除されます。
多様なフォーマット対応:MP4、AVI、MPEG、FLV、3GP、MKVなど、300種類以上の動画フォーマットをサポートしています。
高性能変換:強力なサーバー群によって短時間で変換が完了します。
無料利用:すべての機能が無料で利用でき、サインアップも不要です。
3、VEED.io
簡単操作:元のビデオ形式と変換先の形式を選択し、ビデオをアップロードして変換ボタンをクリックするだけで作業が完了します。
これらのツールを使えば、Windows上で簡単に動画ファイル形式を変換できます。どのツールもオンラインで利用でき、特別なソフトのインストールは不要です。
操作手順
オンラインツールを選択:例として、FreeConvertやVideo-Converter-Onlineなどのオンラインツールを使用します。
動画ファイルをアップロード:サイトにアクセスし、「ファイルを選択」ボタンをクリックして、変換したい動画ファイルを選択します。ドラッグ&ドロップでファイルをアップロードすることも可能です。
出力形式を選択:アップロードが完了したら、変換後のファイル形式(例:MP4、AVI、MKVなど)を選択します。
オプションを設定(必要に応じて):解像度やビットレートなどの詳細設定を調整できます。これにより、出力ファイルの品質をカスタマイズできます。
変換を開始:「変換」ボタンをクリックして、変換プロセスを開始します。数分かかる場合があります。
変換後のファイルをダウンロード:変換が完了したら、ダウンロードリンクが表示されます。リンクをクリックして、変換後のファイルをダウンロードします。
注意点
ファイルサイズ:一部のオンラインツールにファイルサイズの制限があります。大きなファイルを変換する場合、ツールの制限を確認してください。
インターネット接続:動画ファイルのアップロードとダウンロードには安定したインターネット接続が必要です。
これで、オンラインツールを使ってWindowsで動画ファイル形式を簡単に変換できます。
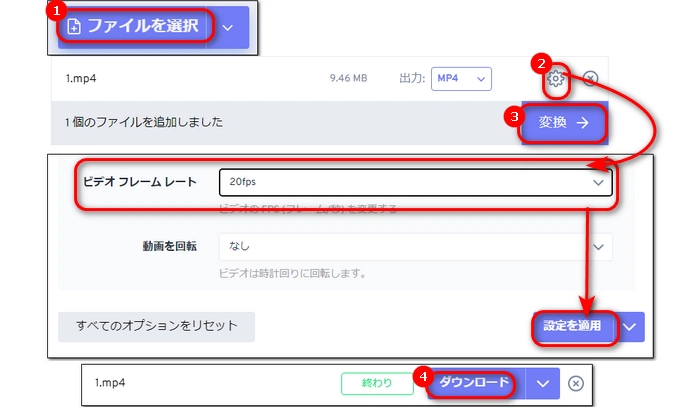
利用規約 | プライバシーポリシー | ライセンスポリシー | Copyright © 2009-2025 WonderFox Soft, Inc. All Rights Reserved.