撮った動画から音声を抽出して保存したいですが、おすすめの音声抽出ソフトはありますか?
今回の記事では、撮った動画を音声だけにする方法とソフトをいくつか紹介します。
HD Video Converter Factory ProはMP4、MKV、MOV、AVI、MP3、WAVなどさまざまな形式に対応している変換ソフトです。撮った動画を音声だけにするほか、ファイルのビットレート、フレームレート、音量などのパラメータを変更することもできます。
また、基本的な編集機能を備えており、動画や音声ファイルをカット、分割、結合、クロップ、回転、反転…することも可能です。そのほか、パソコン画面の録画、動画や画像からGIFの作成などの機能もあります。
HD Video Converter Factory Proを起動し、「変換」画面を開きます。
「+ファイル追加」をクリックして、撮った動画をソフトに追加します。
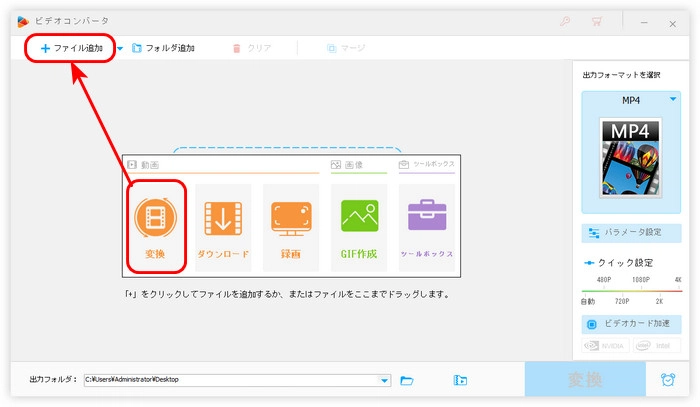
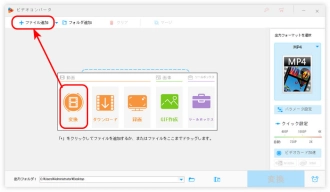
右側にある形式画像をクリックして、「音楽」タブから必要な音声形式を選択します。
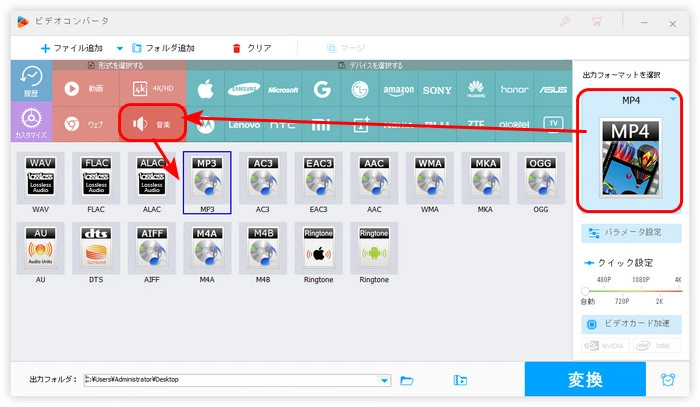
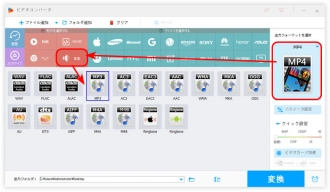
画面下部にある「▼」をクリックして、音声ファイルの保存先を指定します。
最後、「OK」をクリックして、撮った動画を音声だけにします。

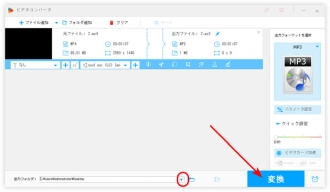
WonderFox HD Video Converter Factory Proを無料ダウンロード>>>WonderFox HD Video Converter Factory Proを無料ダウンロード>>>
VLCはマルチプラットフォーム対応のメディアプレイヤーですが、変換機能を搭載しており、撮った動画を音声だけにして、MP3、FLACファイルとして保存できます。また、MP4、OGG、TSなどの出力形式にも対応しています。
VLCで撮った動画を音声だけにする手順:
ステップ1.VLCを起動し、「メディア」をクリックして、「変換/保存」を選択します。
ステップ2.「+追加」をクリックして、撮った動画をソフトに追加したら、「変換/保存」をクリックします。
ステップ3.「プロファイル」リストから「Audio – MP3」を選択します。
ステップ4.「参照」のボタンをクリックして、ファイル名の拡張子を「.mp3」に変更し、「保存」をクリックします。
ステップ5.「開始」ボタンを押して、撮った動画を音声だけにします。
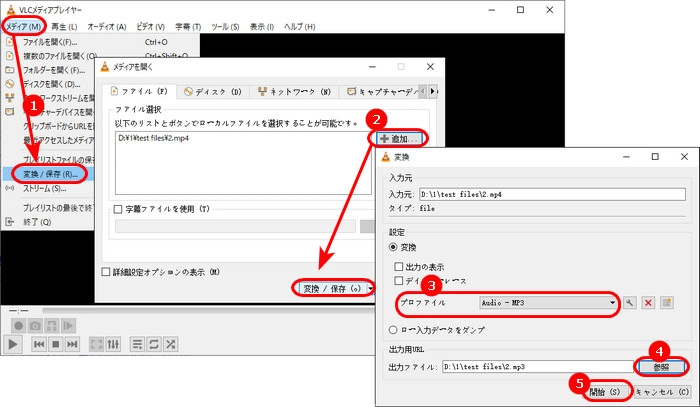
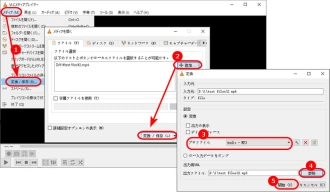
XMedia Recodeは多くの動画や音声形式に対応している変換ソフトです。撮った動画を音声だけにするほか、動画をMP4、MKV、AVI、MOVなどの形式に変換することも可能です。そのほか、音量補正、解像度変更、クロップ、インターレース解除、回転などの機能も付いています。
XMedia Recodeで撮った動画を音声だけにする手順:
ステップ1.XMedia Recodeを起動し、「ファイルを開く」をクリックして、撮った動画を読み込みます。
ステップ2.「形式」ドロップダウンリストから「MP3」または他の音声形式を選択します。
ステップ3.「参照」をクリックして、音声ファイルの保存先を指定します。
ステップ4.「リストに追加」>「エンコード」の順にクリックして、撮った動画を音声だけにします。
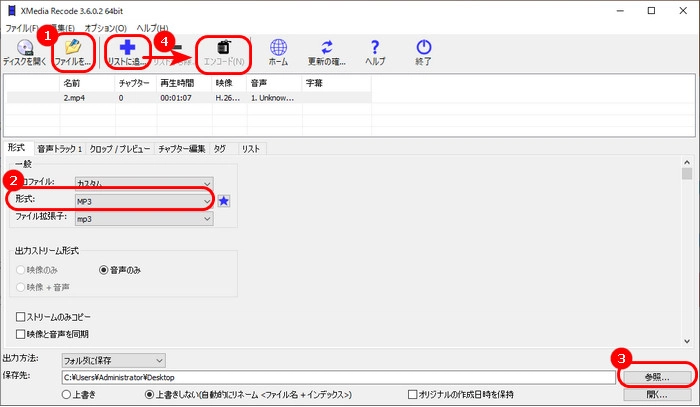
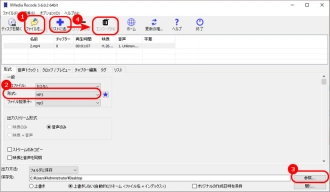
以上は撮った動画を音声だけにする方法を紹介しました。この記事はお役に立てれば幸いです。
利用規約 | プライバシーポリシー | ライセンスポリシー | Copyright © 2009-2025 WonderFox Soft, Inc. All Rights Reserved.