インストール不要で、真っ暗な動画を明るくしたいですか?今回の記事では、明るさを調整できるサイトをいくつか紹介します。
ClipchampはWindows 11に標準搭載されている動画編集アプリですが、インストールせずに、ブラウザから直接利用することも可能です。真っ暗な動画を明るくするほか、カット、クロップ、画面録画などの機能もあります。
使用手順:
1.https://clipchamp.com/ja/にアクセスし、「無料で試す」をクリックして、ホーム画面で「新しいビデオを作成」を選択します。
2.「メディアのインポート」をクリックして、動画をサイトに追加します。
3.追加した動画をタイムラインにドラッグ&ドロップします。
4.右側のサイトバーにある「色を調整」をクリックして、「露出」を調整して、真っ暗な動画を明るくします。
5.「エクスポート」をクリックして、解像度を選択し、動画を出力します。
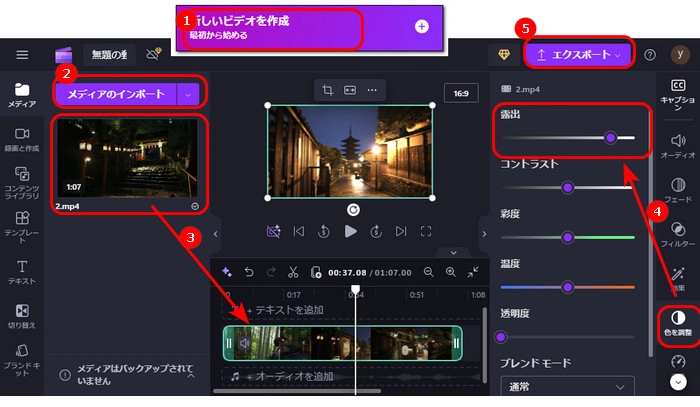
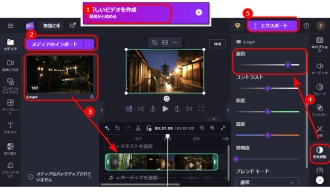
FlexClipはオンラインで使える動画編集サイトです。真っ暗な動画を明るくするほか、動画をカット・結合・逆再生したり、字幕・テキスト・音楽を動画に入れたり、動画や写真をGIFに変換したりすることも可能です。
使用手順:
1.https://www.flexclip.com/jp/tools/video-brightness/にアクセスし、「ビデオを見る」をクリックして、真っ暗な動画をサイトにインポートします。
2.「露出」や「明るさ」などを調整して、真っ暗な動画を明るくします。
3.右上の「→」をクリックして、編集した動画をエクスポートします。
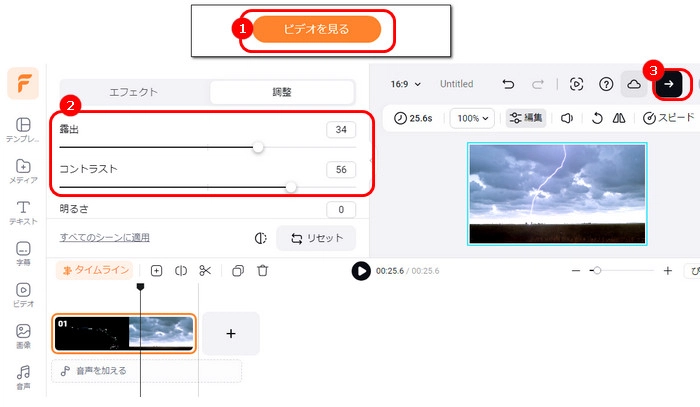
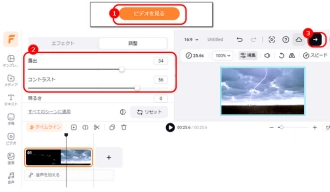
Canvaはオンラインのグラフィックデザインツールです。動画の明るさを調整するほか、ハイライト、彩度などを変更したり、動画の長さをトリミングしたりすることもできます。
使用手順:
1.https://www.canva.com/ja_jp/features/video-enhancer/にアクセスし、「動画をアップロード」をクリック、動画をサイトに追加します。
2.動画画面をクリック、「編集」アイコンを押して、「調整」を選択します。
3.「明るさ」のスライダーを右にドラッグして、真っ暗な動画を明るくします。
4.「共有」>「ダウンロード」をクリックして、動画を出力します。
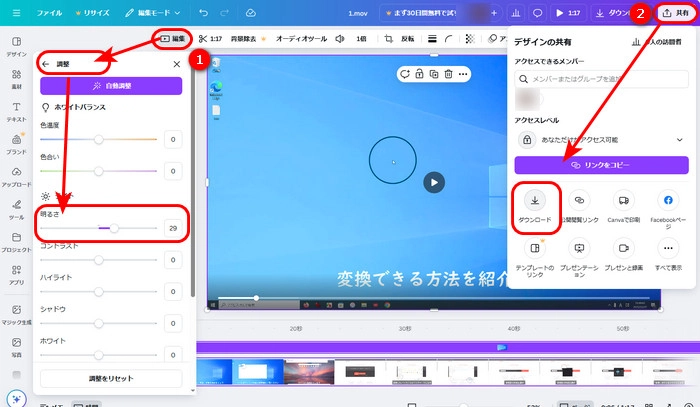
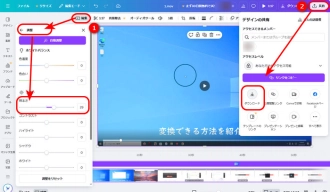
HD Video Converter Factory ProはWindows向けの動画編集・変換ソフトです。動画の明るさを調整することはもちろん、動画のカット・クロップ・回転・結合、解像度・ビットレート・フレームレート・音量などのパラメータの変更も可能です。
MP4、MKV、AVI、WAV、MP3など多くの動画や音声形式に対応しており、編集した動画を必要な形式に変換して保存することも可能です。さらに、パソコン画面の指定範囲を録画したり、動画から音声を抽出したり、Webサイトから好きな動画や音楽をダウンロードしたりすることもできます。
HD Video Converter Factory Proを起動し、「変換」オプションを選択します。
左上の「+ファイル追加」を押して、明るくしたい動画をソフトに追加します。
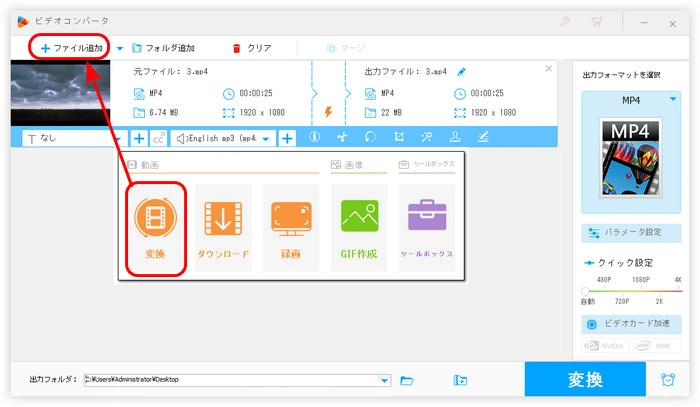
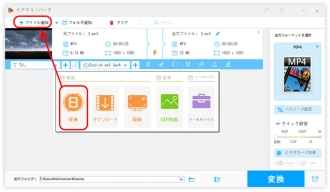
青いツールバーにある「エフェクト」アイコンをクリックして、「明るさ」などを調整して、動画を明るくします。
調整完了したら、「OK」をクリックします。
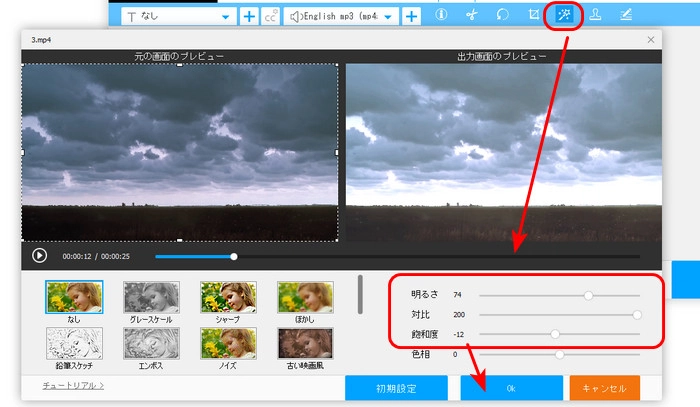
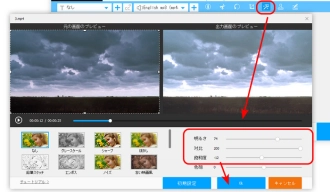
右側の形式アイコンを押して、「動画」タブから出力形式を選択します。
「▼」を押して、動画の保存先を指定したら、「変換」をクリックして、動画を出力します。
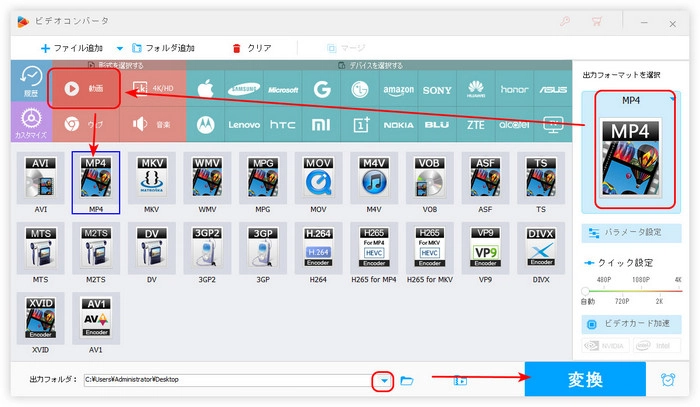
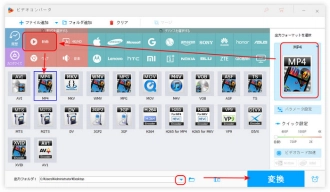
WonderFox HD Video Converter Factory Proを無料ダウンロード>>>WonderFox HD Video Converter Factory Proを無料ダウンロード>>>
今回の記事では、真っ暗な動画を明るくするサイトとソフトを紹介しました。この記事はお役に立てれば幸いです。
利用規約 | プライバシーポリシー | ライセンスポリシー | Copyright © 2009-2025 WonderFox Soft, Inc. All Rights Reserved.