
使いやすい動画編集ソフト
WonderFox HD Video Converter Factory ProはiPhoneの動画を高画質で繋げたり、エフェクト追加、色調補正、回転、反転、クロップ、透かし・画像・文字追加、字幕追加・削除・変更、音声トラック追加・削除・変更、解像度・フレームレート・アスペクト比・ビットレート・音量調整、圧縮など機能でiPhoneの動画を編集したりできます。GPUアクセラレーションをサポートしており、動画からの音声抽出、動画や音楽のダウンロード・形式変換、画面録画、音声録音、GIF作成などの追加機能も提供されています。

iPhoneで撮影した動画、そのままではちょっと味気ないかもしれませんね。でも、いくつかのクリップをつなげるだけで、思い出がより鮮やかに、ストーリーとしても楽しめる動画に生まれ変わります。この記事では、iPhoneの動画をつなげる簡単な方法を、初心者の方にもわかりやすく解説します。さあ、iPhoneにある動画を、素敵な作品に変えてみましょう!
「iPhoneで撮影した複数の動画を1本にまとめたい」
そんなときに便利なのがWonderFox HD Video Converter Factory Pro。
パソコンで簡単に高品質な動画編集ができる、多機能かつ初心者にも優しいソフトです。
🌟主な特徴
① 簡単操作で動画を結合
複数のiPhone動画ファイルをドラッグ&ドロップするだけ。
順番を並べて「マージ」ボタンをクリックすれば1本の動画に!
② 多彩な動画形式に対応
iPhoneで撮影されたMOV形式にも完全対応。
出力形式はMP4やAVIなど多数選べるので、SNS用・保存用など幅広く活用可能。
③ 高画質&高速処理
独自のハードウェアアクセラレーションにより、変換・結合処理がスピーディー。
画質を保ったまま編集できるのもポイント。
④ 動画編集機能も豊富
トリミング、切り抜き、エフェクト追加、字幕挿入なども可能。
単なる結合だけでなく、ちょっとした編集もこれ1本でOK。
⑤ iPhone対応プロファイル搭載
出力設定で「iPhone用」を選ぶだけで、最適な形式に自動変換。
面倒な設定不要で初心者も安心!
ステップ 1:
iPhoneの動画を結合ソフトに追加
まず動画をiPhoneからWindows PCに転送します。
WonderFox HD Video Converter Factory Proを無料ダウンロードして起動します。そして「変換」を選択します。
「ファイル追加」をクリックして結合したいiPhoneの動画をソフトに追加します。
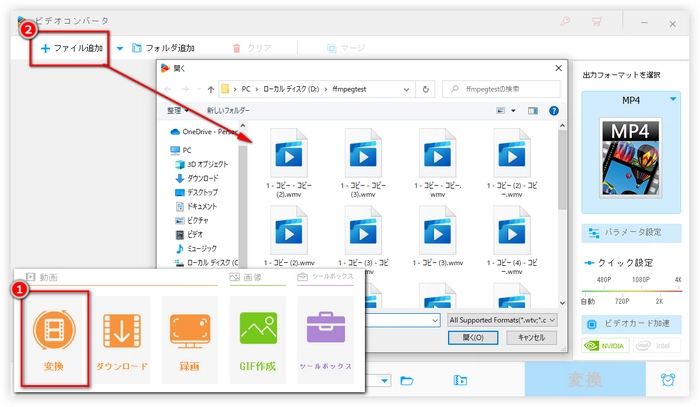
ステップ 2:
iPhoneの動画を繋げる
画面の上の「マージ」をクリックして結合パネルに入ります。
画面中央の「マージ」をクリックして結合トラックを作ります。
iPhoneの動画を「動画リスト」から結合トラックにドラッグします。ちなみに、一度に複数の結合トラックを作成できます。つまり、複数の結合した動画ファイルを一度に出力できます。
結合トラックでファイルをドラッグしてiPhone動画の結合時の順番を設定します。
画面の下の「マージ」をクリックして結合タスクを作ります。
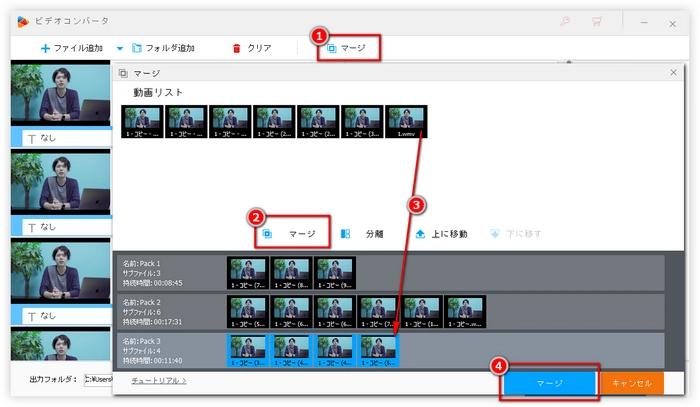
ステップ 3:
繋げたiPhoneの動画を書き出す
右の「出力フォーマットを選択」をクリックして「動画」のMP4やMOVを選択します。
下の「▼」をクリックして出力フォルダを設定します。
「変換」をクリックしてiPhoneの動画の結合を開始します。
ヒント:iPhoneの動画の結合の前に、「パラメータ設定」をクリックすれば、出力ファイルのエンコーダ、フレームレート、ビットレート、アスペクト比、解像度、音量などを調整できます。
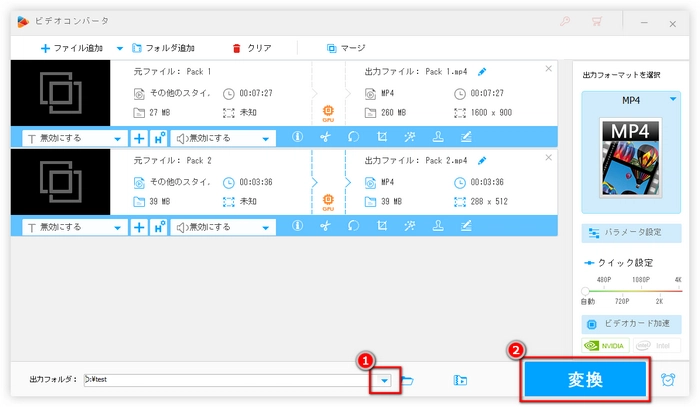
✅おすすめポイントまとめ
・Windowsでしっかり編集したい人向け
・操作は簡単でも本格的な仕上がり
・結合だけでなく編集・変換・圧縮もできる万能ツール
iPhoneには「iMovie」というApple公式の無料アプリがあり、動画編集が簡単にできます。
✅手順
App StoreからiMovieをダウンロード:まだインストールしていない場合は「iMovie」と検索してダウンロード。
iMovieを開く:アプリを開いたら「+」ボタンをタップして「ムービー」を選択。
繋げたい動画を選ぶ:カメラロールから繋げたい動画を順番にタップ。選び終わったら「ムービーを作成」をタップ。
編集画面で確認・調整:タイムラインに動画が並ぶので、不要な部分をカットしたり、順番を入れ替えたりできる。トランジション(場面切り替えの効果)も自動で入るが、自由に変更可能。
保存・共有:編集が終わったら「完了」をタップ。右下の共有アイコン(四角に矢印)をタップして「ビデオを保存」を選べば、カメラロールに保存される。
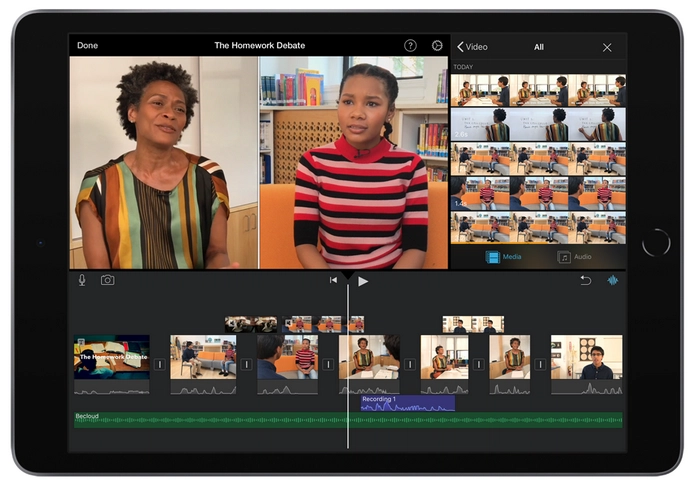
💡ポイント
・音楽やテキストも追加可能!
・横向き・縦向き両方に対応。
他のおすすめアプリ:CapCutやVLLO
利用規約 | プライバシーポリシー | ライセンスポリシー | Copyright © 2009-2025 WonderFox Soft, Inc. All Rights Reserved.