切り抜き動画を作るにはまずYouTubeなどから元動画を保存し、それから素材をカットしたり、結合したりする必要があります。
カットと結合は最も基本的な動画編集機能で、動画編集経験を持たない方でも簡単にできますが、肝心なのはどうやって切り抜き元の動画をダウンロードするかということです。
普通のYouTube動画から切り抜き動画を作るにはダウンロードツールを使って元動画を保存する必要があります。YouTubeライブから切り抜き動画を作るには元動画を再生しながら録画で保存する必要があります。ここではこの2つの方法を詳しく説明します。
まずはWonderFox HD Video Converter Factory ProというWindows用の多機能動画ダウンロードソフトを利用してYouTubeから切り抜き動画の元動画をダウンロードする方法を説明します。
このソフトはURLを解析して超高速でYouTube等1000以上のサイトから最高画質8Kの動画をダウンロードすることができます。再生リストやチャンネルのURLを解析して中の動画を一括でダウンロードすることも可能です。字幕があれば、それを一緒にダウンロードできます。動画の音源のみをダウンロードすることもサポートします。
直接YouTubeから普通の動画をダウンロードできるほか、WonderFox HD Video Converter Factory Proには強力な録画機能も搭載されており、それを使ってYouTubeからライブ配信を切り抜き用に保存することもできます。
そしてこのソフトには編集機能も搭載されており、ダウンロードしたYouTubeの元動画をカットしたり結合したりして切り抜き動画を作ることができます。もちろん、YouTube動画の結合や回転・反転、画面トリミングなどにも対応します。
下記にてWonderFox HD Video Converter Factory Proを利用してYouTubeから切り抜き動画の元動画をダウンロードする手順を説明します。ご興味あれば、下のボタンをクリックしてソフトをインストールし、無料トライアルを使ってみてください。
Step1、YouTubeで切り抜き動画の元動画を再生し、画面上でマウスを右クリックして「動画のURLをコピー」を選択します。
Step2、WonderFox HD Video Converter Factory Proを実行し、「ダウンロード」機能を開きます。
Step3、「新しいダウンロード」>>「貼り付けと分析」をクリックし、先コピーしたYouTubeのURLを解析します。
Step4、解析が終わったら、「動画」セクションから必要な動画ソース(形式、画質)を選択し、下の「Ok」をクリックしてダウンロードタスクを作成します。チャンネルまたは再生リストのURLを解析した場合はダウンロード可能な全ての動画がリストアップされ、その中から動画を選択すればいいです。また、複数のタスクを作成して動画を一括でダウンロードできます。
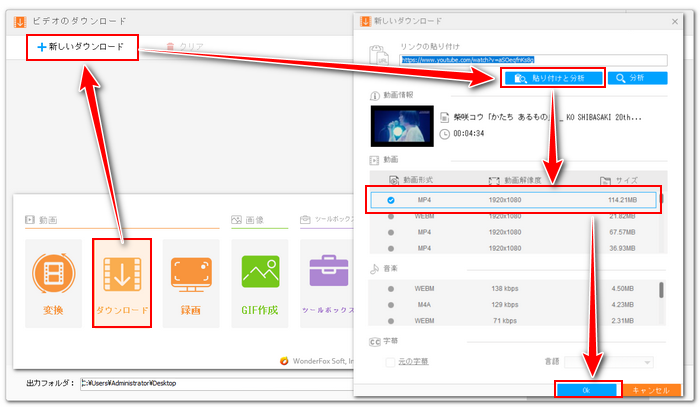
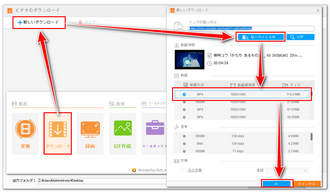
Step5、画面一番下にある「▼」アイコンをクリックして動画の保存先を設定します。
Step6、「ダウンロードを開始」ボタンをクリックし、YouTubeから切り抜き動画の元動画をダウンロードします。
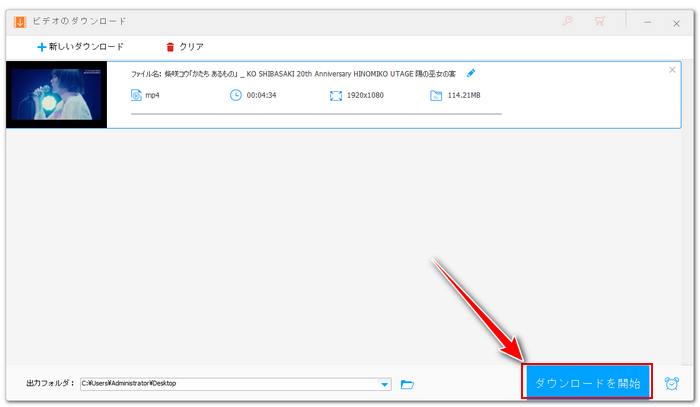
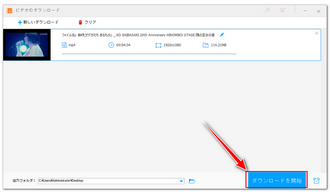
YouTubeライブはダウンロードできないため、切り抜き動画を作るにはWonderFox HD Video Converter Factory Proの録画機能を利用する必要があります。パソコン画面の指定範囲または指定ウィンドウ、画面全体を録画して高画質のMP4またはMKV、MOV、AVIファイルに保存することができます。利用手順は下記をご参考いただけます。
Step1、ソフトを実行し、最初の画面で「録画」機能を開きます。
Step2、画面トップにあるアイコンをクリックして録画範囲を設定します。1つ目のアイコンでは指定ウィンドウまたは指定範囲を録画できます。2つ目のアイコンでは画面全体を録画できます。
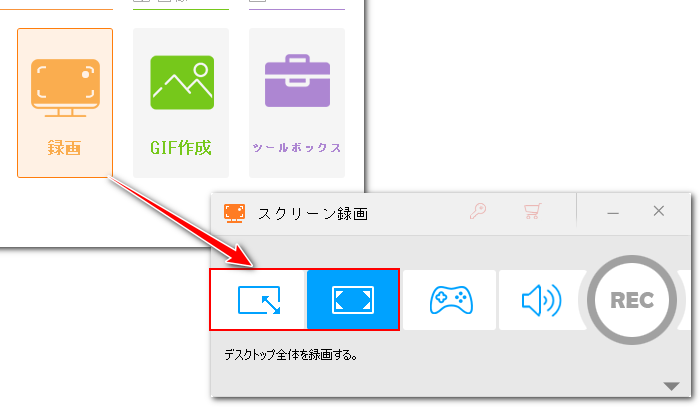
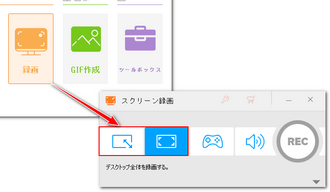
Step3、必要に応じて録画データの形式と品質、フレームレートを設定します。
Step4、画面録画の際に動画の音声を一緒に保存するには「システム音」のチェックを入れる必要があります。また、「マイク音」はパソコンの外部音声を録音しますから、そのチェックを外します。
Step5、「▼」アイコンをクリックして録画データの保存先を設定します。
Step6、「REC」ボタンをクリックし、YouTubeから切り抜き動画の元動画を録画して保存します。
Step7、キーボードから「Ctrl+F11」を押せば録画を終了できます。
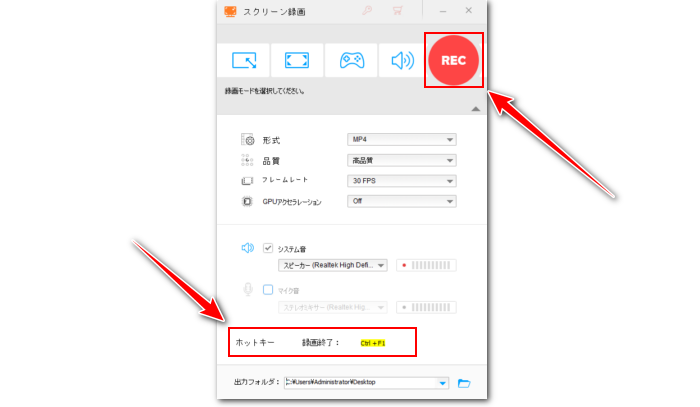
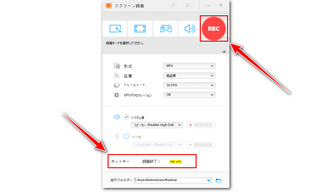
WonderFox HD Video Converter Factory Proに搭載されている「変換」機能では超高速で動画のファイル形式やパラメータを変換できるだけでなく、切り抜きや結合など手軽に動画を編集することもできます。次にこの機能を使って、YouTubeからダウンロードした元動画を切り抜き編集する手順も説明しましょう。
Step1、ソフトを開き、最初の画面で「変換」機能を開きます。
Step2、「ファイル追加」をクリックし、YouTubeからダウンロードした切り抜き動画の元動画を選択してインポートします。
Step3、ツールバーにあるハサミのアイコンをクリックして切り抜き編集のインターフェースを開きます。
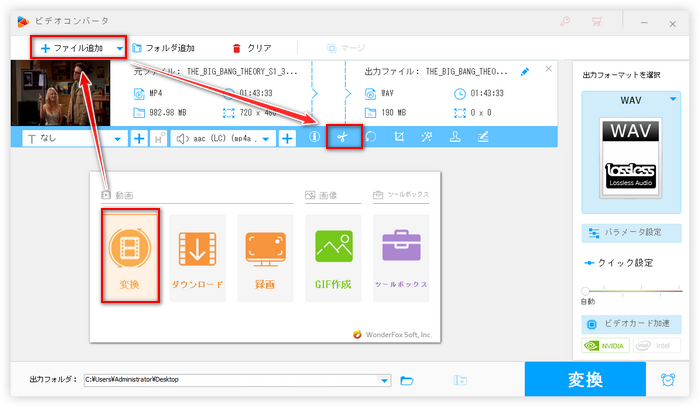
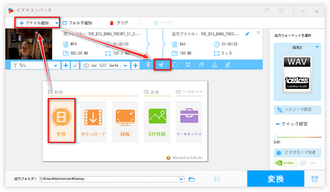
Step4、タイムラインにある二つのスライダをドラッグして切り抜きたい範囲を選択し、緑の「切り取り」ボタンをクリックしてクリップを作成します。一つの動画から複数のクリップを作成することもできます。「Ok」をクリックし、編集内容を保存します。
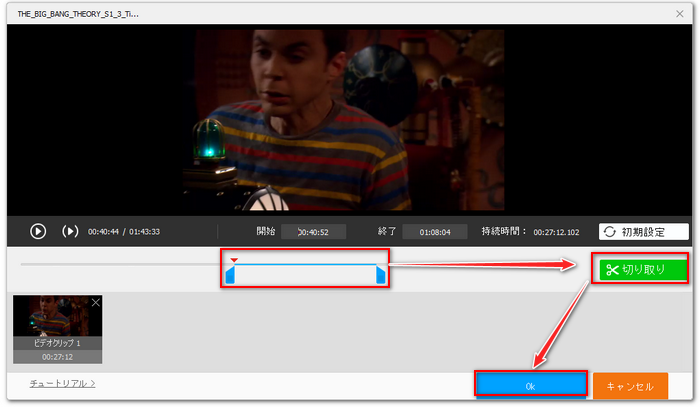
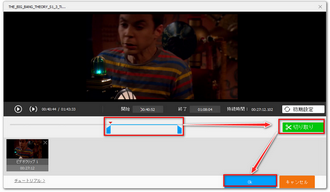
Step5、画面右側の形式アイコンをクリックして出力形式リストを開き、「動画」カテゴリからMP4を選択します。
Step6、「▼」アイコンをクリックして保存先を設定します。
Step7、「変換」ボタンをクリックし、YouTubeからダウンロードした元動画を切り抜き編集します。

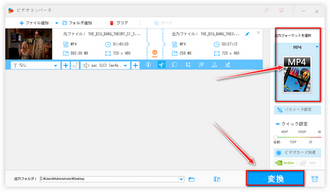
* ご注意:無断で著作権があるコンテンツを保存し、使用することは違法行為に当たる可能性があります。本文で紹介した方法に関して全てのご利用は自己責任でお願いします。
この文章ではYouTubeから切り抜き動画の元動画をダウンロードする方法とYouTubeのライブ動画を録画して切り抜きの素材に使う方法を紹介させて頂きました。お役に立てればと思います。
WonderFox HD Video Converter Factory ProではYouTubeから切り抜き動画の元動画をダウンロードまたは録画して保存できるほか、編集ツールを使って動画をカットしたり、結合したりして切り抜き動画を作成することもサポートします。さっそく下のボタンをクリックしてソフトをインストールし、無料で使ってみましょう!
利用規約 | プライバシーポリシー | ライセンスポリシー | Copyright © 2009-2025 WonderFox Soft, Inc. All Rights Reserved.