
HD Video Converter Factory Pro
MP4、WebM、MKV、MOV、MP3、WAV...ほとんどの動画や音声ファイルの変換に対応する有料の変換ソフト。最大8Kの動画を高画質・高速に変換可能。複数ファイルの一括変換ができる。

WebMは、Googleが開発したオープンな動画ファイル形式です。標準な拡張子は「.webm」です。ウェブでよく使用されているHTML5に組み込まれる要素として、HTML5動画にもっと高品質な圧縮を提供することを目指しています。
MP4に比べて、WebMの圧縮率が高いし、ファイルサイズが小さいため、YouTubeなどに動画をアップロードする際、読み込み時間を短縮したいなら、WebMの方がましです。
そこで今回は、MP4をWebMに変換できるフリーソフトをいくつか紹介し、MP4からWebMへ変換する方法について解説していきたいと思います。
WonderFox Free HD Video Converter Factoryは多種類の動画形式に対応する完全無料の変換ソフトです。インターフェイスが分かりやすく、操作手順は簡単です。MP4からWebMへの変換、WebMからMP4への変換および他の動画&音楽ファイルの変換を簡単かつ高速に実現できます。
また、切り取り、クロップ、回転、エフェクト/音声トラック追加、字幕抽出/追加、音量調整、ウォーターマーク付け、解像度変更などの編集機能も付いているので、変換する前に、MP4動画を編集することも可能です。
さらに、動画ダウンロード機能もあり、YouTubeを含む様々なサイトからWebM・MP4・HTML5動画をダウンロードすることができます。
続いては、このソフトでMP4をWebMに変換する手順をご説明します。実際試してみたい方は、下記からこのソフトを無料ダウンロードしましょう。
ステップ 1:
MP4を変換ソフトに読み込む
MP4 WebM変換フリーソフト「WonderFox Free HD Video Converter Factory」を実行し、メイン画面で「変換」をクリックします。次の画面で、「ファイル追加」ボタンをクリックしてMP4ファイルをソフトに追加します。
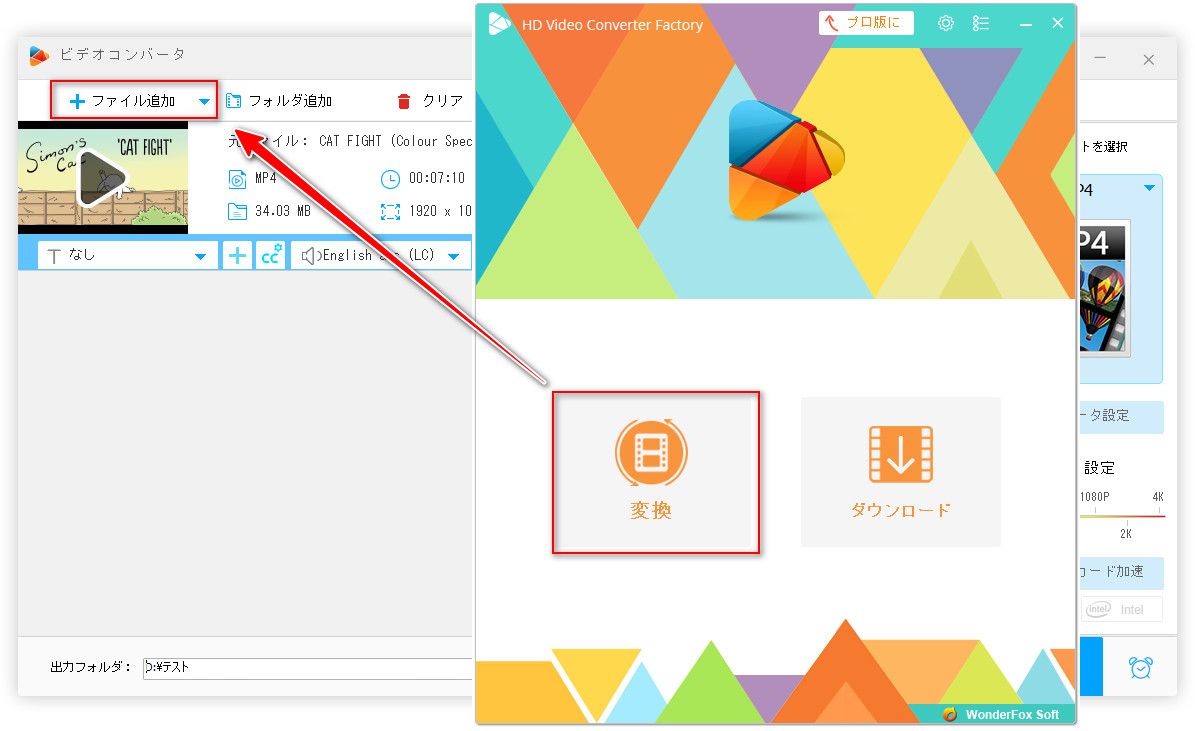
ステップ 2:
出力フォーマットとしてWebMを選択する
ソフト右側の「出力フォーマットを選択」をクリックして出力フォーマットリストを開きます。そして「ウェブ」タブで「WebM」を選択します。
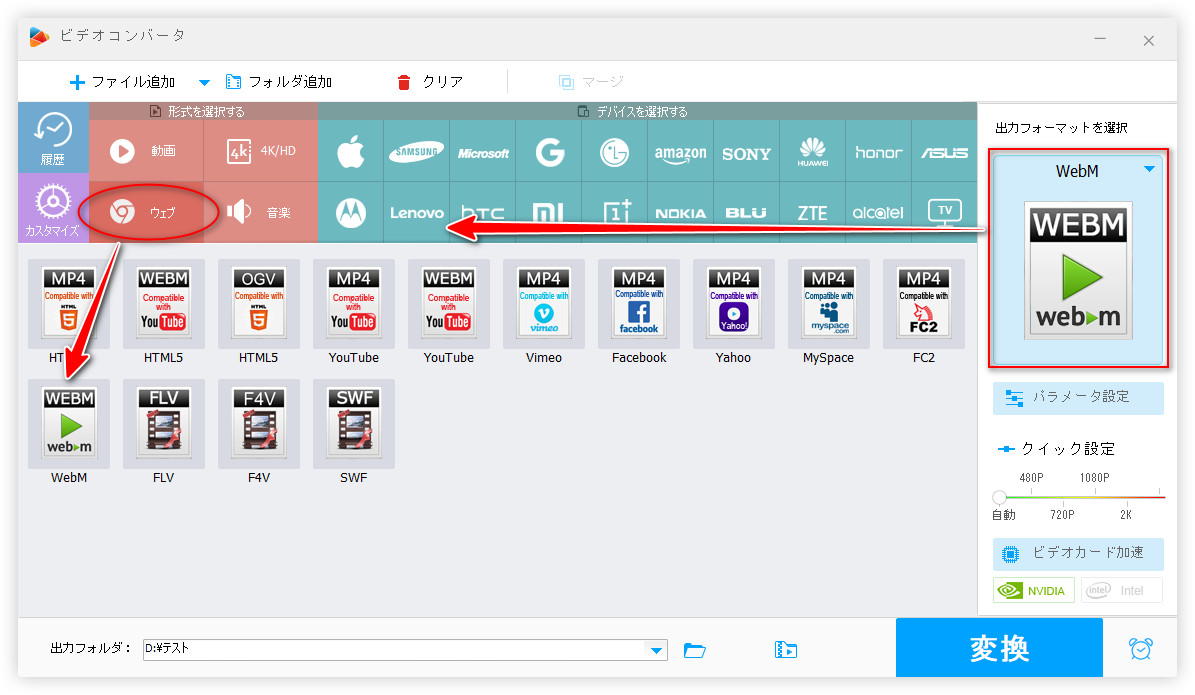
ステップ 3:
MP4をWebMに変換する
下部の出力フォルダ欄で「▼」ボタンをクリックしてWebMファイルの出力先を指定したら、「変換」をクリックすればMP4をWebMに変換することができます。
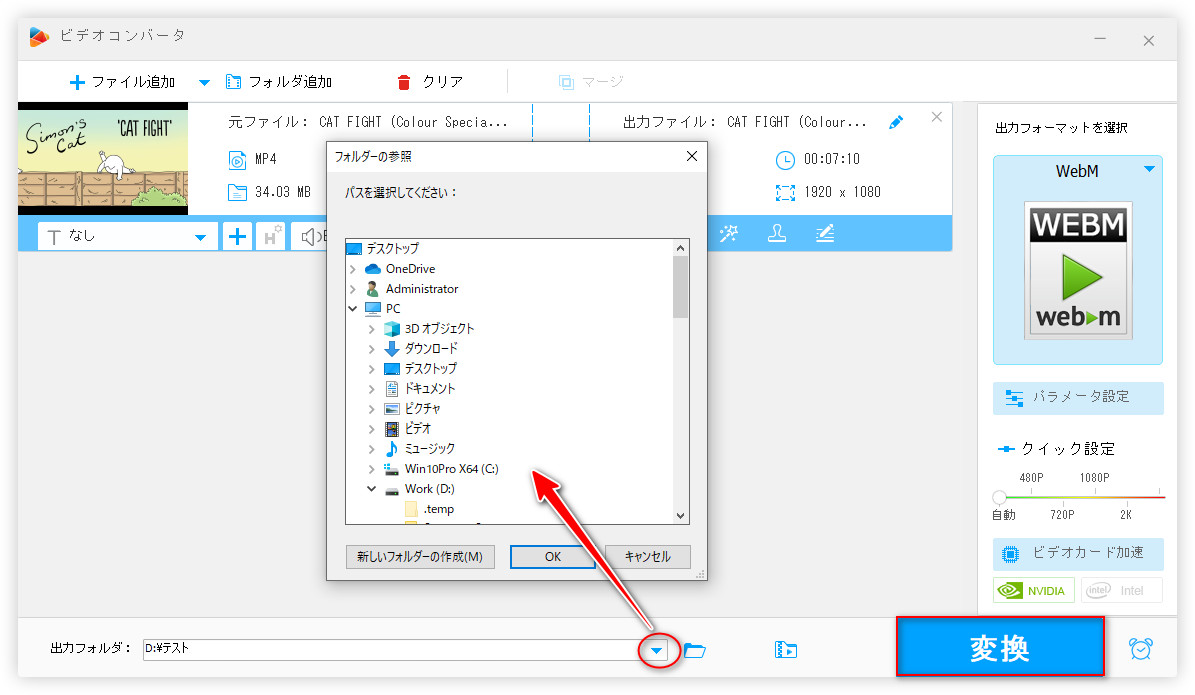
WonderFox Free HD Video Converter Factory を無料ダウンロード >>
WonderFox Free HD Video Converter Factory を無料ダウンロード >>
HandBrakeはMP4など多くの動画ファイルをWebM、MKV、MP4に変換できるフリーソフトです。一般的な動画のほか、DVDやISOイメージファイルの変換にも対応します。変換する際、動画のコーデック、解像度、アスペクト比、フレームレート、字幕などを設定することもできます。
HandBrakeでMP4をWebMに変換する手順
1
MP4 WebM変換フリーソフト「HandBrake」を起動し、メイン画面で「ファイル」をクリックして変換したいMP4ファイルを選択します。
2
「コンテナ」のドロップダウンメニューから「WebM」を選択します。
3
必要に応じて他の設定を行ってから、「参照」をクリックして出力動画の保存先を設定します。
4
「エンコード開始」をクリックするとMP4をWebMに変換できます。
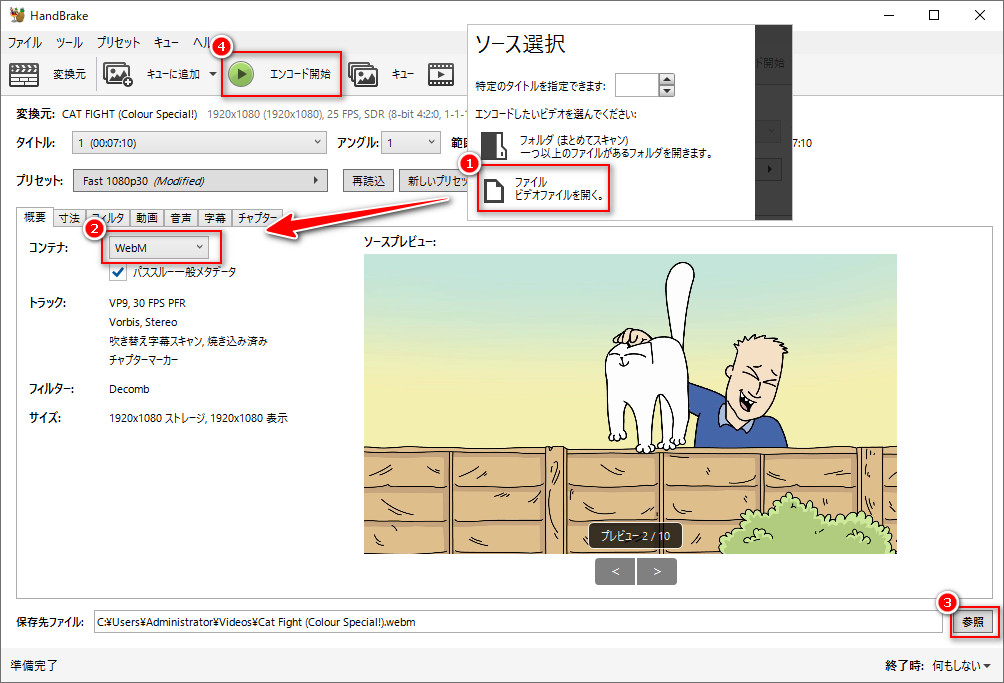
VLC Media Playerはメディアプレイヤーとして人気が高いです。実は、VLCにも変換機能が搭載されているので、MP4 WebM変換フリーソフトとして使うこともできます。変換手順はちょっと複雑ですが、すでにVLCをインストールしていて、他の変換ソフトをインストールしたくない場合、MP4からWebMへの変換に最良の選択だと思います。
VLC Media PlayerでMP4をWebMに変換する手順
1
MP4 WebM変換フリーソフト「VLC Media Player」を実行し、「メディア」>「変換/保存」を順次クリックします。
2
「+追加」をクリックして変換したいMP4ファイルを選択した後、下部の「変換/保存」をクリックします。
3
「プロファイル」のドロップダウンリストからWebMを選択します。
4
「参照」をクリックして出力動画のファイル名と保存先を設定してから、「開始」をクリックするとMP4をWebMに変換できます。
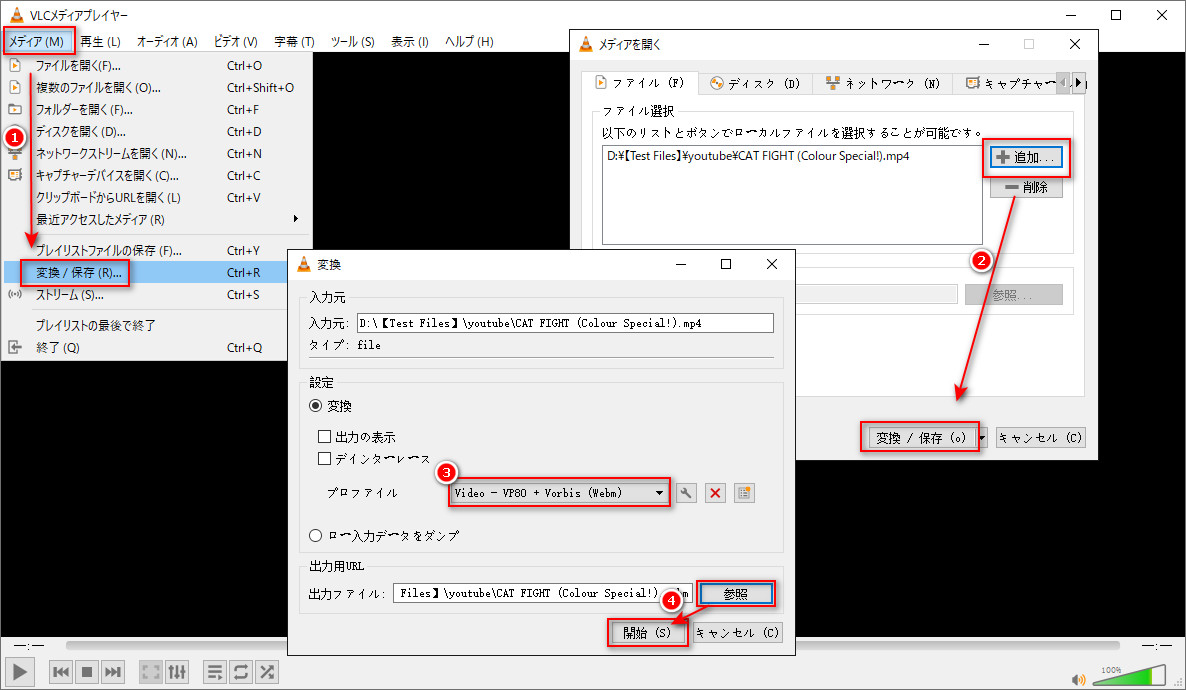
XMedia Recodeは多種類の動画、音声ファイルとDVD、ISOイメージファイルを変換できるMP4 WebM変換フリーソフトです。完全無料である上に、高機能ですが、初めて利用する方は操作手順に戸惑う可能性があります。
XMedia RecodeでMP4をWebMに変換する手順
1
MP4 WebM変換フリーソフト「XMedia Recode」を実行し、「ファイルを開く」をクリックして変換したいMP4ファイルをインポートします。
2
「形式」からWebMを選択します。
3
「参照」をクリックして動画の保存先を設定します。
4
「リストに追加」をクリックしてから(重要)、「エンコード」をクリックすればMP4をWebMに変換できます。
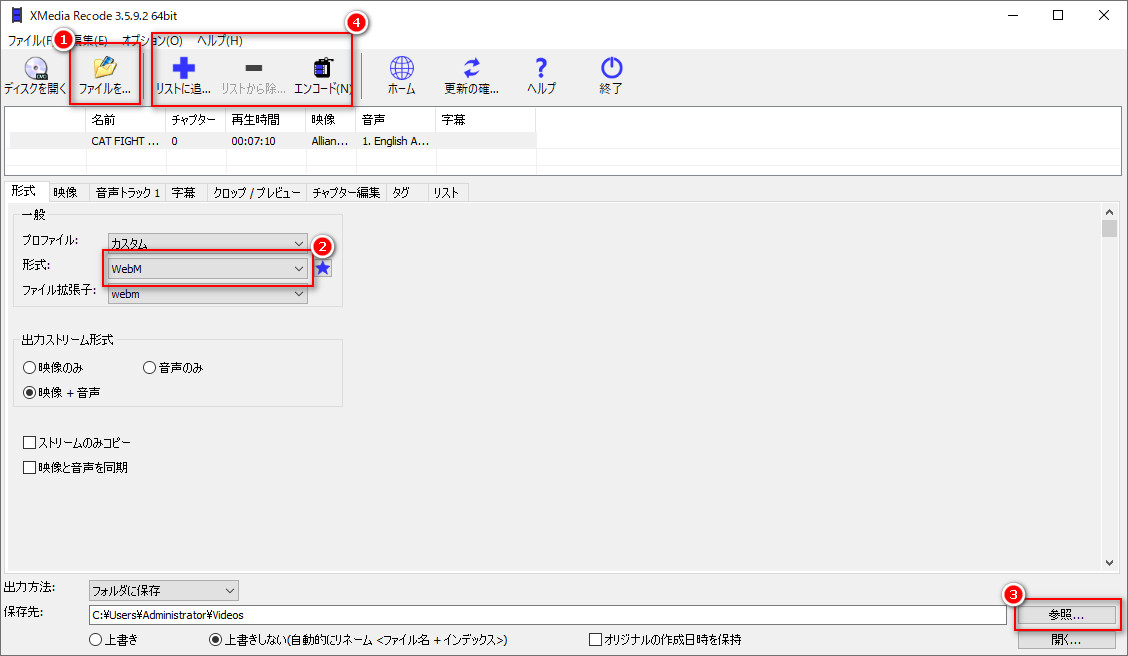
FFmpegはインターフェースを持っていなく、コマンドで操作する無料の変換ソフトです。MP4とWebMを含むほぼすべての動画や音声ファイルの変換ができます。また、動画の解像度/ビットレート/フレームレート/アスペクト比なども変更できます。変換手順は複雑ではないが、コマンドに詳しくない方にとって使いにくいかもしれません。また、長い動画やサイズの大きい動画を変換する際時間がかかる場合があります。
FFmpegでMP4をWebMに変換する手順
1
変換したいMP4ファイルの保存先フォルダのパスで「cmd」を入力して「enter」キーを押します。
2
表示されたコマンドプロンプトでMP4からWebMへの変換コマンド「ffmpeg -i 入力ファイル名.mp4 出力ファイル名.webm」を入力します。
3
「enter」キーを押すとMP4をWebMに変換できます。
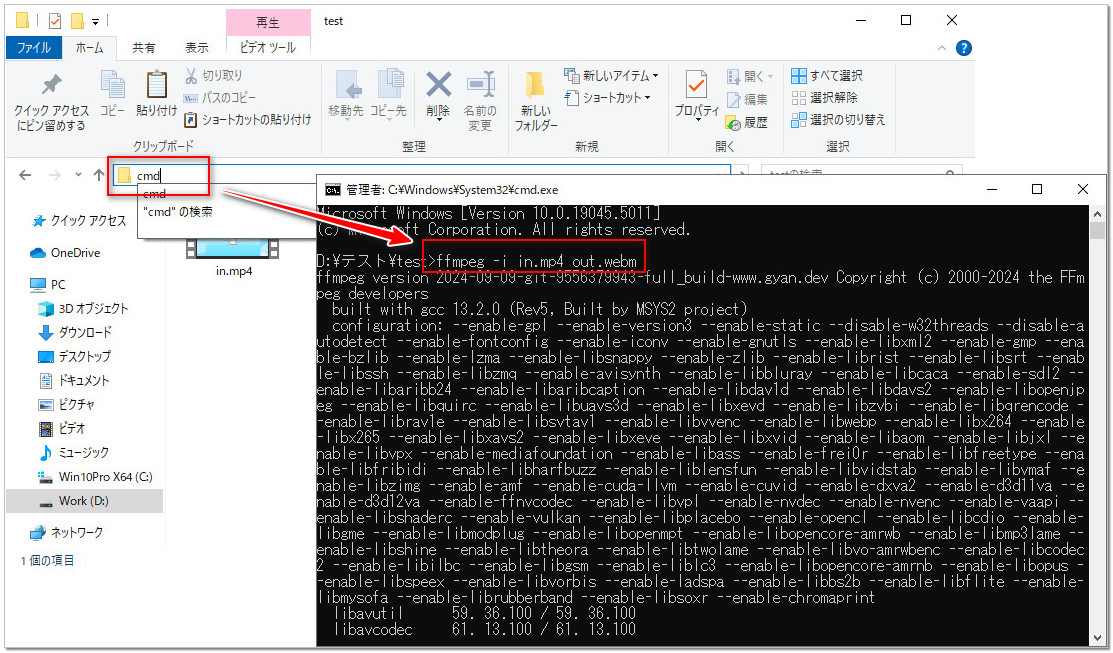
以上は、MP4をWebMに変換するフリーソフトに関する紹介でした。筆者個人としては「WonderFox Free HD Video Converter Factory」の方が一番お薦めです。操作方法が極めて簡単でありながら、高速・高品質変換が実現できます。
利用規約 | プライバシーポリシー | ライセンスポリシー | Copyright © 2009-2025 WonderFox Soft, Inc. All Rights Reserved.