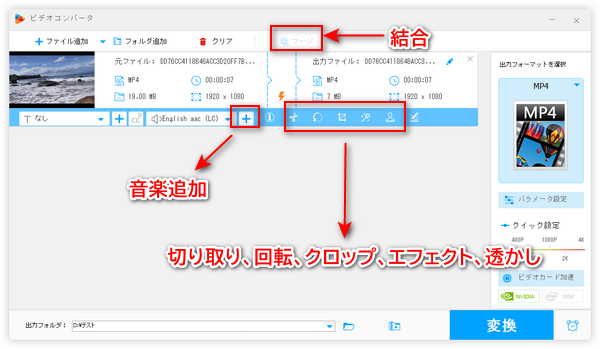
Vlogとは、Video blog・ビデオブログの略称で、日常事を動画版のブログとして表現するものです。近年、TikTokなどのソーシャルメディアの流行りにより、Vlog動画もますます人気になってきて、Vlog動画を撮影して投稿する者が多くなっていきます。
そこで、今回は自分が撮影したVlog動画を編集したい方のために、パソコンでVlog動画を簡単に編集する方法について説明していきたいと思います。また、Windowsパソコンで使える無料のVlog編集ソフトもいくつか紹介させていただきます。ご興味があれば、ぜひお読みください。
パソコンでVlog動画を編集するためには、編集ソフトが欠かせないものです。ここでは、Windows向けの無料編集ソフト「WonderFox Free HD Video Converter Factory」を利用します。
これは初心者でも手軽に操作できる使いやすいソフトで、Vlog動画を切り取り、分割、連結、エフェクトかけ、色調調整、音楽追加、音量調整…などで編集することができます。高度な編集機能が備わっていないが、日常的な編集には十分だと思います。
また、このソフトにはMP4・MKV・MOV・iPhone・Android・YouTubeなど様々な出力フォーマットがプリセットされているので、編集したVlog動画を必要なプラットフォームに適したフォーマットに変換して保存するのができます。その上に、ダウンロード機能も備わっており、YouTube・TikTokなどから好きなVlog動画をダウンロードするのも可能です。
続いては、パソコンでVlog編集のやり方を案内させていただきます。
WonderFox Free HD Video Converter Factoryを実行し、メイン画面で「変換」をクリックします。そして、「ファイル追加」をクリックして編集したいVlog動画をソフトに追加します。
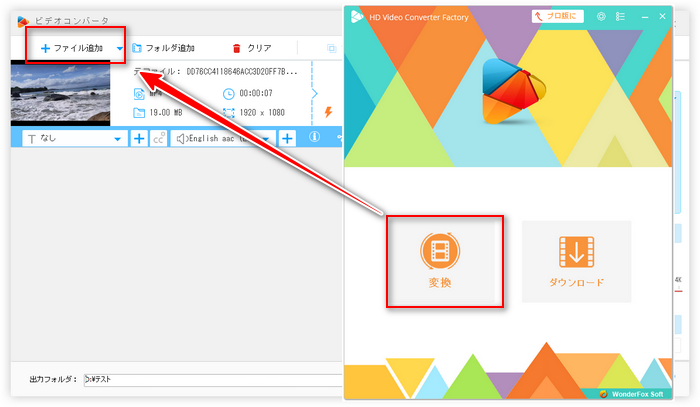
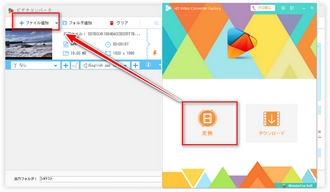
「切り取り」ボタンをクリックします。
スライダーをドラッグして保存したい部分の範囲を指定して、緑色の「切り取り」ボタンをクリックして指定部分をビデオクリップに作成します。複数ビデオクリップに作成可能です。
完了したら、「OK」をクリックします。
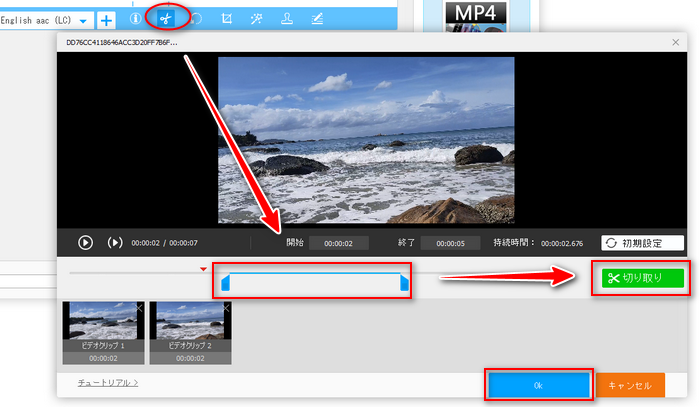
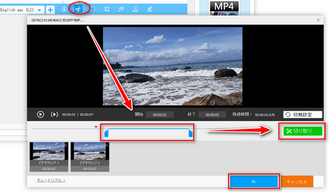
複数Vlog動画をソフトに読み込んだら、上部の「マージ」ボタンをクリックします。
次の画面で中央の「マージ」をクリックしてビデオパックを作成します。そして、動画リストから一つに結合したい動画をビデオパックにドラッグします。動画の並び順を変更できます。
完了したら、下の「マージ」ボタンをクリックします。
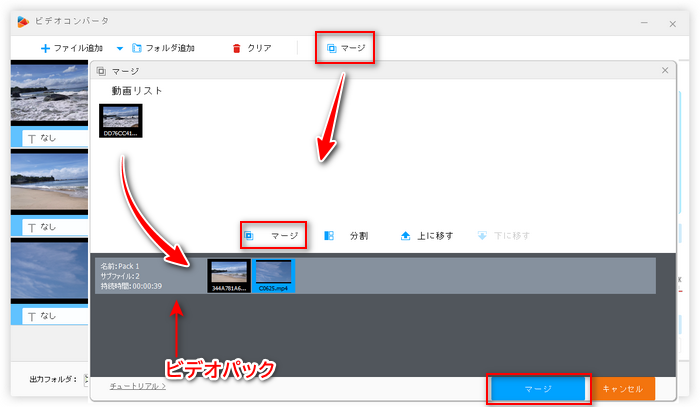
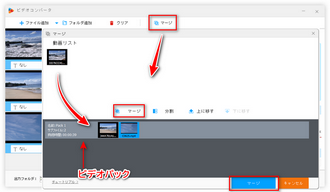
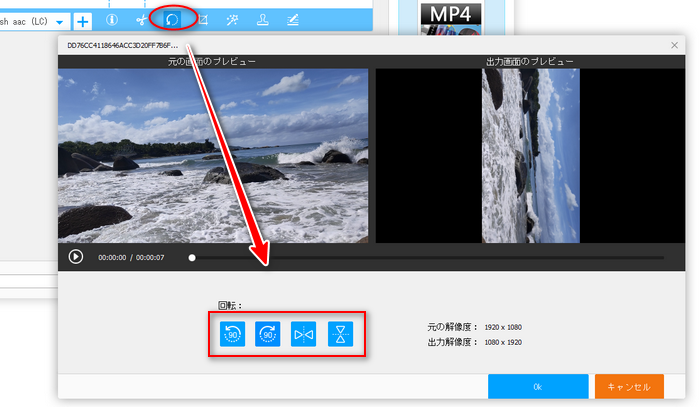
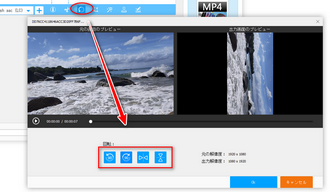
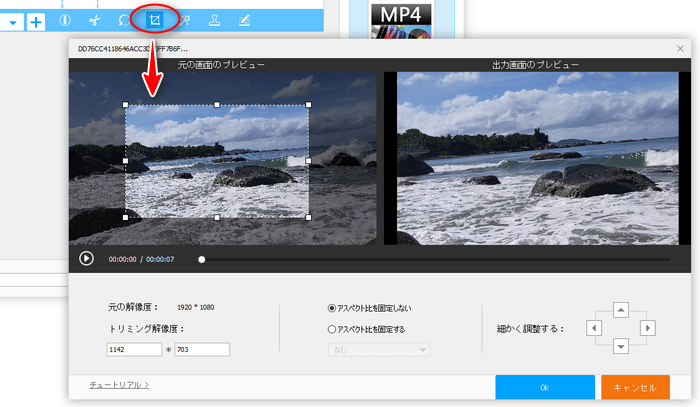
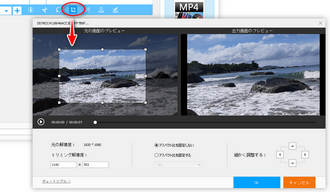
「エフェクト」ボタンをクリックします。
編集画面の左下セクションでは十数種類のエフェクト・フィルターがあります。クリックすれば、Vlog動画に古い映画風、シャープ、イラスト風などの効果を追加できます。また、右側ではVlog動画の明るさ、対比、飽和度、色相を調整することができます。
完了したら、「OK」をクリックします。
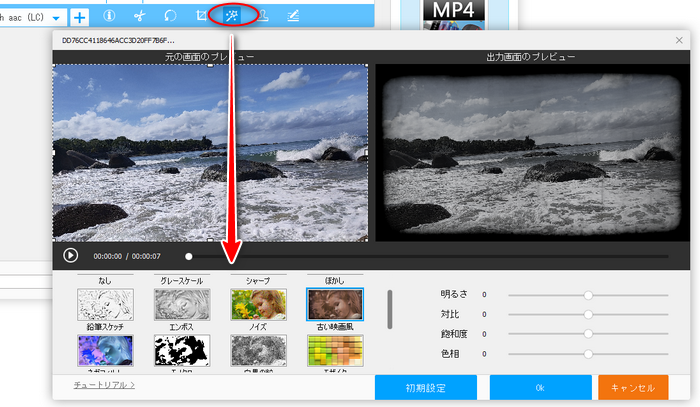
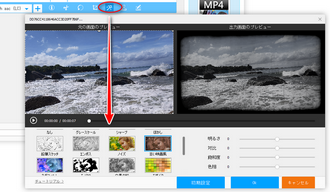
「ウォーターマーク」ボタンをクリックします。
Vlog動画にテキストまたは画像のロゴを追加します。ロゴの位置やサイズなどを調整できます。
完了したら、「OK」をクリックします。
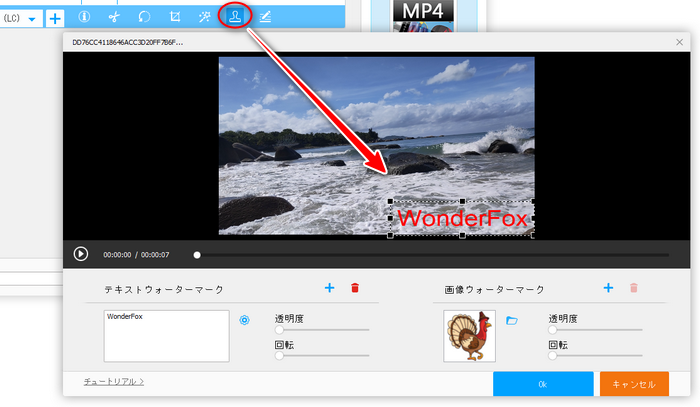
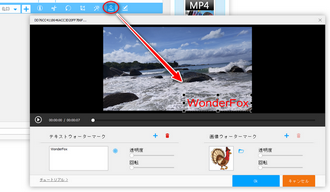
ツールバーの二つ目の「+」ボタンをクリックして、好きな音楽を動画に追加します。
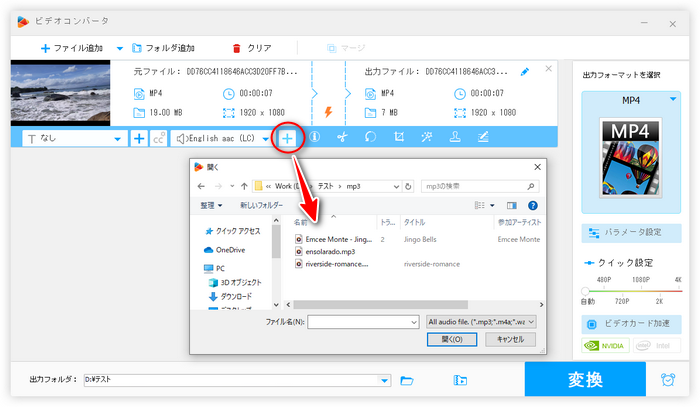
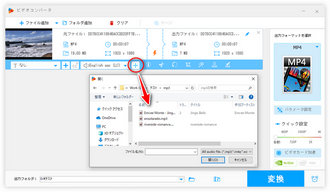
Vlog動画を編集完了したら、画面右側のフォーマットアイコンをクリックして、Vlog動画のファイル形式を設定します。
また、必要があれば、「パラメータ設定」をクリックして動画の解像度、コーデック、アスペクト比、ビットレート、音量などを設定することもできます。
最後は、「▼」ボタンをクリックして動画の保存先を設定してから、「変換」をクリックすれば編集したVlog動画をWindowsパソコンに書き出して保存できます。
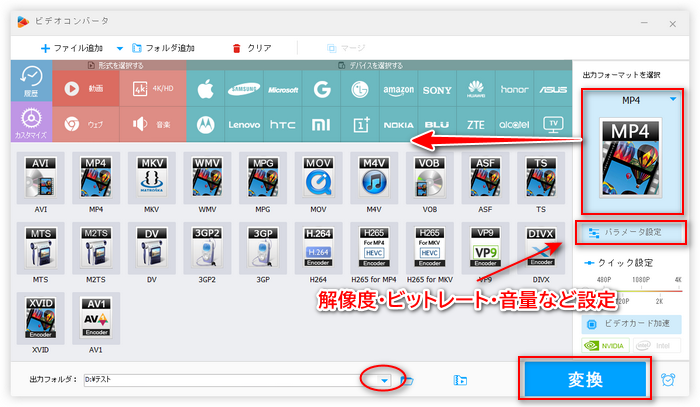
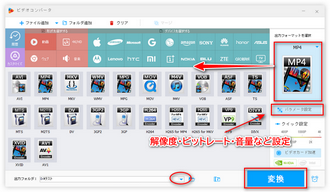
Vlog編集ソフト「Free HD Video Converter Factory」を無料ダウンロード>> Vlog編集ソフト「Free HD Video Converter Factory」を無料ダウンロード>>
以上は初心者向けの編集ソフトを利用して、WindowsパソコンでVlogを簡単に編集する方法でした。もしより高度な編集機能がご希望の場合、下記にて紹介した無料のVlog編集ソフトを使ってみてください。
豊富なテンプレートと素材が備わっている編集ソフトです。ブラウザ版もあるので、インストールしなくても、オンラインでVlog動画を編集できます。
名前の通り、Vlog動画の編集に特化したソフトです。豊富な編集機能が備わっており、初心者から上級者まで使えます。完全無料である上に、トランジションやエフェクト、フィルターなどが充実しており、個性的なVlog動画を編集できます。
プロ級の編集機能が充実している高性能の編集ソフトです。無料版と有料版がありますが、Vlog動画の編集には、無料版での機能でも十分使えられます。
利用規約 | プライバシーポリシー | ライセンスポリシー | Copyright © 2009-2025 WonderFox Soft, Inc. All Rights Reserved.