ClipchampはWindows11に標準搭載されているほか、ブラウザからも直接利用できる実用的な編集ソフトです。使い方は簡単で、カット、クロップ、回転、結合、明るさ調整、ぼかし追加など基本的な編集機能を搭載しております。
今回の記事では、Clipchampで動画に画像を重ねる方法について紹介します。
ステップ1.Clipchampを起動し、ホーム画面で「新しいビデオを作成」をクリックします。
ステップ2.「メディアのインポート」をクリックして、動画と画像ファイルをソフトに追加します。
ステップ3.下図のように、動画と画像をタイムラインに重ねてドラッグ&ドロップします。画像のほうが上に置きます。
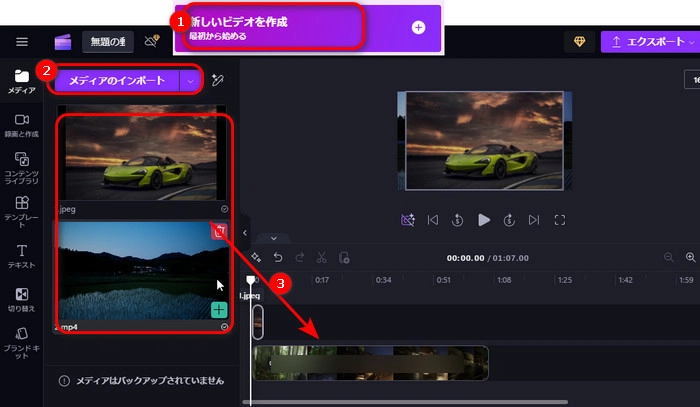
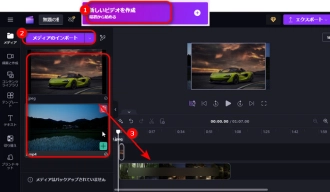
ステップ4.画像クリップの両端にあるハンドルをドラッグし、画像の表示時間を設定します。
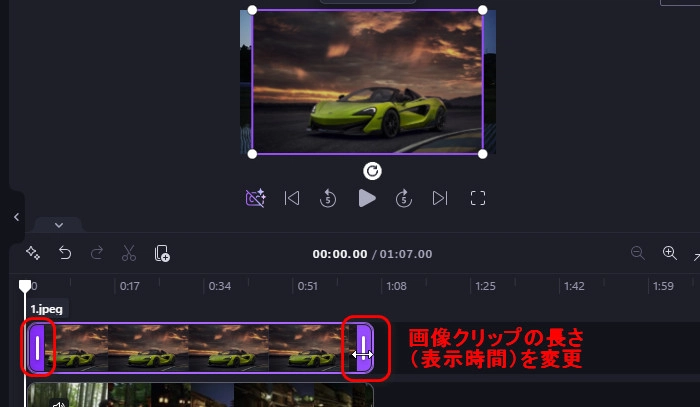
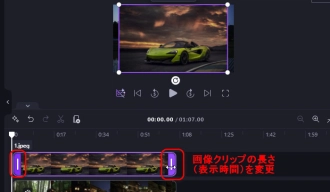
ステップ5.画像クリップをクリックして、プレビュー画面にあるツールバーの 「…」>「ピクチャ イン ピクチャ」ボタンをクリックして、必要なオプションを選択します。
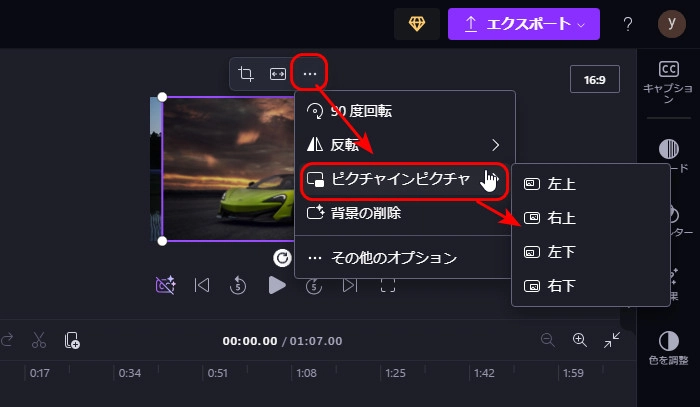
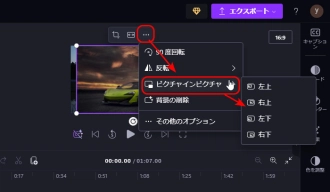
ステップ6.画像の角をドラッグすれば、画面サイズを変更できます。
ステップ7.「エクスポート」をクリックして、動画に画像を重ねて出力します。
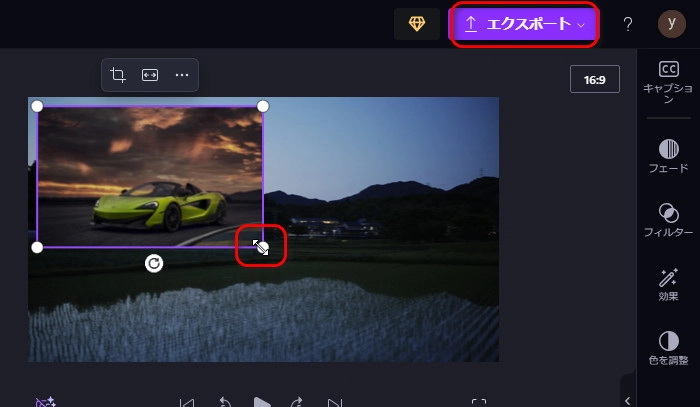
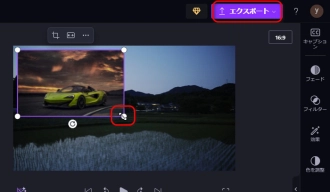
今回紹介したいClipchampの代替ソフトはWonderFox HD Video Converter Factory Proです。動画に画像を重ねるほか、動画から音声の抽出、動画に字幕ファイルの追加、動画に音楽・BGMの挿入などの作業も行えます。また、カット、クロップ、回転、結合、分割などの簡単なツールを利用して、動画ファイルを編集することも可能です。
MP4、MKV、MOV、AVI、MP3、WAV、AACなど、数百種類以上の形式の入出力に対応しており、簡単に動画や音声ファイルの形式を変換できます。そのほか、動画・音楽のダウンロード、画像や動画からGIFの作成、画面録画、録音など実用的な機能も使えます。
WonderFox HD Video Converter Factory Proを起動し、「変換」画面を開きます。
「+ファイル追加」をクリックして、動画素材をソフトに入れます。
右側の形式アイコンをクリックして、「動画」カテゴリから必要な出力形式を選択します。
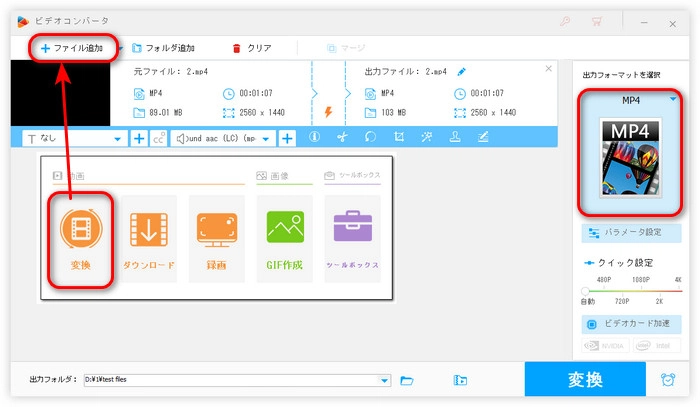
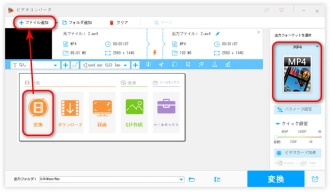
青いツールバーにある「ウォーターマーク」ボタンをクリックします。
画面の右下にあるファイルボタンをクリックして、「画像追加」を選択します。
必要な画像をソフトに追加したら、右側の「+」をクリックして、画像を動画に重ねます。
プレビュー画面にある画像の角をドラッグして、画像のサイズと位置を変更します。また、透明度の調整、画像の回転もできます。
「OK」をクリックして、編集を保存します。
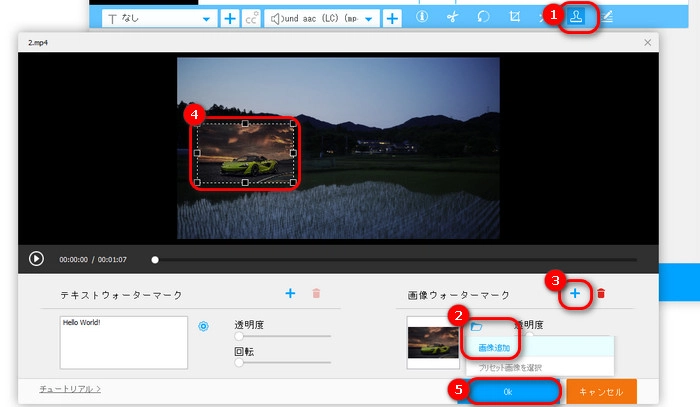
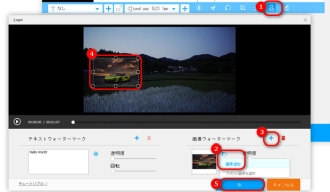
画面下部にある「▼」ボタンを押して、動画の保存先を指定します。
「変換」をクリックして、動画に画像を重ねます。
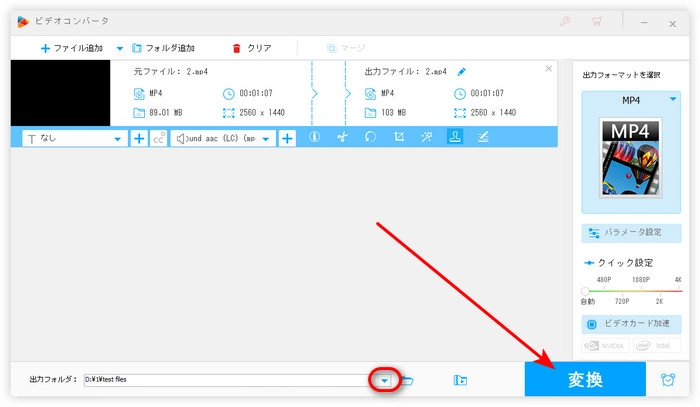
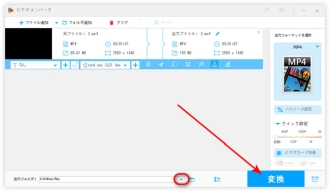
WonderFox HD Video Converter Factory Proを無料ダウンロード>>>WonderFox HD Video Converter Factory Proを無料ダウンロード>>>
以上は今回紹介したいClipchampで動画に画像を重ねる方法でした。Clipchampはインストール不要で利用できますが、ファイルを処理する速度は遅いです。動画を素早く編集したい場合は、ぜひWonderFox HD Video Converter Factory Proというソフトを無料ダウンロードして、使ってみてください。
利用規約 | プライバシーポリシー | ライセンスポリシー | Copyright © 2009-2025 WonderFox Soft, Inc. All Rights Reserved.