Clipchampは多機能の動画編集ソフトです。動画にモザイクを入れるほか、動画の回転、反転、クロップ、カット、結合にも対応しています。また、ソフトには録画機能も搭載しており、パソコン画面を録画して編集することも可能です。
今回の記事では、Clipchampで動画にモザイクを入れる方法を詳しく紹介します。
ステップ1.Clipchampを起動し、「+新しいビデオを作成」をクリックして、編集画面を開きます。
ステップ2.「メディアのインポート」を押して、動画ファイルをソフトに追加します。
ステップ3.動画にある緑の「+」ボタンをクリックして、動画をタイムラインに追加します。
ステップ4.右側のプロパティ パネルにある「効果」タブをクリックします。
ステップ5.「ぼかし」効果を選択したら、「ぼかし」バーにあるスライダーをドラッグして、効果の強度を調整します。
ステップ6.「エクスポート」をクリックして、動画を出力します。
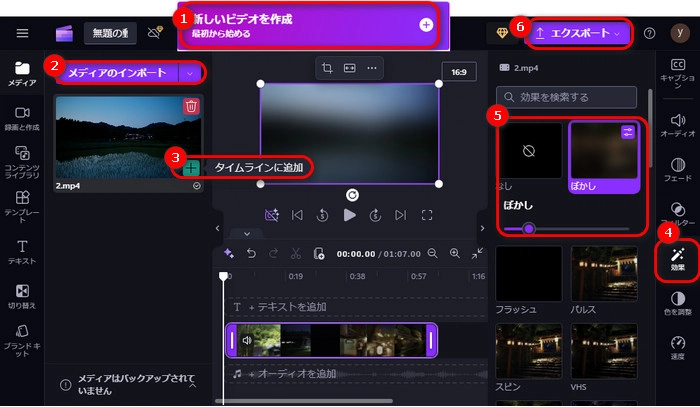
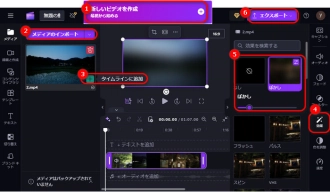
WonderFox HD Video Converter Factory Proは実用的な動画編集・変換ソフトです。簡単なステップで動画にモザイクを入れるほか、動画のビットレート・解像度・音量を変更したり、動画から音声を抽出したり、動画に透かしを追加したりすることも可能です。
また、動画ファイルをカット・クロップ・回転・結合・分割することもできます。動画を編集完了したら、MP4、MKV、MOV、AVI、WMV、MP3、WAVなどの形式に変換することもサポートしています。そのほか、GIF作成、画面録画、ダウンロードなどの機能もあります。
WonderFox HD Video Converter Factory Proを起動し、「変換」をクリックして、動画をソフトに追加します。
「+ファイル追加」をクリックして、動画をソフトに読み込みます。
右側の形式アイコンを押して、「動画」タブから出力形式を選択します。
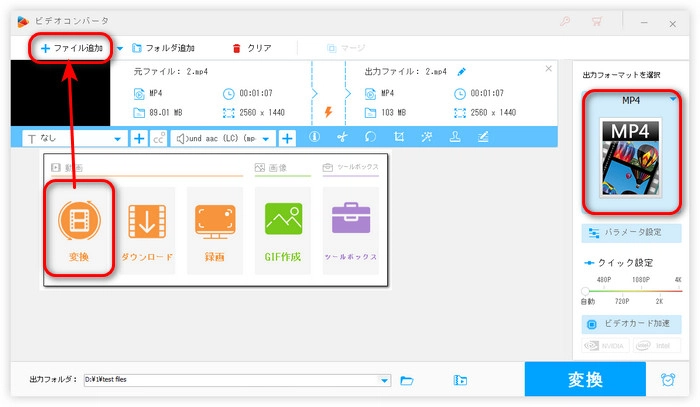
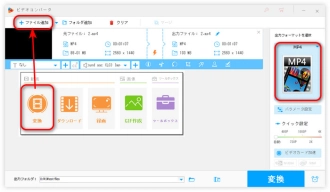
青いツールバーにある「エフェクト」ボタンを押します。
左上のウィンドウにある四角枠の範囲を調整して、モザイクの範囲を決めます。
左下にあるエフェクトから「モザイク」エフェクトを選択します。
「OK」をクリックして、編集を保存します。
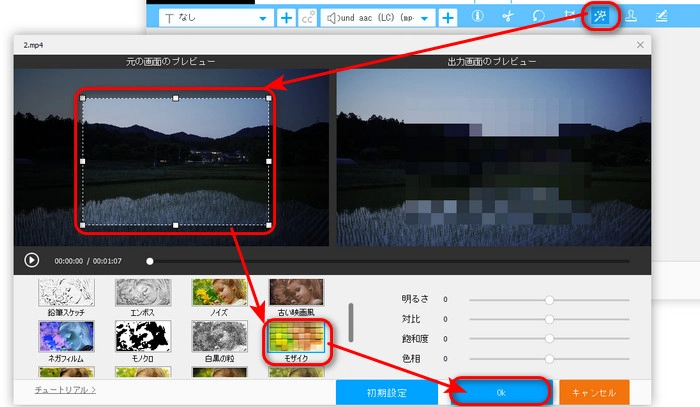
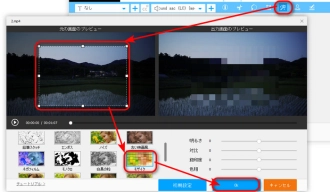
画面下部にある逆三角形をクリックして、動画ファイルの保存先を指定します。
「変換」をクリックして、動画にモザイクを入れて、出力します。
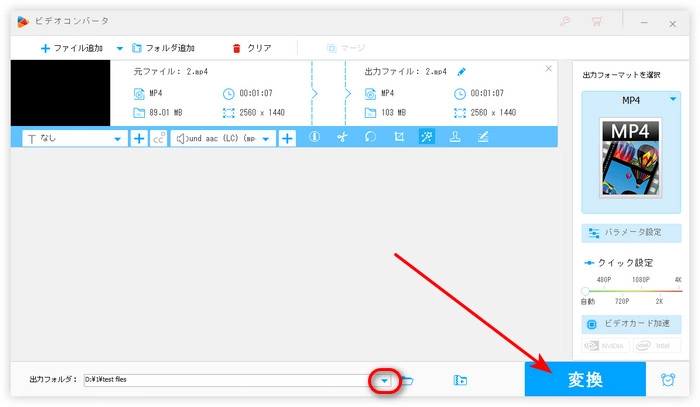
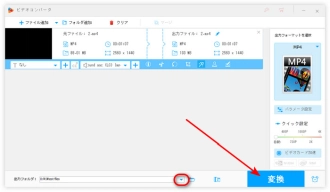
WonderFox HD Video Converter Factory Proを無料ダウンロード>>>WonderFox HD Video Converter Factory Proを無料ダウンロード>>>
今回の記事では、Clipchampで動画にモザイクを入れる方法と代替策でした。ここまでお読みいただき、ありがとうございました。
利用規約 | プライバシーポリシー | ライセンスポリシー | Copyright © 2009-2025 WonderFox Soft, Inc. All Rights Reserved.