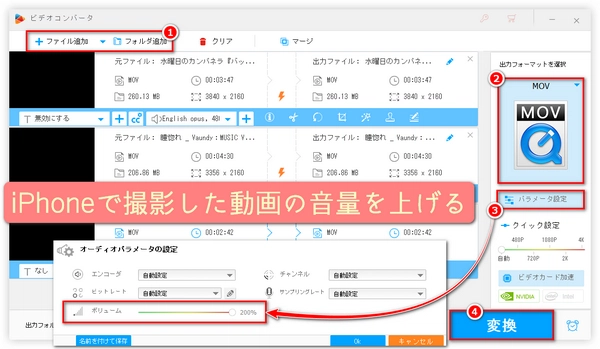






iPhoneで動画撮影すると音量が小さい原因とその時対処法をネットで検索すれば、基本的に下記のような答えしか出ないです。
●iPhoneがミュートされていないか、音量が小さすぎないかを確認し、もしそうなら、内部音量を上げるか、マナーモードをオフにする(ただし、iPhone内部の音量がiPhoneで撮影した動画の音量を小さくなるということを示す良い根拠はまだほぼない)。
●iPhoneのマイクにゴミやホコリが詰まっていないか確認して、掃除します。
●上記の方法がどれもうまくいかない場合は、iPhoneを再起動してみると、iPhoneで動画撮影すると音量が小さい問題が解決することがあります。
ネット上で公開されている対処法によると、解決できるかどうかわからない面倒なシステム設定をたくさん行うか、サードパーティ製のマイクを購入して使うか、公式の修理センターにiPhoneを送って技術者に修理を依頼するかなど、少し面倒な方法を選択しなければならないようです。そこで、その問題を解決するために、この記事では、iPhoneで撮影した音量が小さい動画のボリュームを上げる最も簡単な方法を紹介いたします。
初心者向けの動画編集ソフトWonderFox HD Video Converter Factory Proを使えば、簡単な手順でiPhoneで動画撮影すると音量が小さい問題を、動画の音量(最初の10秒ぐらい、または動画全体の)を上げることで解決できます。
強力な動画/音声デコード機能により、ほぼすべてのモデルのiPhoneで撮影された動画を読み込むことができます。独自のインテリジェントな動画/音声エンコード機能により、元の画質/音質をできるだけ維持したまま、書き出した動画のファイルサイズを最小に圧縮できます。一括音量調整にも対応しているので、作業効率も飛躍的にアップします。また、iPhoneで撮影した音量が小さい動画の音量を上げることに加え、動画/音楽形式の変換、動画からの音声抽出、動画/音楽のダウンロード、GIFアニメーション作成、画面録画、音声録音など、便利な機能も搭載しています。
次は、iPhoneで撮影した音量が小さい動画の音量を上げる具体的な手順を詳しく説明いたします。始める前に、この音量調整ソフトをWindows PCに無料でダウンロードし、インストールしてください。
ステップ1、動画編集ソフトHD Video Converter Factory Proを起動する
ステップ2、メイン画面で「変換」をクリックし、動画変換画面に入る
ステップ3、左上の「+ファイル追加」ボタンをクリックし、iPhoneで撮影した音量が小さい動画ファイルを選択してソフトに追加する
ステップ4、右の「出力フォーマットを選択」ボタンをクリックし、好きな出力形式を選択する
ステップ5、右の「パラメータ設定」ボタンをクリックし、「オーディオパラメータの設定」パネルで「ボリューム」を100%~200%に設定してから、「Ok」をクリックする
ステップ6、下の逆三角「▼」ボタンをクリックし、動画ファイルの保存先を設定する
ステップ7、右下の「変換」ボタンをクリックし、iPhoneで撮影した音量が小さい動画の音量を上げる
ヒント:200%まで上げてもまだ音が小さいと感じる場合、音が聞こえると感じるまで上記の手順を何度か繰り返して、動画ファイルの音量を上げてみてください。
ステップ8、最後はエクスポートされた動画をiPhoneに送信する
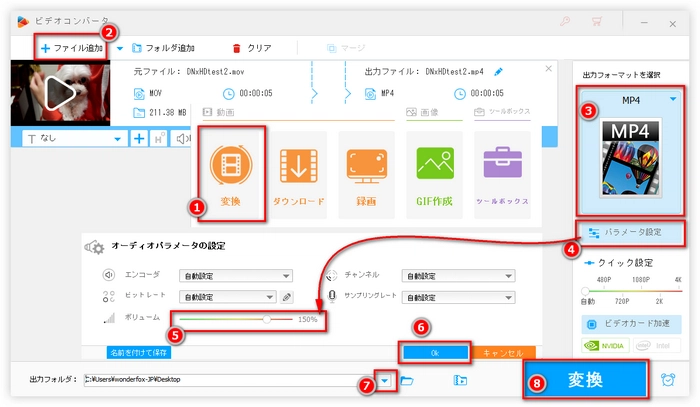
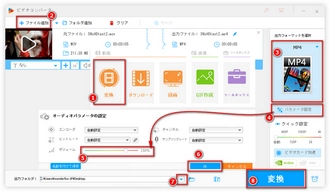
次は、iPhoneで撮影した音量が小さい動画の最初の15秒の音量を上げる具体的な手順を詳しく説明いたします。始める前に、この音量調整ソフトをWindows PCに無料でダウンロードし、インストールしてください。
ステップ1、動画編集ソフトHD Video Converter Factory Proを起動する
ステップ2、メイン画面で「変換」をクリックし、動画変換画面に入る
ステップ3、左上の「+ファイル追加」ボタンをクリックし、iPhoneで撮影した音量が小さい動画ファイルを選択してソフトに追加する
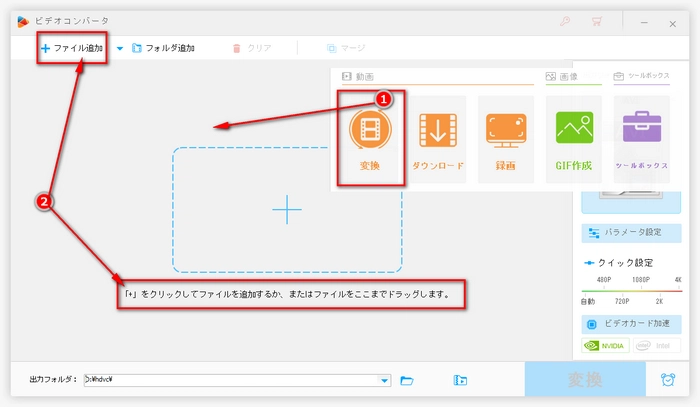
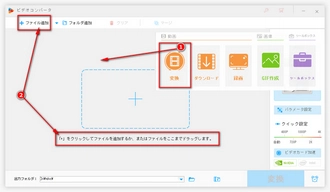
ステップ1、追加されたiPhoneで撮影した動画の下の青いツールバーで二番目の「切り取り」ボタンをクリックする
ステップ2、「終了」の右側の時間設定欄で終了時間を「00:00:15」に設定し、右側の「切り取り」をクリックする(音量を上げたい動画クリップを元の動画ファイルからカットするために)
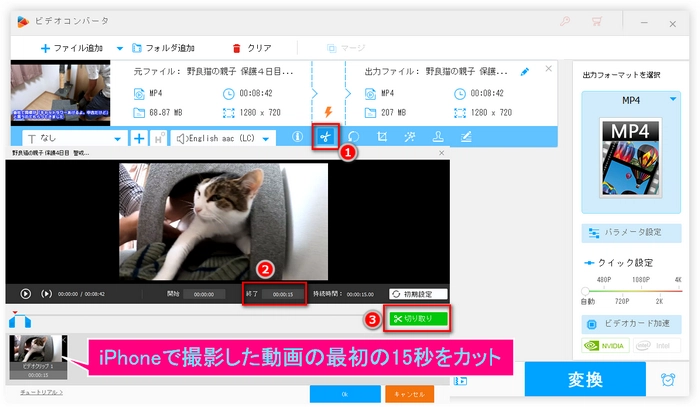
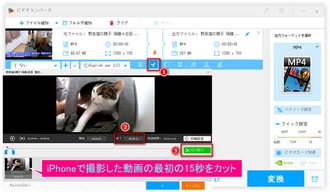
ステップ3、タイムライン上の右のスライダーを動画の最後にドラッグし、「開始」の右側の時間設定欄で開始時間を「00:00:15」に設定し、右の「切り取り」をクリックする
ステップ4、カットが終わったら、「Ok」をクリックする
ヒント:開始/終了時間を自分のニーズに合わせて設定し、音量を上げたい動画クリップを自由にカットすることもできる
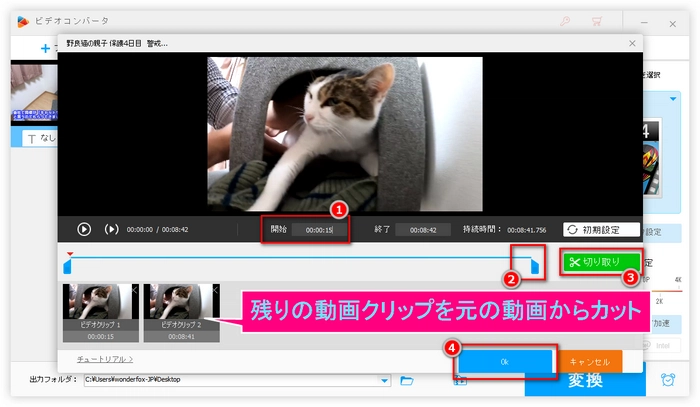
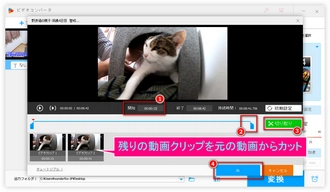
ステップ1、下の逆三角「▼」ボタンをクリックし、音量を上げたい動画クリップと残りの動画クリップの保存先を設定する
ステップ2、右下の「変換」ボタンをクリックし、音量を上げたい動画クリップと残りの動画クリップを出力する
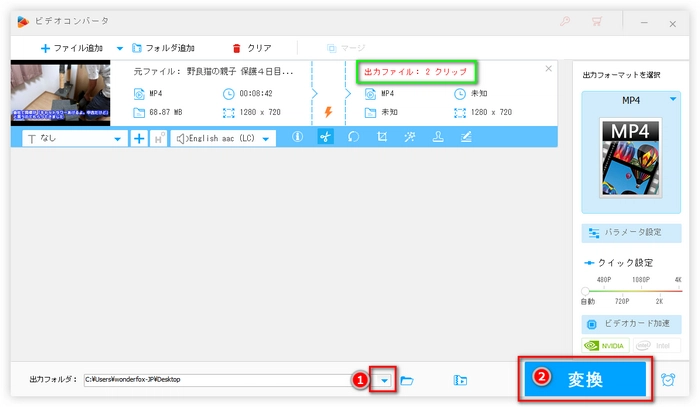
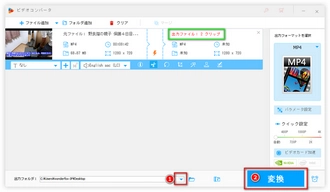
ステップ1、追加されたファイルを削除し、左上の「+ファイル追加」ボタンをクリックし、カットした音量を上げたい動画クリップを選択してソフトに追加する
ステップ2、右の「パラメータ設定」ボタンをクリックし、「オーディオパラメータの設定」パネルで「ボリューム」を100%~200%に設定してから、「Ok」をクリックする
ステップ3、下の逆三角「▼」ボタンをクリックし、動画ファイルの保存先を設定する
ステップ4、右下の「変換」ボタンをクリックし、カットした音量を上げたい動画クリップのボリュームを上げる
ヒント:前述と同じ、200%まで上げてもまだ音が小さいと感じる場合、音が聞こえると感じるまで上記の手順を何度か繰り返して、動画ファイルの音量を上げてみてください。
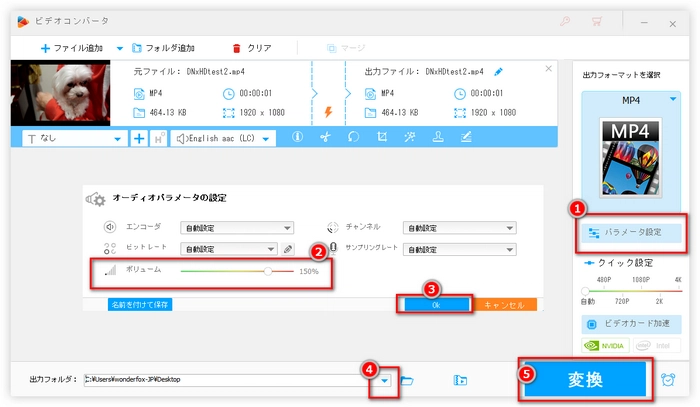
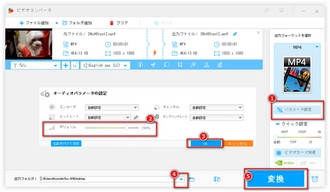
ステップ1、追加されたファイルを削除し、左上の「+ファイル追加」ボタンをクリックし、音声を上げた動画クリップと残りのクリップを選択してソフトに追加する
ステップ2、上の「マージ」ボタンをクリックし、動画結合ウインドウを開く(ソフトに追加された動画クリップが「動画リスト」パネルで表示される)
ステップ3、動画結合ウインドウの真ん中にある「マージ」ボタンをクリックし、音声を上げた動画クリップと残りのクリップを作成された動画結合トラックに順次にドラッグする(トラックで順番も調整可能)
ステップ4、右下の「マージ」ボタンをクリックし、動画の結合を保存する
ステップ5、右側の「出力フォーマットを選択」ボタンをクリックし、必要に応じて、「動画」パネルで結合された動画ファイルの出力形式を設定する
ステップ6、下の「▼」ボタンをクリックし、保存先を設定する
ステップ7、右下の「変換」ボタンをクリックし、音声を上げた動画クリップを残りのクリップと結合する
ステップ8、最後はエクスポートされた動画をiPhoneに送信する
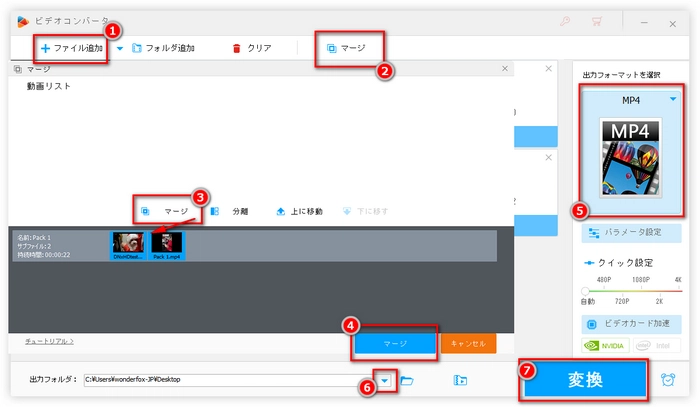
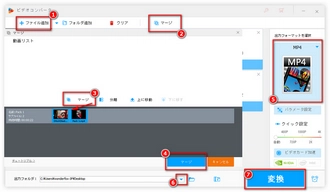
利用規約 | プライバシーポリシー | ライセンスポリシー | Copyright © 2009-2025 WonderFox Soft, Inc. All Rights Reserved.
多機能動画編集ソフト
HD Video Converter Factory Pro
切り取り/分割、クロップ、回転/反転、エフェクト・フィルターかけ、色調調整、字幕/音楽追加、連結、音量調整、サイズ圧縮…様々な編集機能が搭載されている。
動画の形式変換、ダウンロード、画面録画、GIF作成、スライドショー作成などもできる。