WonderFox HD Video Converter Factory ProはWindows向けの録画ソフトです。指定のウィンドウや範囲を録画できるほか、パソコンの全画面、システム音声、マイク音をキャプチャーすることも可能です。
また、ソフトには基本的な編集機能を備えており、録画した動画をカット、クロップ、回転、結合、分割…することもできます。そのほか、動画形式の変換、音声の抽出、動画や音楽のダウンロード、GIFの作成などの機能もあります。
WonderFox HD Video Converter Factory Proを起動し、「録画」画面を開きます。
画面の左上にあるアイコンをクリックします。
そして、カーソルを移動し、クリックで録画したいウィンドウ(Chromeウィンドウ)を選択したら、「OK」を押します。または、カーソルをドラッグして録画範囲を指定することも可能です。
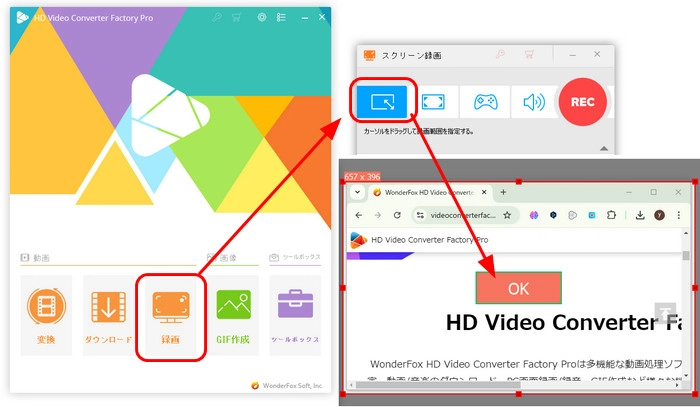

録画の形式、品質、フレームレートなどを設定します。
「システム音」や「マイク音」から収録したい音声ソースを選択します。
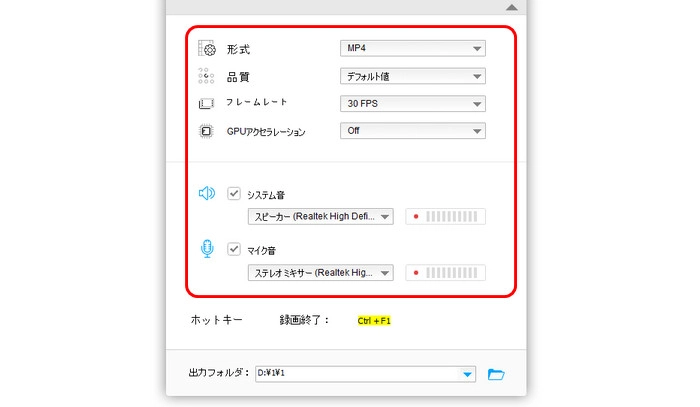
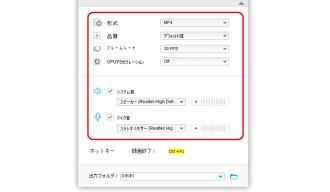
画面下部にある「▼」を押して、録画の保存先を指定します。
「REC」をクリックして、5秒後に録画が始まります。
録画を終了したい場合は、「Ctrl + F1」を押します。
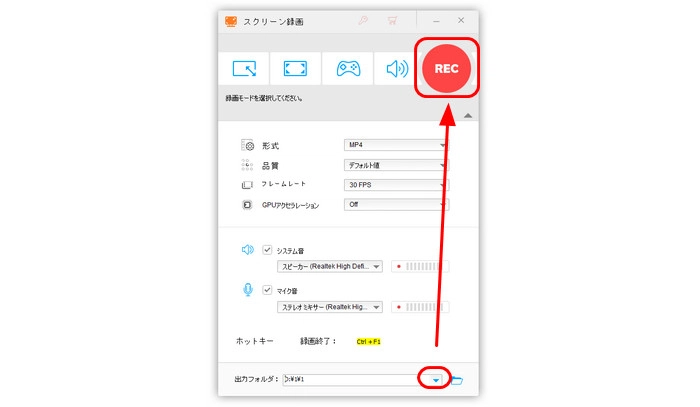
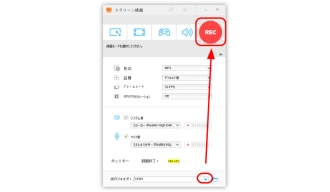
WonderFox HD Video Converter Factory Proを無料ダウンロード>>>WonderFox HD Video Converter Factory Proを無料ダウンロード>>>
Screen Recorder for Google Chrome™はChrome用の録画拡張機能です。簡単なステップで、Chromeタブ、指定のウィンドウ、パソコン画面全体をキャプチャー・録画することができます。録画した動画はWebMファイルとして保存できます。
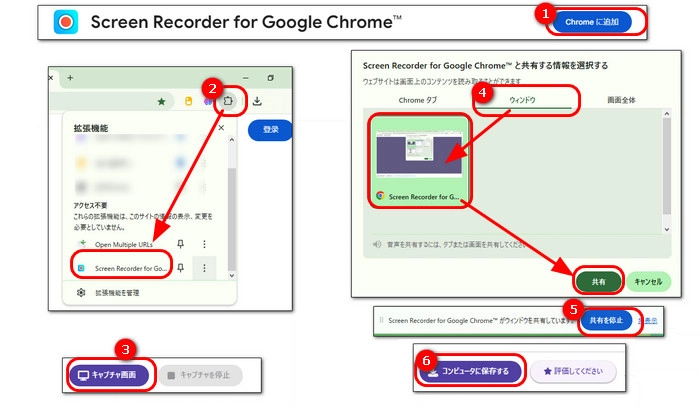
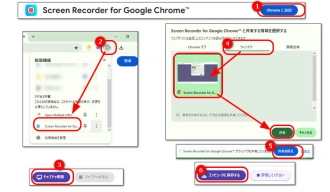
使い方:
1.Screen Recorder for Google Chrome™にアクセスし、「Chromeに追加」をクリックして、拡張機能を追加します。
2.ブラウザの右上の「拡張機能」アイコンを押して、「Screen Recorder for Google Chrome™」をクリックして、録画画面を開きます。
3.「キャプチャ画面」アイコンを押します。
4.「ウィンドウ」カテゴリからChromeウィンドウを選択したら、「共有」をクリックします。
5.録画を終了したい場合は、画面下部の「共有を停止」を押します。
6.録画画面に戻し、画面の左下にある「コンピュータに保存する」を押して、録画を保存します。
Clipchampはブラウザーから直接に使える録画サイトです。Chrome画面をキャプチャーできるほか、音声の録音にも対応しています。また、録画した動画をサイトに追加して、カット、クロップ、回転などの機能を使って、編集することも可能です。

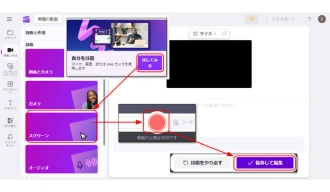
使い方:
1.https://app.clipchamp.com/にアクセスし、ログインします。ホーム画面で、「自分を録画」タブにある「試してみる」を押します。
2.「スクリーン」タブを押します。
2.赤いボタンを押して、録画する画面、タブ、アプリを選択したら、「共有」をクリックします。
3.録画を終了したい場合は、赤い「■」を押します。
4.「保存して編集」をクリックして、録画をダウンロードします。
以上は今回紹介したいChrome画面をキャプチャーして動画として保存する方法でした。この記事はお役に立てれば幸いです。
利用規約 | プライバシーポリシー | ライセンスポリシー | Copyright © 2009-2025 WonderFox Soft, Inc. All Rights Reserved.