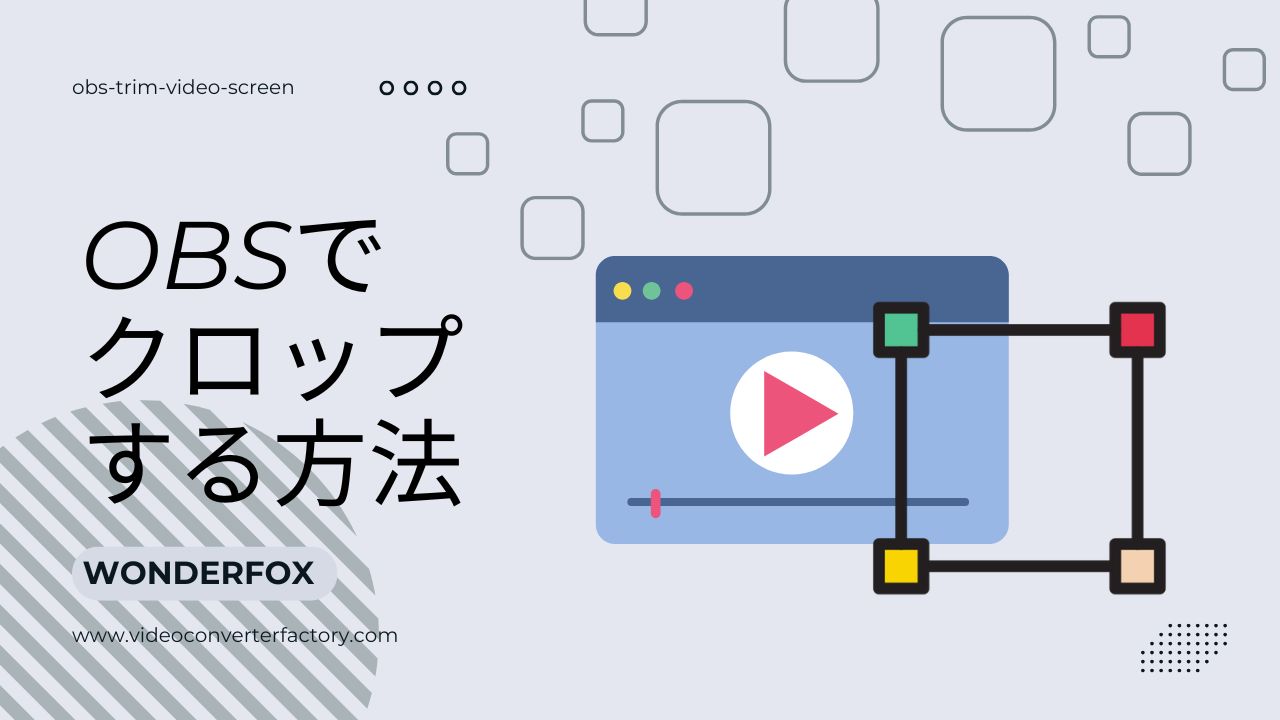
ステップ 1:
OBSを起動し、「ソース」タブにある「+」をクリックして、ソースを選択します。ここでは例として、「ウィンドウキャプチャー」を選択して、「OK」を押します。
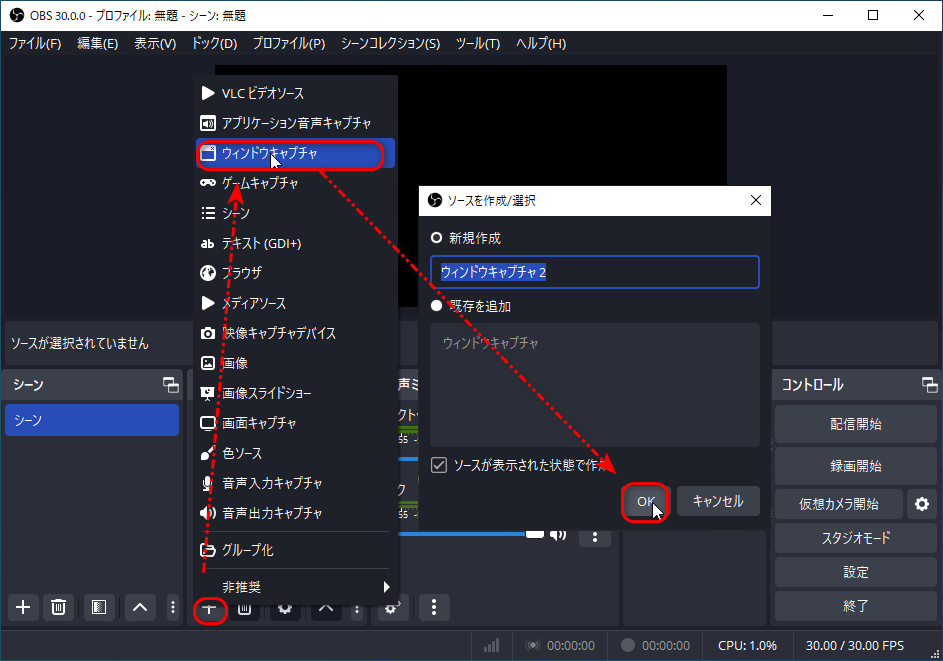
ステップ 2:
「ウィンドウ」リストから録画(クロップ)したい画面を選択したら、「OK」を押します。
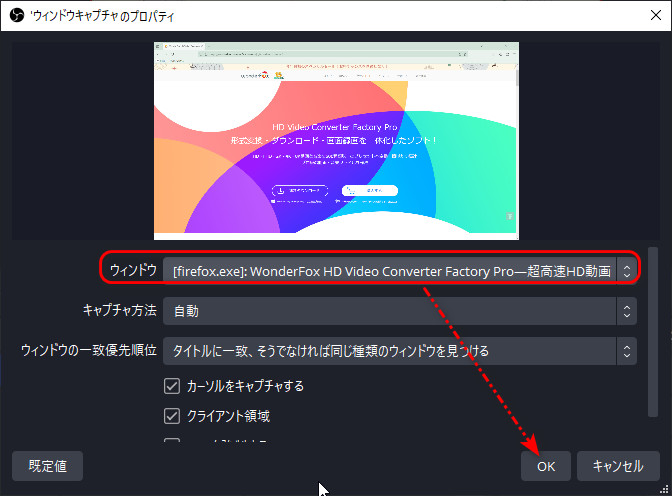
ステップ 3:
上部のソース画面をクリックして選択し、赤い枠が周りに表示されます。
ステップ 4:
「Alt」キーを押しながら、赤い枠にある赤い「■」をドラッグして、画面をクロップします。
ステップ 5:
そして、赤い「■」をドラッグして、クロップした画面のサイズと位置を調整します。
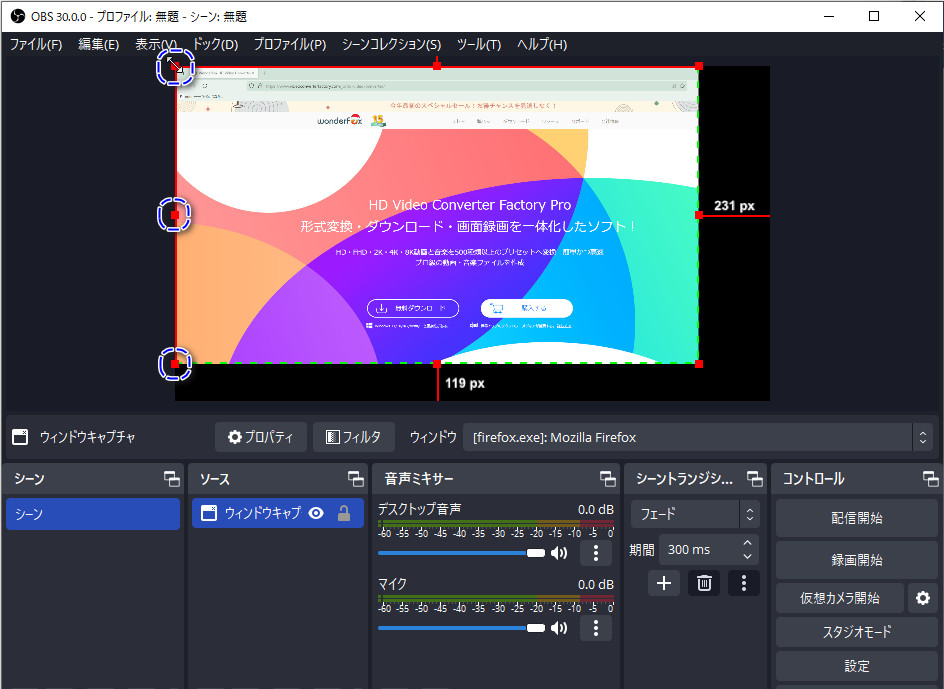
WonderFox HD Video Converter Factory Proは実用的な編集ソフトです。動画の画面をクロップするほか、トリミング、分割、回転、反転、結合、エフェクト追加などの編集機能を利用することも可能です。動画を編集完了したら、MP4、MKV、MOV、MP3、WAVなどの形式に変換して保存することもできます。
また、ソフトはYouTubeなどのサイトに対応しており、簡単にWebサイトから動画や音楽をダウンロード可能です。そのほか、GIF作成、画面録画、録音などの機能もあります。
では、早速このソフトを無料ダウンロードして、動画や録画ファイルをクロップしましょう。
ステップ 1:
WonderFox HD Video Converter Factory Proを起動し、録画を選択します。
ステップ 2:
左から一番目のアイコンをクリックして、カーソルをドラッグして、録画の範囲を選択したら、「OK」をクリックします。
ステップ 3:
録画の形式、フレームレート、音声ソース(マイク音やシステム音)を選択します。
ステップ 4:
画面下部にある「▼」を押して、録画の保存先を指定します。
ステップ 5:
「REC」をクリックして、録画を開始します。録画を終了したい場合は「Ctrl+F1」を押します。
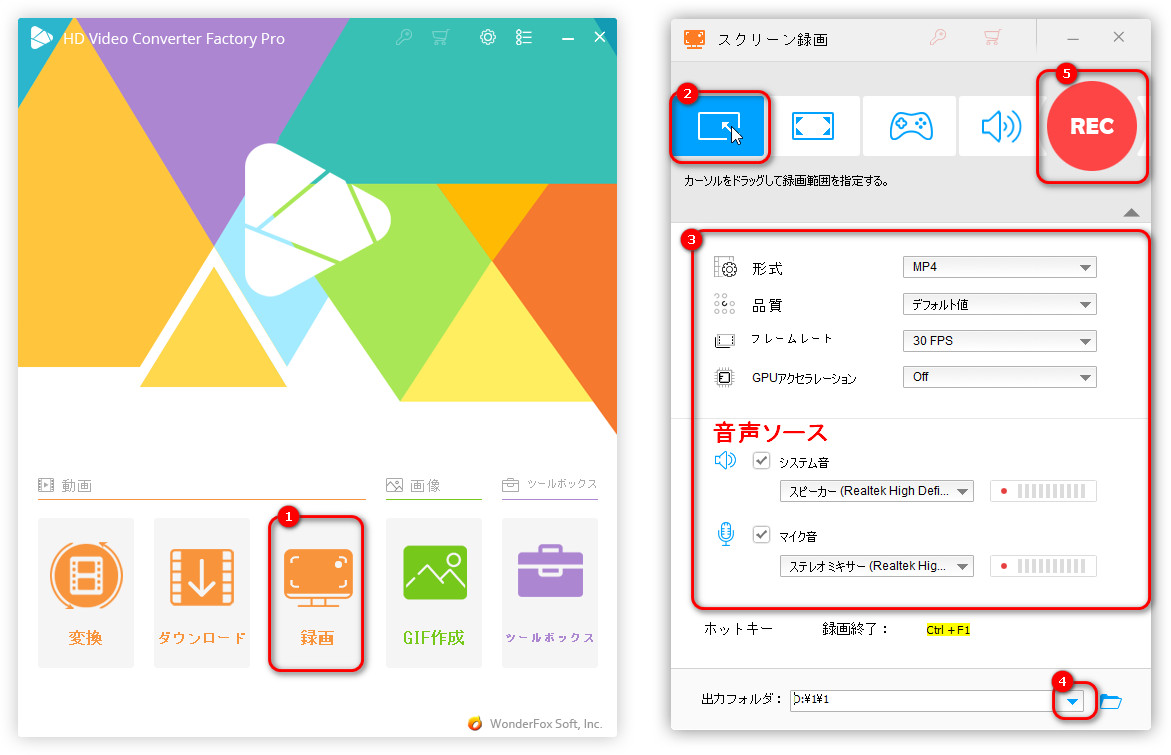
セキュリティチェック済
ステップ 1:
WonderFox HD Video Converter Factory Proの最初画面で「変換」をクリックします。
「+ファイル追加」をクリックして、クロップしたい動画や録画ファイルをソフトに追加します。
ステップ 2:
右側の形式アイコンをクリックして、「動画」タブから出力形式を選択します。
ステップ 3:
青いツールバーにある「クロップ」アイコンを押します。
左上にある点線の四角枠をドラッグして、クロップ範囲を調整したら、「OK」をクリックします。(下部のトリミング解像度、アスペクト比を調整することで、四角枠のサイズを変更できます。)
ステップ 4:
「変換」アイコンをクリックして、動画ファイルをクロップして出力します。
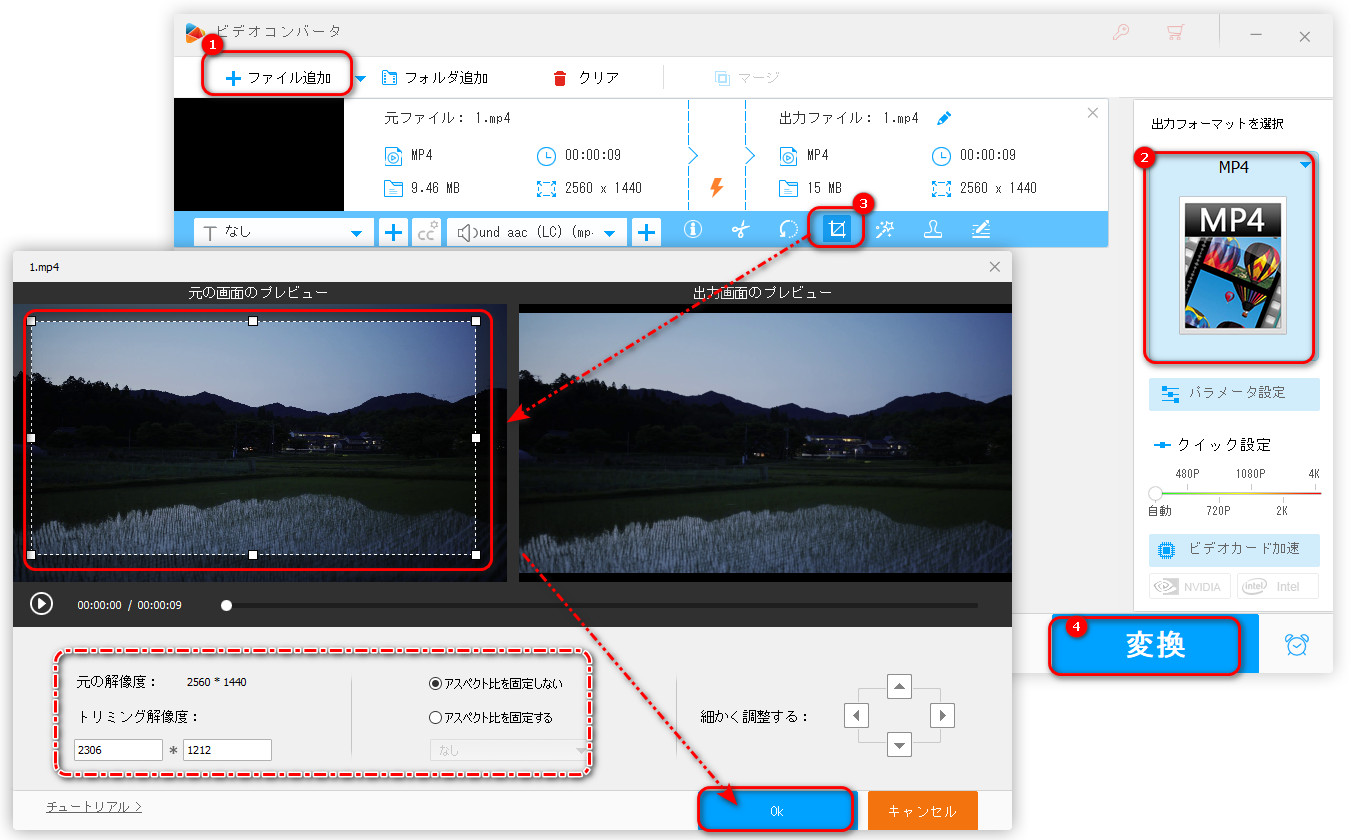
以上は今回紹介したいOBSでクロップする方法と代替策でした。この記事はお役に立てれば幸いです。
利用規約 | プライバシーポリシー | ライセンスポリシー | Copyright © 2009-2025 WonderFox Soft, Inc. All Rights Reserved.