
HD Video Converter Factory Pro
YouTubeショート動画として投稿するために、動画の長さやサイズを編集できる。また、YouTubeなどから動画や音声をダウンロードしたり、YouTubeライブ配信を画面録画したりすることも可能。
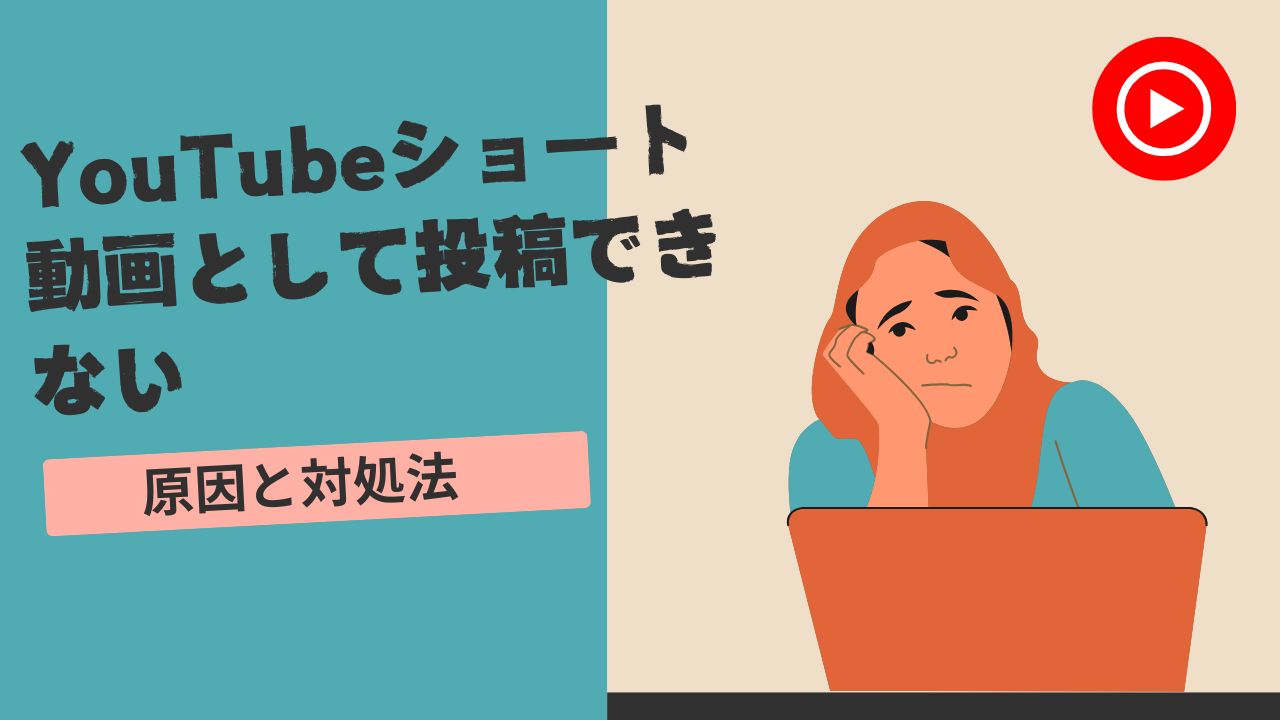
YouTubeにショート動画を投稿しようとしましたが、投稿した動画が通常の動画として公開され、ショート動画にはならないです。なぜですか?どうやってショート動画として投稿できるのですか?
YouTubeには「ショート」というカテゴリがあり、TikTokやInstagramのように短い動画を投稿することができます。しかし、上記のように、YouTubeショート動画を投稿したいが、投稿した動画がショート動画にはならないケースがよくあります。
今回は、PCでYouTubeに投稿した動画がショート動画にならない原因と対処法についてお話しします。ニーズのある方は、ぜひご参考ください。
次は、PCでYouTubeショート動画として投稿できない一般的な原因を挙げて、それぞれの対処法を説明いたします。
YouTubeのショート動画として投稿できるのは最長60秒の動画です。60秒超えの動画を投稿すると、通常の動画として取り扱われます。
そのため、60秒以上の動画の場合、編集ツールを使って動画を60秒以下に切り取ってから再投稿してください。動画の切り取り方法について、後半の「ショート動画になるために動画の長さ・サイズを変更する」をご参考ください。
YouTubeショート動画の推奨アスペクト比は「1:1」(正方形)、「9:16」(長方形)といった二つのタイプです。それ以外のアスペクト比の動画はショート動画として認識できず、通常の動画として投稿される可能性が高いです。
動画のアスペクト比が間違っているなら、編集ツールを使って動画の画面を1:1または9:16のアスペクト比でクロッピングすることがおすすめです。詳細な方法については、後半の「ショート動画になるために動画の長さ・サイズを変更する」をご参考ください。
動画の情報に「#Shorts」というハッシュタグがないとショート動画として認識できません。動画を投稿する際に、動画のタイトルまたは概要欄で「#Shorts」を追加してください。
ご注意:タイトルと概要欄の両方で「#Shorts」を付いてもショート動画にはならないかもしれません。
「#Shorts」タグを付いてもショート動画にならないのは、恐らくタグに何かの間違いがある可能性が高いです。例えば単語のスペルが間違いで、「#Short」とか「#Shots」とかとなっています。また、「#」が全角の「#」と入力してもダメです。
ハッシュタグを追加する際は、「#Shorts」を直接コピペすることがおすすめです。
YouTubeで動画を投稿する際は、いくつかの「限定公開」「非公開」「公開」といった公開設定があります。ショート動画として投稿し、すべてのYouTubeユーザーが動画を視聴できるために、必ず「公開」に設定してください。
動画が60秒を超える、動画のアスペクト比が間違っている原因でYouTubeショート動画にならない場合、「WonderFox HD Video Converter Factory Pro」という簡単な編集ソフトを使って動画の長さやサイズを変更することができます。
このソフトに搭載された「切り取り」や「クロップ」機能を利用すれば、動画から必要な部分だけを切り取りしたり、動画の画面サイズを希望のアスペクト比にトリミングしたりできます。また、投稿したいショート動画に好きな音楽を追加したり、ぼかし・シャープ・古い映画風などのエフェクトをかけたり、動画のファイル形式をYouTubeに適したものに変換したり...様々なこともできます。
その上に、このソフトにはダウンロードと画面録画の機能も搭載されています。他人が投稿されたYouTubeショート動画をダウンロードすることや、YouTubeのライブ配信などを画面録画することも可能です。
動画の長さ・画面サイズを変更する手順については、下記をご参考ください。
ステップ 1:
動画を編集ソフトに読み込む
WonderFox HD Video Converter Factory Proを立ち上げ、トップ画面で「変換」をクリックし、次の画面で「ファイル追加」をクリックして編集したい動画をインポートします。
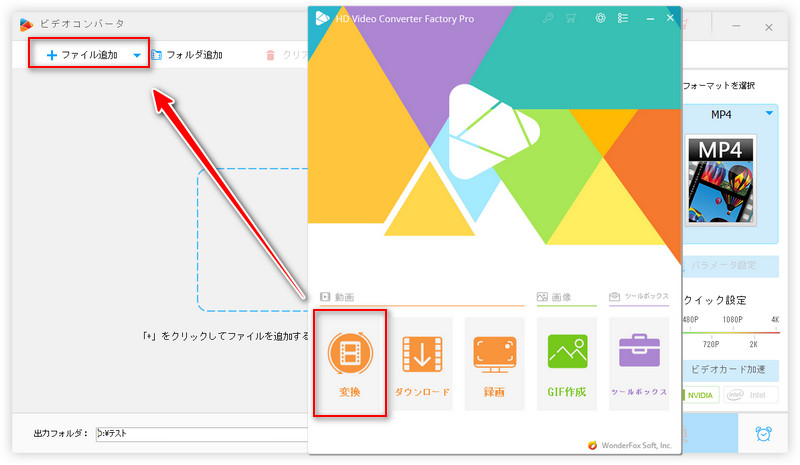
ステップ 2:
動画の長さ・画面サイズを変更する
・動画の長さを60秒以下にする
ファイルリストにある「切り取り」ボタンをクリックします。
切り取り画面で、タイムラインをドラッグ、あるいは開始・終了時間を入力して、60秒以内の必要な部分を指定します。
緑色の「切り取り」ボタンをクリックして指定部分を切り取りして、「OK」をクリックします。
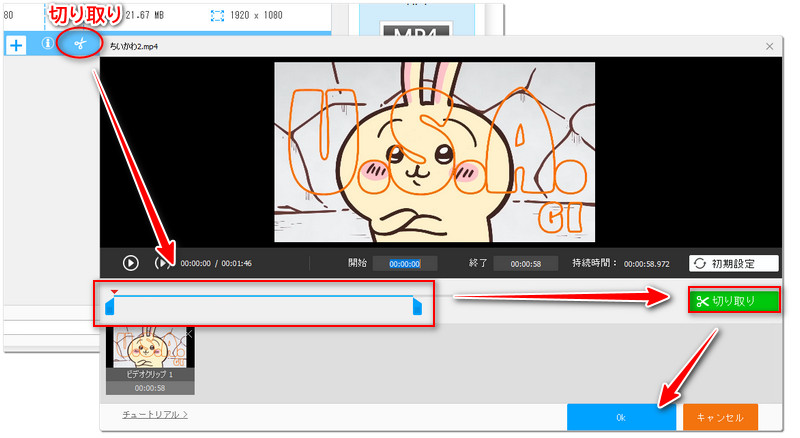
・動画の画面サイズをトリミングする
ファイルリストにある「クロップ」ボタンをクリックします。
次の画面で、破線枠をドラッグして「1:1」または「9:16」の比例で必要が画面を囲みます。下のセクションでアスペクト比を固定することに設定することもできます。完了したら、「OK」をクリックします。
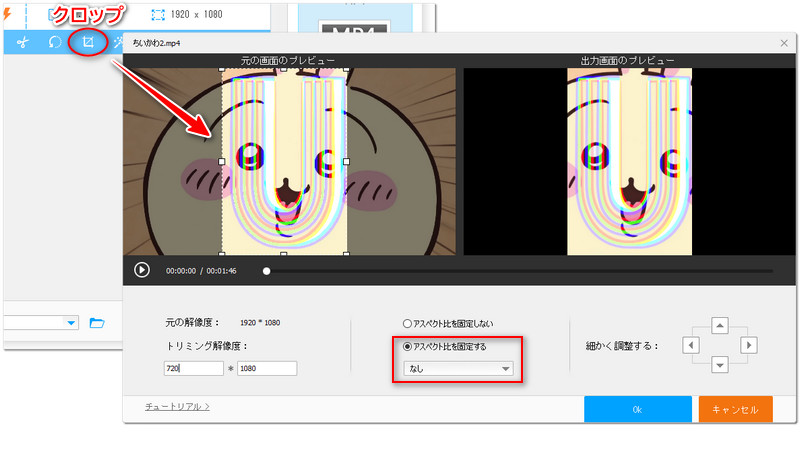
ステップ 3:
編集した動画を書き出す
画面右側のアイコンをクリックして動画の出力形式(MP4、MOVがおすすめ)を指定します。
「▼」ボタンをクリックして動画の保存先を設定してから、「変換」をクリックすれば編集した動画を書き出して保存できます。
最後は、編集した動画をYouTubeに投稿してみて、ショート動画になるかどうか確認しましょう。
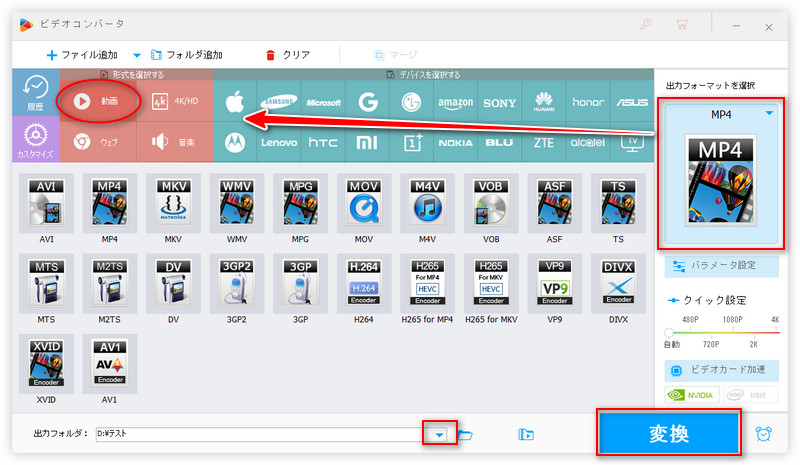
以上は、PCでYouTubeに投稿した動画がショート動画にならない時の対処法でした。ご参考になれば幸いです。
WonderFox HD Video Converter Factory Proは多機能のソフトで、YouTubeに投稿したい動画を編集することはもちろん、YouTubeに投稿された動画やライブなどを保存するのにも役立ちます。ご興味があれば、ぜひ無料ダウンロードして体験してください。
利用規約 | プライバシーポリシー | ライセンスポリシー | Copyright © 2009-2025 WonderFox Soft, Inc. All Rights Reserved.