



今回の記事では、Chrome画面を録画できるツール(スクリーン レコーダー)を8つご紹介します。
対応OS:Windows
HD Video Converter Factory Proは実用的な画面録画ソフトです。Chromeブラウザ画面、Web会議、ゲーム実況、ストリーミング配信などを長時間で録画できるだけでなく、パソコンの内部音声やマイク音声を録音することもできます。
また、録画したファイルをカット/分割/結合/回転/反転/クロップ…したり、動画をMP4、MKV、MOV、MP3、WAVなどの形式に変換したりすることも可能です。また、GIF作成、動画・音楽ダウンロード、字幕エクスポートなどの機能もあります。
必要があれば、ぜひこのソフトを無料ダウンロード無料ダウンロードして、記事の最後の「Chrome画面を録画する方法」に従って、お試しください。
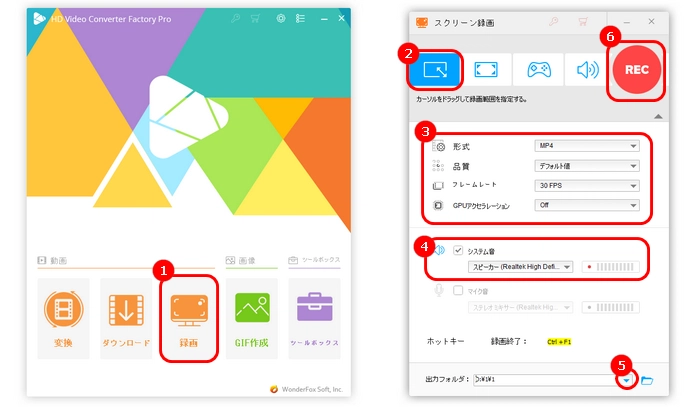
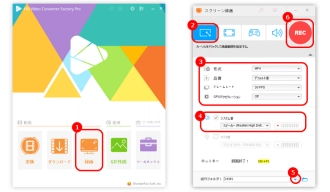
対応OS:Windows
Bandicam(バンディカム)はパソコンの画面や音声を高品質でキャプチャーできるスクリーン レコーダーです。
Chromeブラウザの指定範囲を録画することはもちろん、パソコン内部の音声を録音、BMP、PNG、JPG形式で静止画/連続静止画をキャプチャーすることにも対応しています。
また、パソコン画面に限らず、キャプチャー対象として、Webカメラの映像を追加することもサポートします。さらに、録画中に、マウスカーソルの動きにクリックやハイライトなどの効果を追加することも可能です。
しかし、Bandicamの無料版の録画時間が10分まで制限されており、録画した動画の上部にBandicamの透かしロゴも入っています。
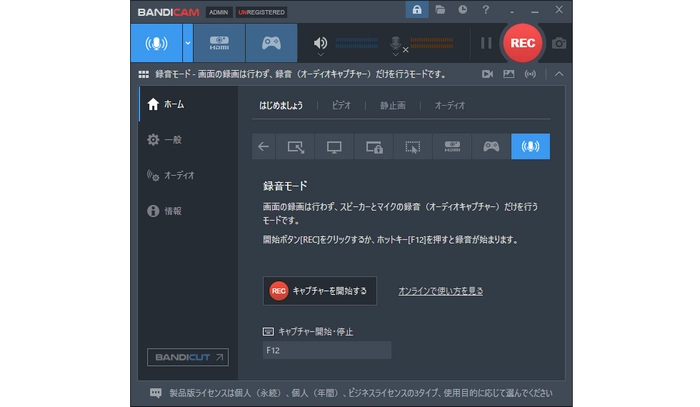
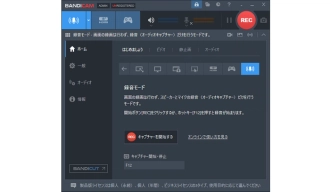
対応OS:Windows 、Mac、Linux
OBS Studioはビデオ録画ができるオープンソースのソフトです。Chromeを録画する同時に、カメラ、画像、テキストなどのソースをキャプチャーすることも可能です。
録画機能のほか、 Twitch、YouTube、Facebook Liveなど、さまざまな配信プラットフォームと互換性があります。
また、録画や配信ソースにクロマキー/色調補正/コンプレッサー/ノイズゲートなどの映像・音声フィルタをかけたり、映像ソースを拡大 / 縮小 / 切り抜きたりすることもサポートします。
ちなみに、OBS Studioは多機能で、サポート範囲も広いですが、初心者にとってはやや複雑です。また、OBS Studioは主にライブ配信用のソフトであるため、スクリーンショットなどの機能が欠けています。
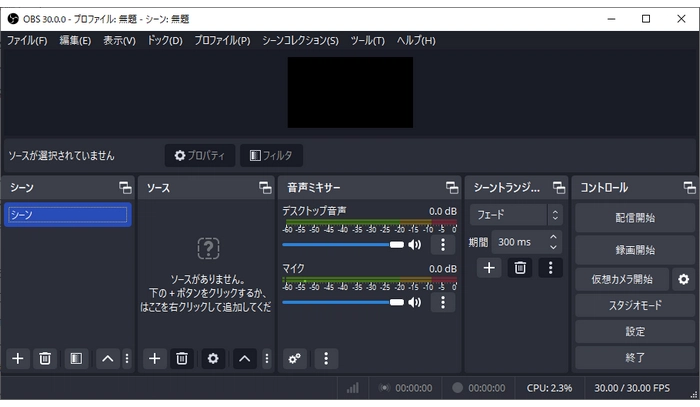
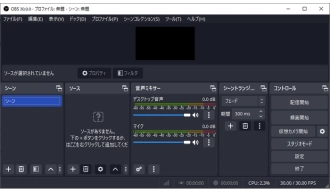
対応OS:Windows
ClipchampはWindows11の標準アプリで、ブラウザベースの動画編集・作成ツールです。その録画機能は、Chromeなどのパソコン画面を録画するほか、カメラの映像、オーディオをキャプチャーすることもできます。
そのほか、回転、反転、トリミング、分割、結合、クロップなど、基本的な編集機能を搭載し、動画の指定クリップの露出 / 彩度 / 温度 / コントラスト を調整したり、動画画面を拡大 / 縮小したり、 ぼかし / 低速ズームなどさまざまな効果やフィルターをかけたりする機能もあります。必要があれば、これらの機能を使って、録画したファイルを編集することも可能です。
ただし、オンラインツールなので、インターネットの通信速度によって、ファイルの読み込み・編集・出力に不具合が生じる場合もあります。また、ファイルサイズが大きめの動画の書き出しにもかなりの時間がかかります。
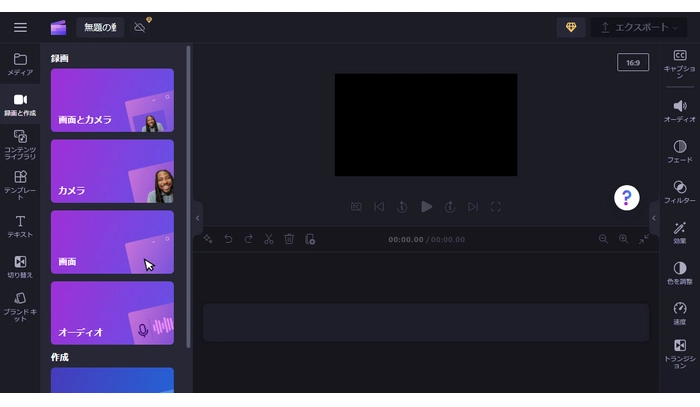
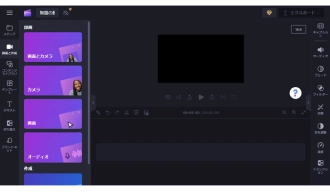
Screen Recorder for Google Chrome™はChromeブラウザで動作する拡張機能で、画面の録画や共有を手軽に行えるツールです。利用する前に、「Chromeを追加」をクリックして、Chromeにインストールする必要があります。
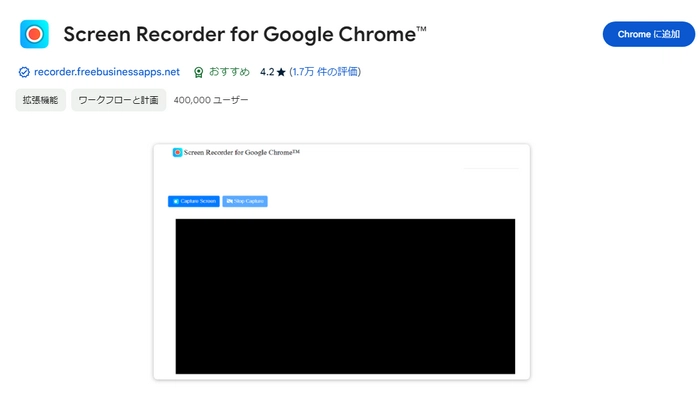
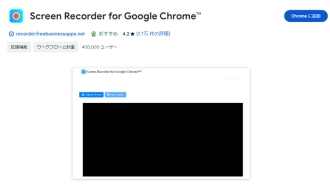
スクリーンレコーダーはChrome画面を録画できる拡張機能です。この拡張機能は「Screen Only」、「画面+カメラ」、「Camera Only」の3つの録画オプションがあります。
Chromeなどのパソコン画面を録画するほか、カメラのキャプチャー、システム音やマイク音の収録にも対応しています。MP4、WebM形式をサポートし、最大1080p解像度で録画を出力することができます。
また、録画したファイルを編集、シェアすることもできますが、Flonnectに登録することが必要です。
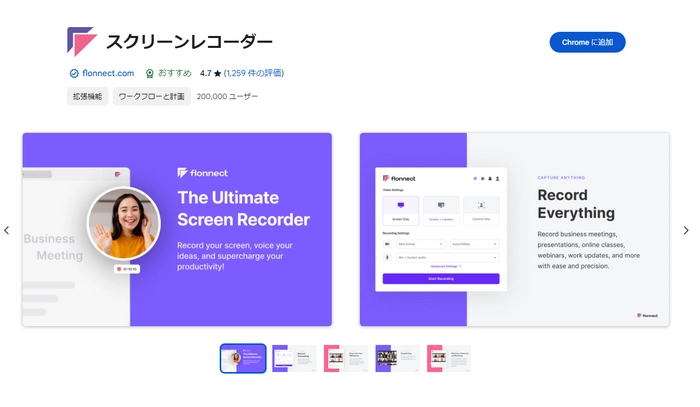
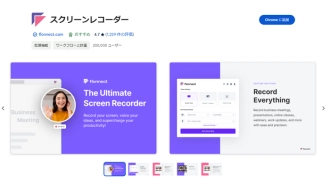
Apowersoftはシンプルで使いやすい録画サイトです。オンライン録画ソフトとして、録画の手順はさほど複雑ではありません。画面の指示に従えば、簡単に音声付きでパソコン画面、またはWebカメラの映像を収録できます。
また、トリミング、クロップ、音声抽出などの編集機能もあります。さまざまな出力フォーマットが用意され、録画データをMP4、AVI、WMVなどの形式に変換することができます。
しかし、ブラウザのメモリ制限によって、長時間の録画に対応しません。一時間以上の録画はApowersoftのアプリをインストールすることが必要です。
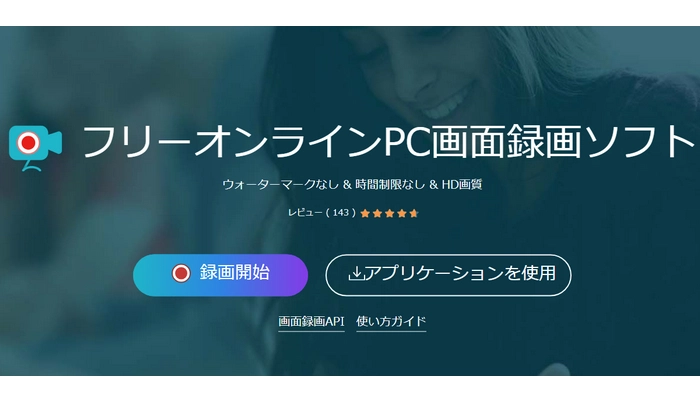
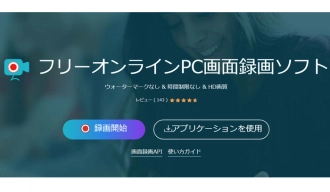
123appsはスクリーンレコーダーを搭載しているWeb編集アプリです。Chromeブラウザの画面を録画できるほか、回転、トリミング、音量調整、サイズ変更、結合、ロゴ削除などさまざまな機能を備えており、録画した動画ファイルを編集することができます。動画の録画・編集のほか、オーディオのトリム、イコライザ、ボイスレコーダーなどオーディオファイルに向けのツールもあります。
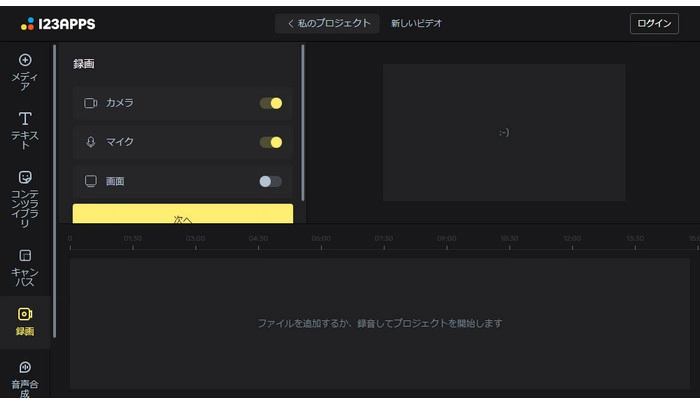
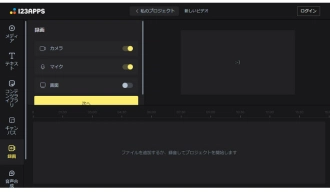
ここでは、上記紹介したHD Video Converter Factory Proというソフトを使って、Chrome画面を録画する手順について紹介します。
WonderFox HD Video Converter Factory Proを無料ダウンロード>>>WonderFox HD Video Converter Factory Proを無料ダウンロード>>>
使い方:
1.HD Video Converter Factory Proを起動し、「録画」オプションを選択します。
2.左上から一番目のアイコンを押します。マウスをドラッグして、録画したいChrome画面の範囲を選択したら、「OK」をクリックします。
3.録画ファイルの形式、フレームレート、品質などを設定します。
4.Chromeブラウザの内部音声を収録したい場合は、「システム音」に「✓」を入れます。
5.画面下部にある「▼」をクリックして、録画ファイルの保存先を指定します。
6.「REC」をクリックして、5秒後に録画が始まります。録画を終了するには、「Ctrl+F1」を押します。
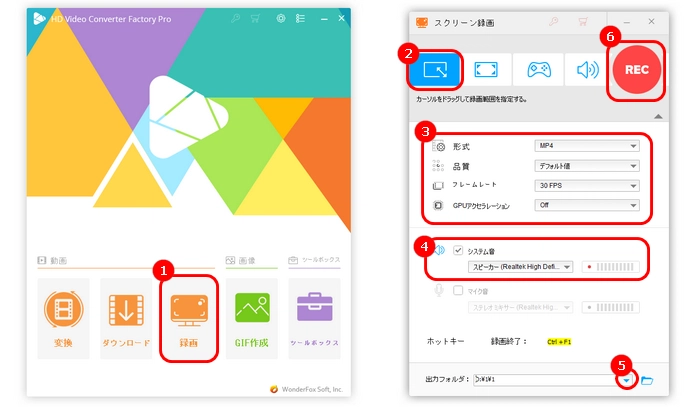
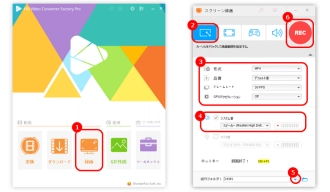
以上は今回紹介したいChrome画面を録画できるスクリーン レコーダーでした。この記事はお役に立てれば幸いです。
これらの録画ツールの中で、HD Video Converter Factory Proを一番オススメします。このソフトはChrome画面を録画するほか、音声の録音、形式の変換、動画・音楽のダウンロード、ファイルの編集、GIFの作成など、さまざまな機能が搭載されています。
必要があれば、ぜひこのソフトを無料ダウンロードして、無料体験してみてください。
利用規約 | プライバシーポリシー | ライセンスポリシー | Copyright © 2009-2025 WonderFox Soft, Inc. All Rights Reserved.