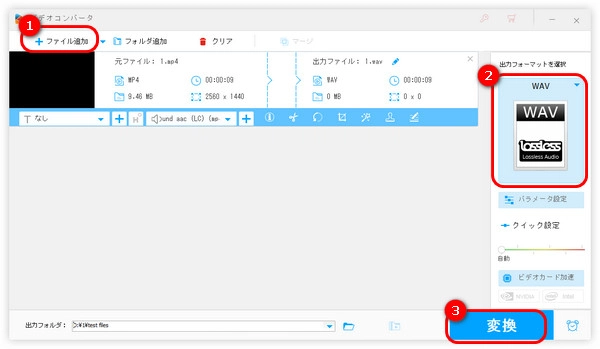
Audacityとは、Windows、macOS、Linuxなどのオペレーティングシステム (OS) で動作できる音声ファイル編集ソフトです。カット、分割、エフェクトの追加、音質の調整など、多様な編集機能を備えているほか、音声を録音する機能もあります。また、編集・録音したファイルをWAV、AIFF、OGG、FLAC、MP2、MP3形式に変換して書き出すことも可能です。
今回の記事では、Audacityで音声ファイルをWAVで書き出す方法について紹介します。
1.Audacityを起動し、「ファイル」>「開く」をクリックして、音楽ファイルをソフトに追加します。
2.「ファイル」>「オーディオをエクスポート」を選択し、出力画面を開きます。
3.ファイル名を変更し、「参照」ボタンをクリックして、ファイルの保存先を指定します。
4.出力形式としてWAVを選択したら、「エクスポート」をクリックします。
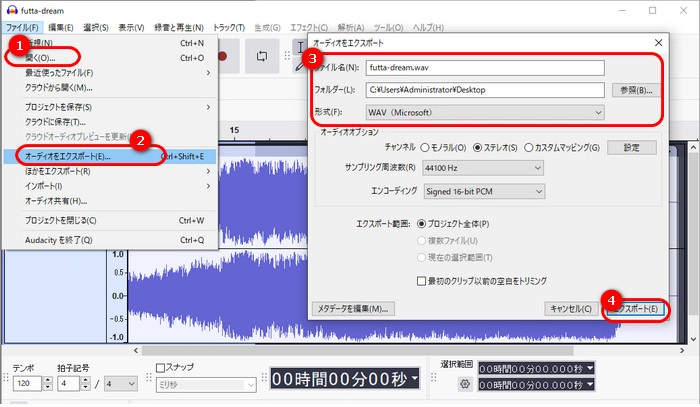
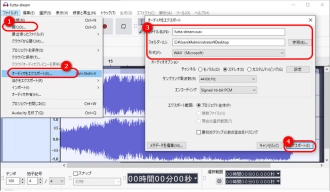
Audacityのデフォルトでは、動画ファイルを入力することができません。FFmpegというプログラムを導入することで、動画の追加が可能になりましたが、追加できる動画形式は限られています。
MP4、MKV、MOV、AVIなどの動画ファイル、または音楽ファイルをWAV形式に変換したい場合は、ぜひ次のソフトを利用しましょう。
WonderFox HD Video Converter Factory ProはWindows向けの動画・音楽変換ソフトです。MP4、MKV、MOV、AVI、AAC、MP3、WAV、FLACなど数百種類以上の形式に対応しており、ファイルをWAVに変換して書き出すことができます。
また、カット、クロップ、回転、結合、分割、反転、エフェクト追加、字幕追加、音声削除などの機能を使って、動画や音楽ファイルを編集することも可能です。そのほか、GIFの作成、パソコン画面の録画、動画や音楽のダウンロードなどの作業にも役立ちます。
WonderFox HD Video Converter Factory Proを起動し、「変換」画面に入ります。
「+ファイル追加」をクリックして、動画や音楽ファイルをソフトに追加します。
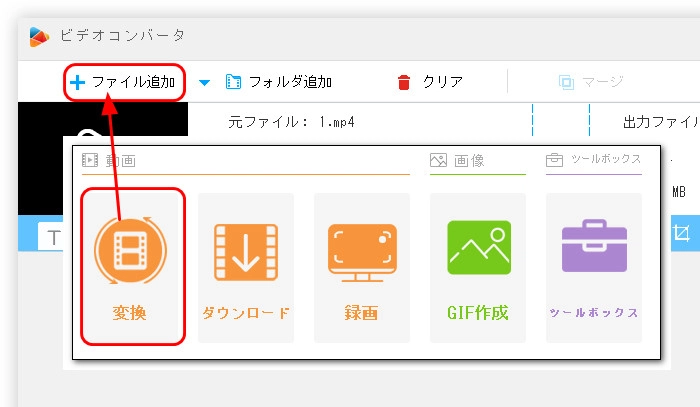
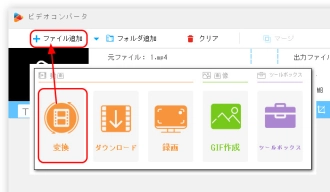
右側の形式アイコンをクリックして、「音楽」タブから「WAV」形式を選択します。
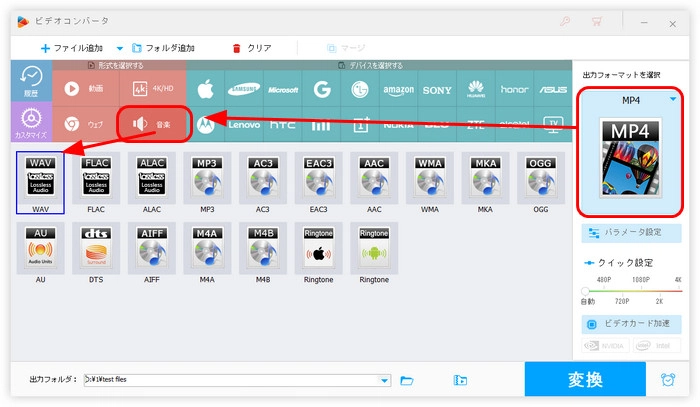
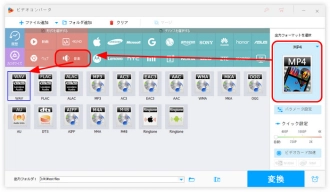
画面下部にある逆三角形をクリックして、ファイルの出力先を指定します。
「変換」をクリックして、動画や音楽をWAVに変換して書き出します。
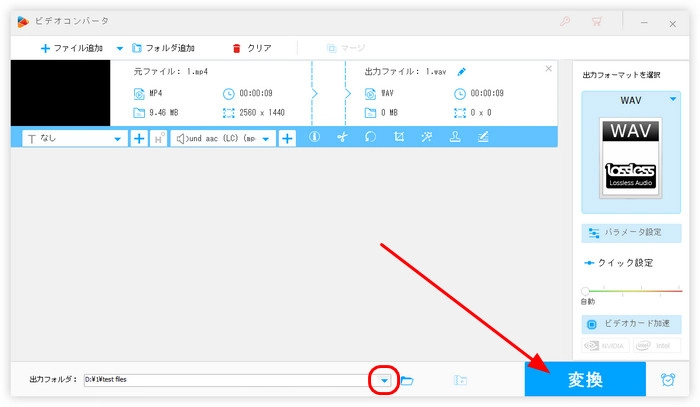
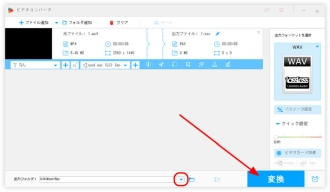
WonderFox HD Video Converter Factory Proを無料ダウンロード>>>WonderFox HD Video Converter Factory Proを無料ダウンロード>>>
以上は今回紹介したいAudacityでファイルをWAVで書き出す方法と代替策でした。この記事はお役に立てれば幸いです。
利用規約 | プライバシーポリシー | ライセンスポリシー | Copyright © 2009-2025 WonderFox Soft, Inc. All Rights Reserved.