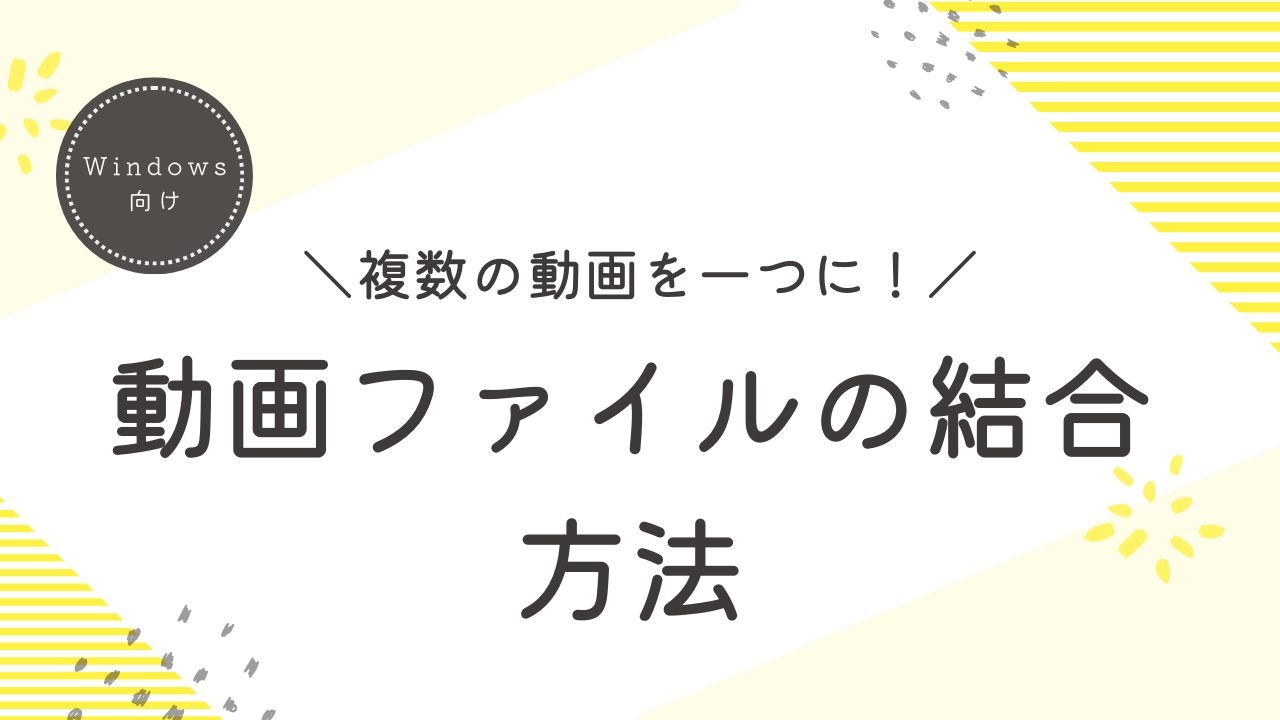
動画ファイルの結合は、複数の動画ファイルを繋げて一つのファイルにすることです。今や多くの動画編集ツールには結合機能が付いています。
今回は、Windowsユーザー向けて、Windows用の動画編集ソフトを使って動画ファイルの結合方法について話したいと思います。
「WonderFox HD Video Converter Factory Pro」はWindows向けの使いやすい動画編集ソフトです。複数の動画ファイルを結合することはもちろん、動画のトリミング・分割・回転・クロップ・色調調整・音楽追加など多くの機能も付いています。MP4・MOV・MPG・WebMなどほとんどの動画ファイルに対応し、違う解像度の動画ファイルも結合可能です。
その上に、このソフトには形式変換、動画ダウンロード、画面録画、GIF作成、写真スライドショー作成など多くの機能も搭載されて、動画編集以外にもたくさんのことができます。
動画の結合方法については、下記の内容をご参考ください。実際に試してみたなら、ソフトを無料ダウンロードしてインストールしましょう。
ステップ 1:
動画ファイルをソフトに読み込む
WonderFox HD Video Converter Factory Proを立ち上げ、トップ画面で「変換」をクリックします。
そして、「ファイル追加」または「フォルダ追加」をクリックして一つにしたいすべての動画ファイルをインポートします。
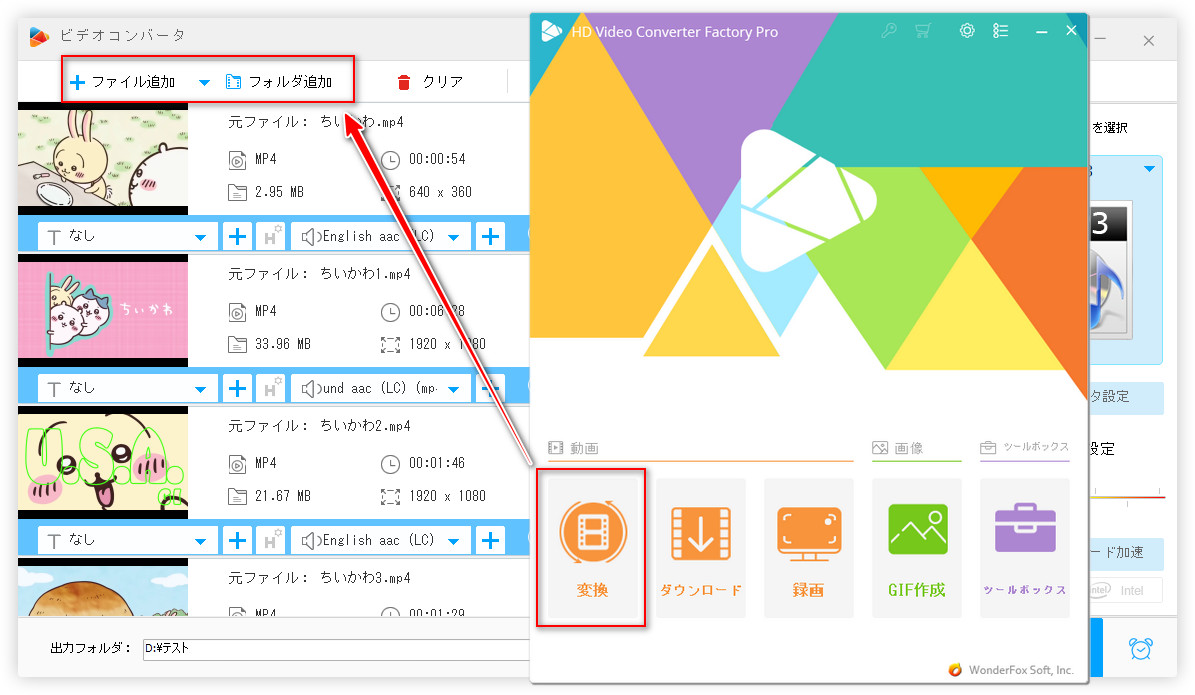
ステップ 2:
動画ファイルを結合する
変換インターフェースの上部にある「マージ」ボタンをクリックして動画の結合画面に入ります。
次の画面で、画面中央にある「マージ」をクリックして動画ファイルを格納するビデオパックを作成します(複数のビデオパックを作成可能)。
動画リストから一つのファイルに結合したい動画を下のビデオパックにドラッグします。ビデオパック内で動画をドラッグすれば動画の並び順を変更できます。
完了したら、下部の「マージ」ボタンをクリックして変換インターフェースに戻ります。
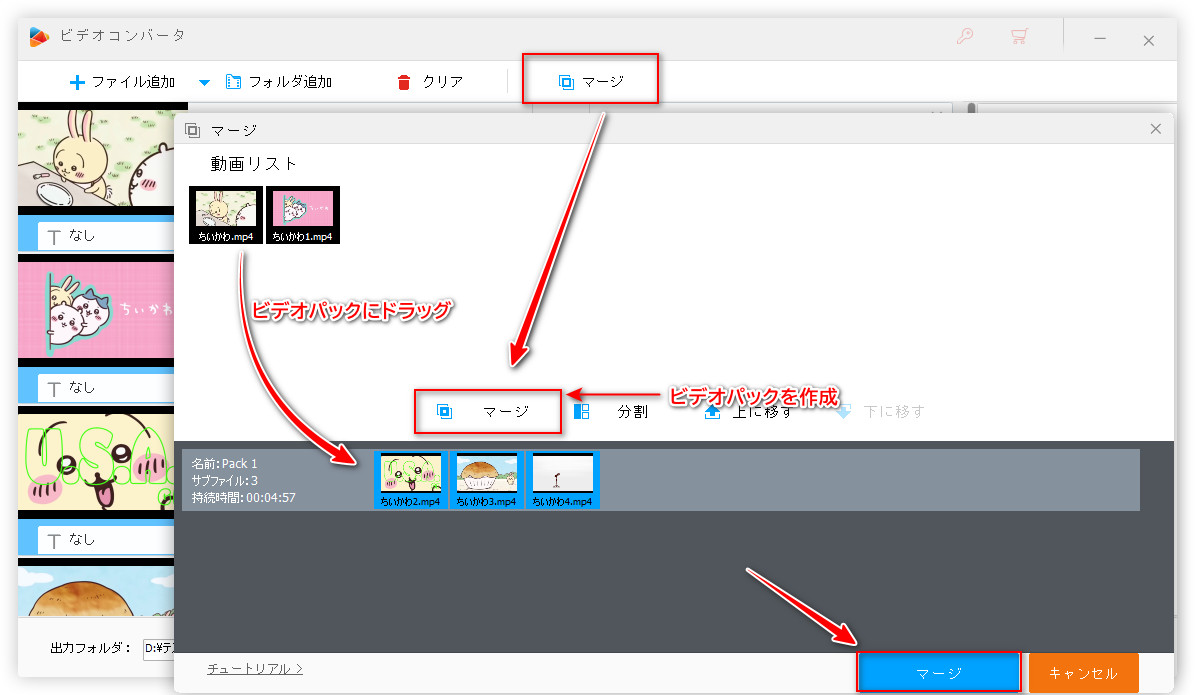
ステップ 3:
結合した動画を書き出す
画面右側のアイコンをクリックして動画の出力フォーマットを指定します。「▼」ボタンをクリックして動画の出力フォルダを指定します。
最後は「変換」をクリックして結合した動画ファイルを書き出して保存すればいいです。
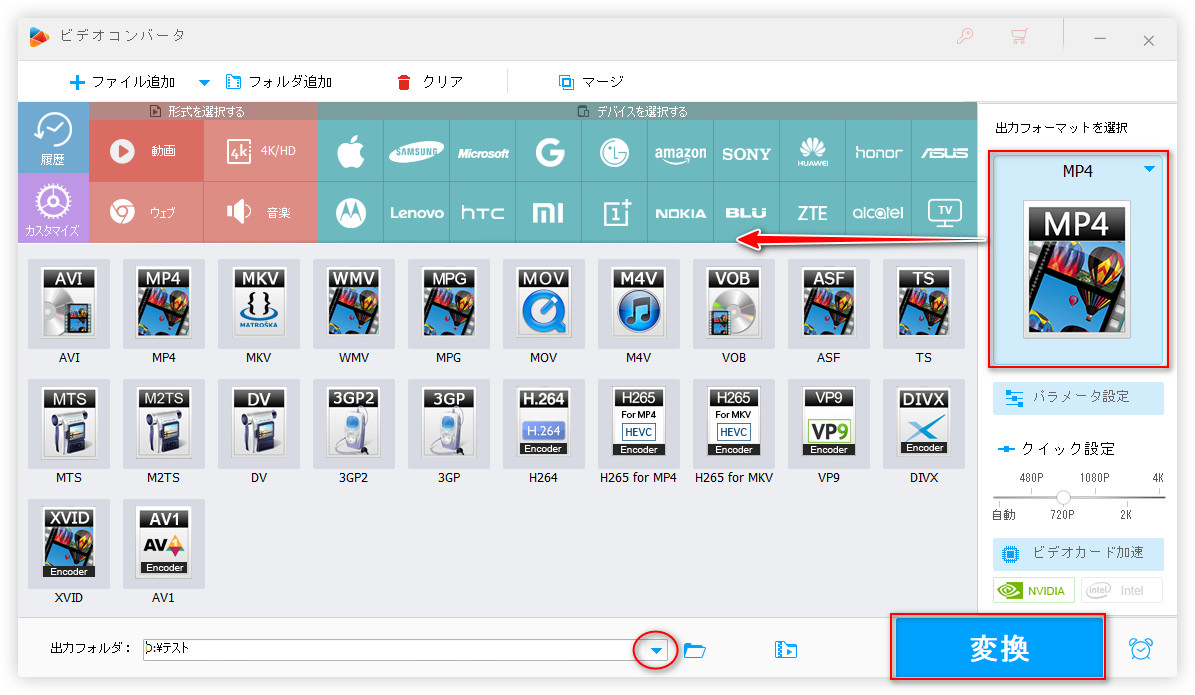
\WonderFox HD Video Converter Factory Proを無料ダウンロード/
「Clipchamp」はWindows11のパソコンに標準搭載の編集ソフトです。Windows11以前はMicrosoftストアからインストール可能で、ブラウザで直接利用することもできます。動画ファイルの結合以外に、動画のトリミング、音声・テキスト・フィルタ追加、トランジション効果、クロップなど多くのことができます。また、テンプレートを利用して素早く動画を作成することも可能です。ただし、結合した動画はMP4しか出力できません。
1Clipchampを開き、「新しいビデオを作成」をクリックします。
2「メディアのインポート」をクリックして動画ファイルをすべてインポートします。
3インポートした動画を順次右側のタイムラインにドラッグ&ドロップします。もしくは、動画の右下にある「+」ボタンをクリックして動画をタイムラインに追加します。
4「エクスポート」をクリックすれば動画ファイルを一つに結合して保存できます。
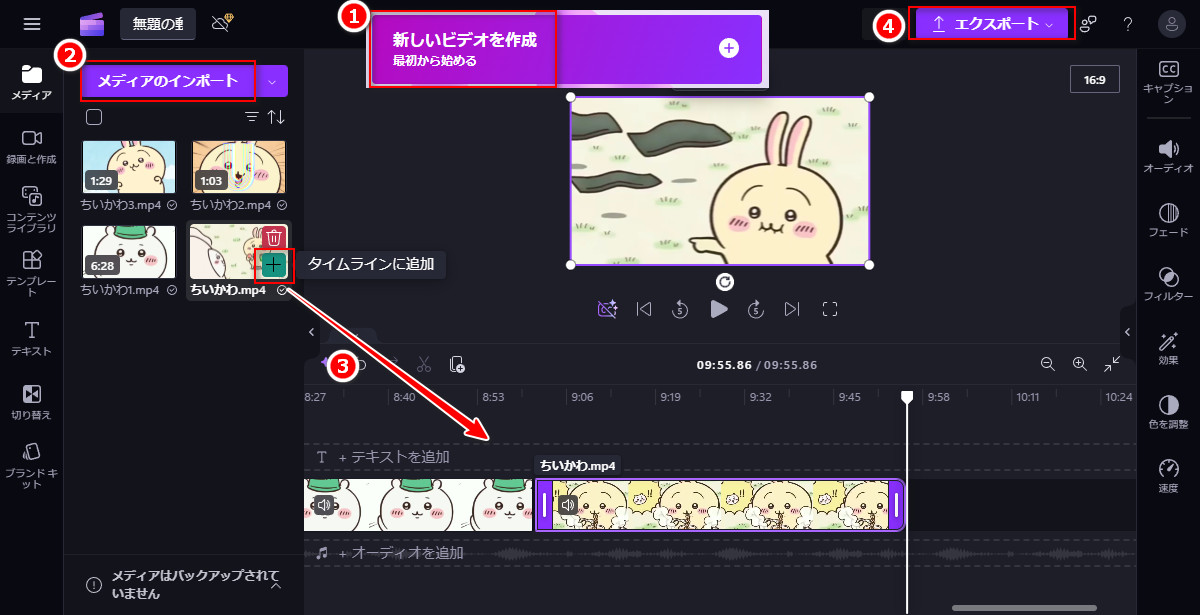
「LosslessCut」は動画ファイルを結合できる無料ソフトです。インストール不要で利用でき、僅かな手順で動画ファイルを簡単に結合できるほか、動画ファイルのトリミング・分割、静止画切り出しもできます。ただし、動画ファイルの解像度・フレームレートなどのパラメータが一致していない場合、うまく結合できない可能性があります。
1LosslessCutを起動し、右上の「作業フォルダ未設定」をクリックして動画ファイルの出力フォルダを設定しておきます。
2「ツール」>「ファイルの結合/連結」をクリックして結合したい動画ファイルをインポートします。
3必要に応じて動画をドラッグして並び順を変更してから、「![]() 」ボタンをクリックします。
」ボタンをクリックします。
4動画の出力形式やファイル名などを設定した後、「結合」をクリックすればいいです。
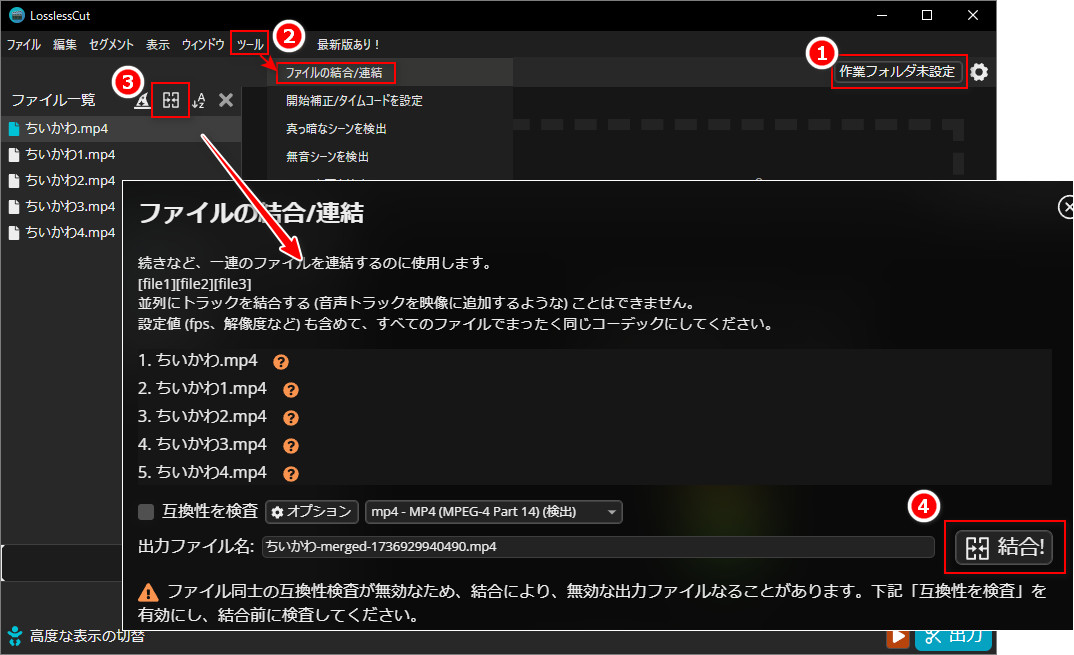
Q:Windowsメディアプレイヤーで動画ファイルを結合できるの?
A:残念ながら、Windows Media Player(Windowsメディアプレイヤー)には編集機能が搭載されていないため、動画ファイルの結合はできません。
Q:Windowsの標準搭載アプリで動画ファイルを結合できるの?
A:一部のアプリは可能です。例えば上記紹介したWindows11標準搭載の「Clipchamp」ができます。また、Windows10に標準搭載された「Microsoftフォト」の旧バージョンには「ビデオエディター」というツールが内蔵され、それを利用すれば動画ファイルを結合するのもできます。旧バージョンがない場合、Microsoftストアから「フォト レガシ」をインストールしてください。
Q:オンラインサイトで動画を結合できるの?
A:はい、できます。詳しくは、オンラインで動画の結合ができるサイトお薦め5選をご参考ください。
Q:無劣化で動画ファイルの結合は可能ですか?
A:無劣化での結合を実現するには、結合する動画ファイルのコーデック、解像度、フレームレート、ビットレートなどのパラメータが一致であることが重要です。
以上は、Windowsで動画ファイルの結合方法でした。ご参考になれば幸いです。
WonderFox HD Video Converter Factory Proは簡単に動画ファイルを結合できるほかに多くの編集機能や、形式変換・ダウンロードなどの実用的機能も備わっています。ご興味があれば、ぜひ無料ダウンロードして体験してください。
利用規約 | プライバシーポリシー | ライセンスポリシー | Copyright © 2009-2025 WonderFox Soft, Inc. All Rights Reserved.