AudacityとはWindowsで実行できる音楽編集ソフトです。WAV、AIFF、MP3、OGG、FLAC形式に対応しています。WAVファイルの形式を変換することはもちろん、カット、分割、音量調整、結合、エフェクト追加、ノイズ除去など、多くの編集機能も付いています。また、パソコン上の音声と外部音声を収録できる録音機能もあります。さらに、FFmpegを導入する時、動画ファイルの音声を読み込むことも可能です。
今回の記事では、Audacityの形式変換機能を使って、WAVを変換する方法について紹介します。
ステップ1.Audacityを起動し、「ファイル」>「開く」をクリックして、WAVファイルを選択します。
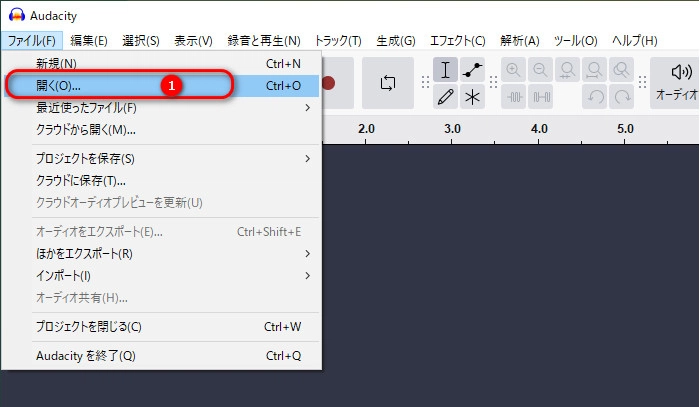
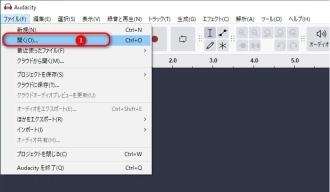
ステップ2.「ファイル」>「オーディオをエクスポート」をクリックして、出力画面を開きます。
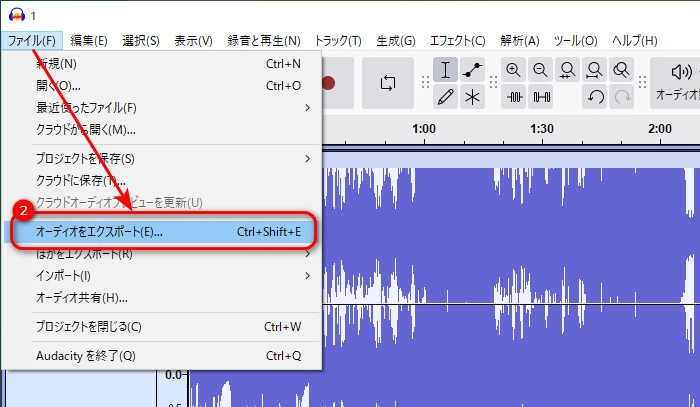
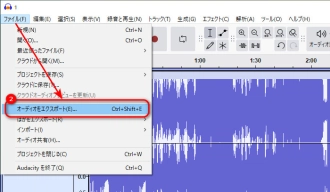
ステップ3.「参照」をクリックして、音声ファイルの保存先を指定します。
ステップ4.「形式」リストから必要な形式を選択します。ファイル名なども変更可能です。
ステップ5.「エクスポート」をクリックして、AudacityでWAVを変換して出力します。
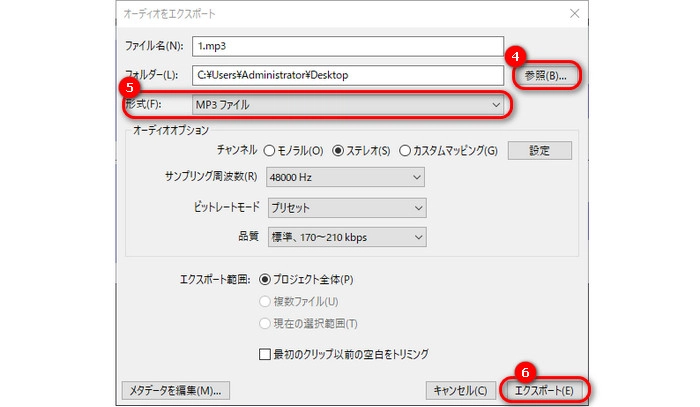
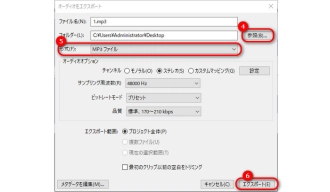
Audacityはデフォルトで対応できる形式はWAV、AIFF、MP3、OGG、FLACのみです。AudacityでFFmpegを導入すれば、M4A (AAC)、AC3、WMA形式の出力も可能です。
Audacityにご希望の形式がない、もしくは、AudacityでWAVを変換できない場合、以下の方法をお試しください。
WonderFox HD Video Converter Factory Proは多くの形式を変換できるソフトです。簡単なステップでWAVをMP3、AAC、AC3、FLAC、OGG、ALACなどの形式に変換するほか、MP4、MKV、MOV、AVI、FLVなどの動画形式の変換、動画から音声の抽出にも対応しています。
また、音声ファイルをカット・分割したり、複数のファイルを結合したり、ファイルのビットレート・音量を変更したりすることも可能です。そのほか、GIF作成、画面録画、録音、動画・音楽ダウンロード、音声追加、字幕抽出などの多くの機能もあります。
WonderFox HD Video Converter Factory Proを起動し、「変換」画面を開きます。
左上にある「+ファイル追加」ボタンを押して、WAVファイルをソフトに読み込みます。
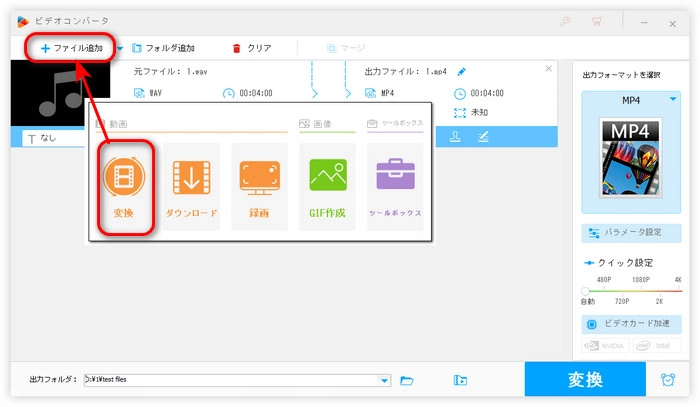
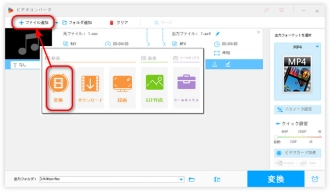
右側の形式アイコンをクリックして、「音楽」カテゴリから出力形式を選択します。
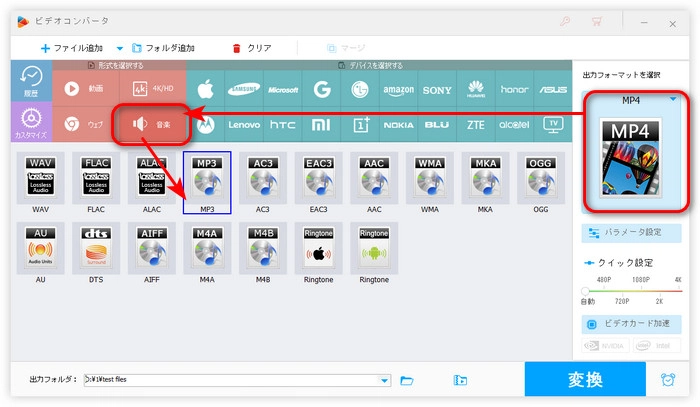
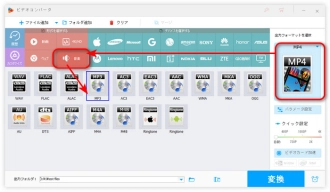
「出力フォルダ」欄にある「▼」を押して、ファイルの保存先を指定します。
「変換」ボタンをクリックして、WAVファイルを他の形式に変換します。
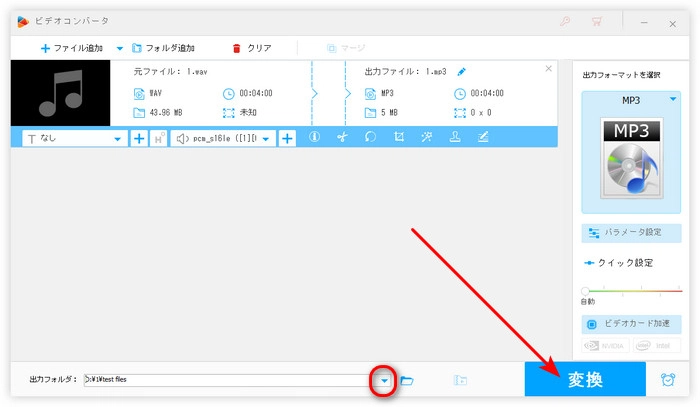
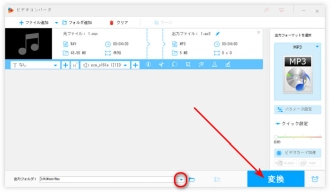
WonderFox HD Video Converter Factory Proを無料ダウンロード>>>WonderFox HD Video Converter Factory Proを無料ダウンロード>>>
今回の記事ではAudacityでWAVを変換する方法と代替策を紹介しました。この記事はお役に立てれば幸いです。
利用規約 | プライバシーポリシー | ライセンスポリシー | Copyright © 2009-2025 WonderFox Soft, Inc. All Rights Reserved.