Q:OBS StudioでYouTube画面を録画するときの設定方法がよく分かりません。どうやったら良いか簡単に教えて頂きたいです。
Q: OBSでYouTube動画を録画する方法が知りたいです。知っている方がいましたら宜しくお願い致します。
OBSでYouTube動画を録画したいですか?今回の記事では、OBS StudioでYouTube(ユーチューブ)動画を録画する方法を皆さんに紹介します。OBSでYouTube動画を録画するための設定方法も紹介しているので、ぜひ参考にしてください。
OBSでYouTube動画を録画する方法を紹介する前に、YouTube動画を録画するための設定を行います。OBS Studioをインストールして起動します。右下の「設定」ボタンをクリックして、OBSの設定画面を開きます。
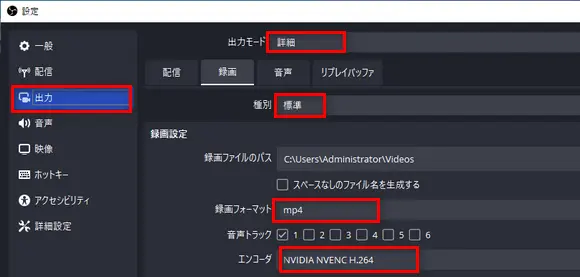
まず、画面左側から「出力」タブをクリックして、設定を行います。
「出力モード」を「詳細」に変更して、「録画」タブを選択する
種別:標準
録画フォーマット:MP4
「エンコーダ」:NVIDIA NVENC H.264
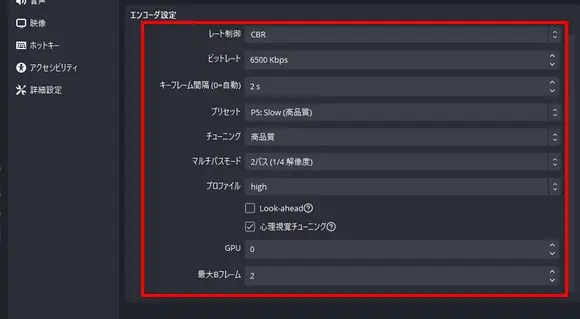
レート制御 : CBR
ビットレート:6500 Kbps~9,000kbps
キーフレーム間隔 : 2 s
プリセット: p5: Slow (高品質)
チューニング:高品質
マルチパスモード:2パス (1/4 解像度)
プロファイル : high
Look-ahead : OFF
心理視覚チューニング : ON
GPU : 0
最大Bフレーム : 2
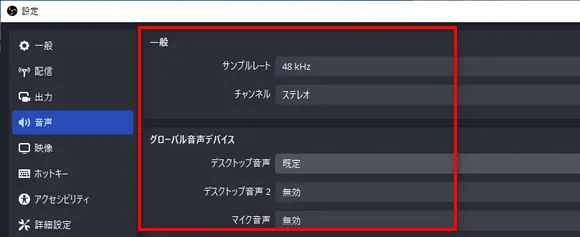
次に、画面左側から「音声」タブをクリックして、設定を行います。
サンプリングレート:48kHz
チャンネル:ステレオ
デスクトップ音声:既定
マイク音声:無効
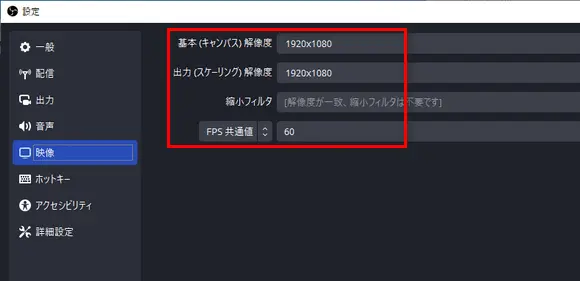
最後に、画面左側から「映像」タブをクリックして、設定を行います。
基本(キャンバス)解像度:1920x1080
出力(スケーリング)解像度:1920x1080
縮小フィルタ:解像度が一致、縮小フィルタは不要です
FPS共通値:60
ヒント:設定が完了したら、「OK」をクリックしてください。
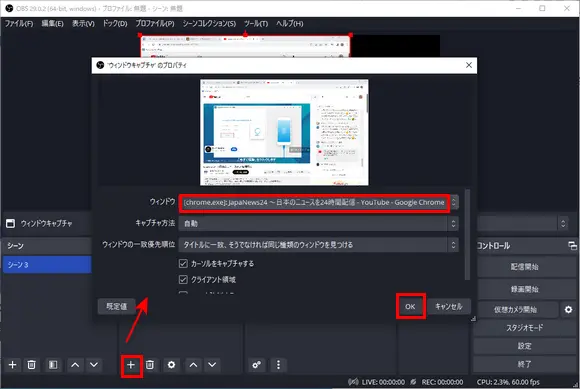
まず、ブラウザから録画したいYouTube動画のページを開きます。
そして、OBSのメイン画面に戻って、ソースの下から「+」アイコンをクリックして、「ウィンドウキャプチャ」を選択して「OK」をクリックします。「ウィンドウ」のドロップダウンリストから録画したいYouTube動画のウィンドウを選択して、「OK」をクリックします。
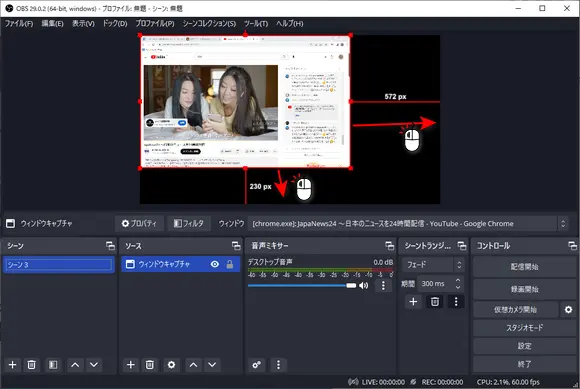
プレビュー画面上で、キャプチャしたYouTubeの動画画面の赤枠をドラッグして、プレビュー画面の端に合わせて変更します。
ちなみに、Altを押しながら赤枠をドラッグすれば、キャプチャしたYouTubeの動画画面をクロップすることができます。
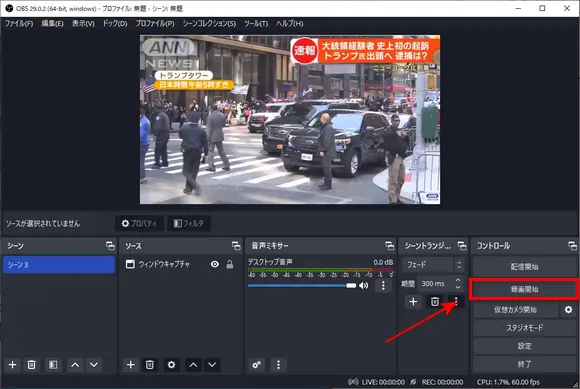
「録画開始」をクリックすると、YouTube動画の録画が始まります。
最後に、「録画終了」をクリックすれば録画を終了できます。
OBSの設定と使い方は初心者にとってはちょっと複雑で難しいかもしれません。初心者にとって、YouTubeを録画したいなら、使いやすい録画ソフトを使ったほうがいいと思います。WonderFox HD Video Converter Factory Proは使いやすいYouTube録画ソフトです。このソフトには、「ウィンドウ録画モード」と「全画面録画モード」を備えており、録画範囲を自由に指定することができます。しかも、録画形式、品質、フレームレートなども設定可能です。さらに、録画したYouTube録画はこのソフトで直接的に編集することができます。
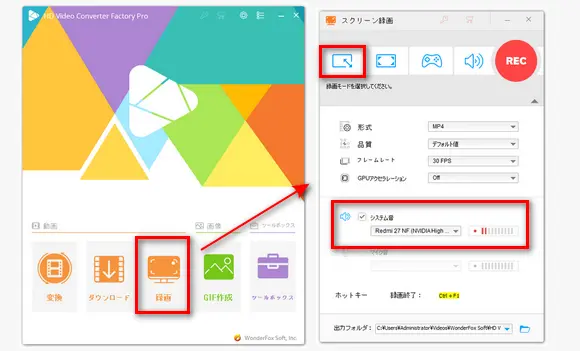
ステップ1、YouTube録画ソフトを起動する
YouTube録画ソフトWonderFox HD Video Converter Factory Proを起動して、「録画」をクリックします。
ステップ2、YouTubeを録画するための設定を行う
「録画」画面に入ると、まず画面上部で録画モードを選択してください。録画モードを選択して録画範囲を指定します。そして、自分のニーズに応じて、録画形式、品質、フレームレートなどを設定します。次に、「システム音」にチェックを入れます。最後に、動画ファイルの保存先を設定します。
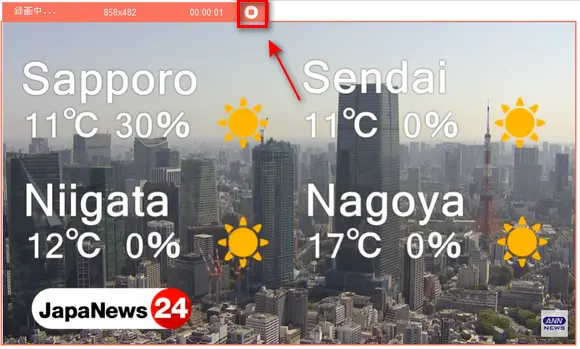
ステップ3、YouTube動画を録画する
右上の「REC」ボタンをクリックすれば、YouTube動画を録画することができます。
YouTube動画の録画を終了するには、「Ctrl」+「F1」を押してください。
合わせて読みたい:YouTubeを録音
以上では、OBSでYouTube動画を録画する方法を紹介しました。お役に立てれば幸いです。
WonderFox HD Video Converter Factory Proは録画ソフトとして、高画質でYouTube動画を録画して保存することができます。また、このソフトでは、ゲーム実況、オンライン会議などを録画することもできます。このソフトには編集機能も搭載されており、画面録画した動画ファイルをトリミングしたり、クロップしたりすることが可能です。
WonderFox Softプライバシーポリシー | Copyright © 2009-2025 WonderFox Soft, Inc. All Rights Reserved.