

YouTube画面録画は違法?
実は、YouTube画面録画ということ自体は違法ではないが、いくつか注意すべき点があります。
最も大切なのは、私的利用のためにYouTubeを画面録画するようにすることです。
注意:私的利用以外の目的のためにYouTubeを画面録画する場合、違法の恐れがあるが、以下のような対策を講じることで、リスクを軽減できる可能性があります。
録画するYouTube動画が小説、美術、アニメ、音楽、映画、ゲームなどの「著作物」である場合、著作権者から著作物の利用について許諾を受けなければ、著作権者から訴えられる可能性があります。
他人の氏名、住所、電話番号、写真など、プライバシーや肖像権に関わる情報がYouTube動画に含まれている場合、他人の許可を得る必要があります。そうしないと訴えられる可能性もあります。
YouTube動画に暴力、ポルノ、名誉毀損、詐欺などの違法行為が含まれている場合、削除されたり、ブロックされたり、警察や検察による捜査や起訴の対象になることもあります。
YouTube画面録画はバレる?
YouTube画面録画がバレるかどうかは、録画に自分の名前、写真、声、地理的な場所などの身元情報が含まれているかどうかによります。これらの情報が使用されている場合、自分が他の人に知られてしまう可能性があります。自分の身元を明かしたくない、つまり、バレないYouTube画面録画をしたい場合は、次のような対応策を試しましょう。
もちろん、最も大切なのは、私的利用のためにYouTubeの画面を録画するようにすることでもあります。
注意:私的利用ではないYouTube画面録画をする場合、違法に加えてバレる恐れもあるが、以下の対策でリスクを減らせる可能性があります。
本名ではなく、ニックネームを使用します。
本当の写真ではなく、バーチャルアバターを使用します。
ボイスチェンジャーやボイスオーバーを使用し、本当の声を使用しません。
VPNを使用し、IPアドレスや地理的な場所を公開しません。
上記の注意事項や対策に加え、専門的な画面録画ソフトを使って私的利用のためにYouTubeを画面録画することも、リスクを避けるのに役立ちます。ここでは、【WonderFox HD Video Converter Factory Pro】をおすすめしたいです。このソフトは複数の動画形式(MP4/MOV/AVI/MKV)、解像度(全画面録画やカスタム領域録画に対応)、フレームレート(10fps/30fps/60fps)での画面録画に対応しています。安全で使いやすく、システムリソースの消費が少なく、GPUアクセラレーションを提供し、録画しながらマイクの音だけでなくパソコンの内部音も録音できます(音声録音機能も提供する)。また、必要に応じて、録画ファイルの形式を変換したり、分割、結合、クロップ、回転、ウォーターマーク/字幕の追加などで録画ファイルを編集したりすることができます。また、動画ダウンロード機能を提供し、YouTubeや他のサイトから動画をダウンロードしたり、動画から音声を抽出したり、GIFを作成したりすることができます。一言で言えば、強力で使いやすい画面録画ソフトで、法律に違反したり、バレたりすることなく、私的利用のためにYouTubeを画面録画するニーズを満たすことが期待できます。
次は、私的利用のためにYouTubeを画面録画する手順を詳しくご説明します。その前に、このWindows PC用画面録画ソフトを無料ダウンロード&インストールしてください。
私的利用のためにYouTubeを画面録画する前に、まずYouTube動画再生ページを開き、HD Video Converter Factory Proを起動します。
メイン画面で「録画」をクリックし、録画画面に入ります。
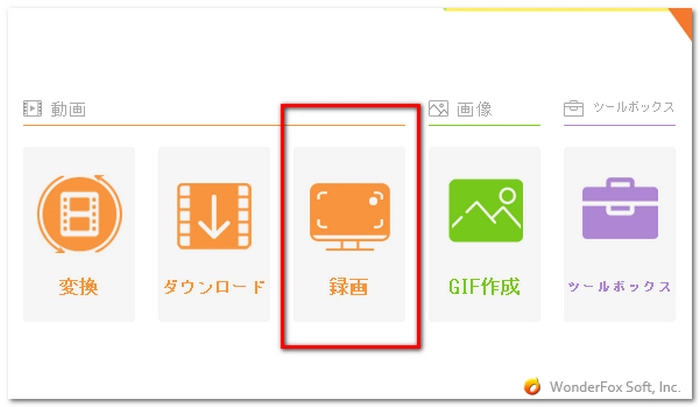
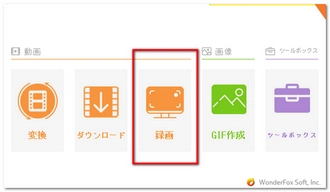
上の4つの録画モードから1つ目または2つ目を選択して録画領域を設定します。1つ目を選択すると、録画範囲を手動で設定できるモードに入ります。2つ目を選択すると、全画面録画モードに入ります。ちなみに、私的利用のためにYouTubeを画面録画する場合でも、録画領域に著作権や他人のプライバシーを侵害するコンテンツがないことを確認してください。
「形式」ドロップダウンリストでMP4/AVI/MOV/MKVから出力フォーマットを選択します。
「品質」のドロップダウンリストで「高品質」や「デフォルト値」、「低品質」から録画画質を選択します。
「フレームレート」のドロップダウンリストで「10FPS」や「30FPS」、「60FPS」からフレームレートを選択します。
「GPUアクセラレーション」のドロップダウンリストから「On」や「Off」を選択します。
システム音とマイク音のどちらを録音するか、または両方を録音するかを選択します。私的利用のためにYouTubeを画面録画する場合は、マイクの音をキャプチャーしなかったり、ボイスチェンジャーを使用したりするのが最もよいでしょう。
右下の「▼」ボタンをクリックし、録画ファイルの出力先を選択します。
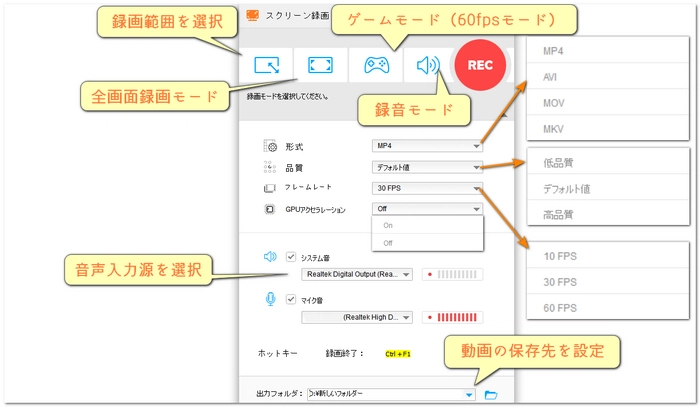
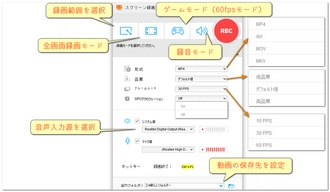
YouTube動画を再生して右上の「REC」をクリックし、私的利用のためにYouTubeを画面録画します。
「Ctrl」+「F1」を同時に押し、録画を停止します。
注意:私的利用のためにYouTubeを画面録画する場合は、録画ファイルを共有/アップロードしないでください。
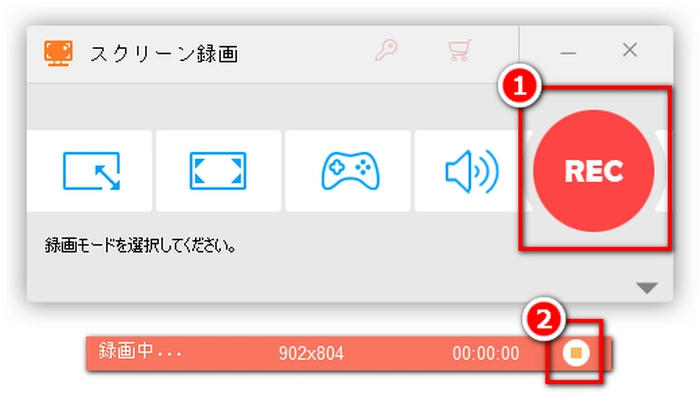
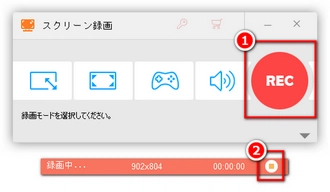
利用規約 | プライバシーポリシー | ライセンスポリシー | Copyright © 2009-2025 WonderFox Soft, Inc. All Rights Reserved.