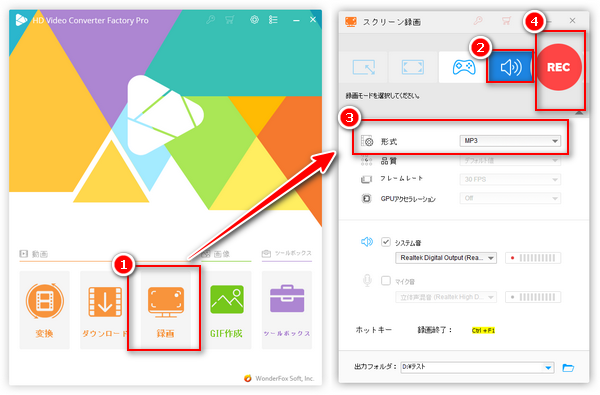
YouTube動画内の音楽や音声を保存するには主に二つの方法があります。一つはYouTube動画を音楽形式にダウンロードすることで、もう一つはYouTube動画を再生しながら録音することです。
以前はYouTube音源をMP3としてダウンロードする方法について紹介しましたが、今回は二つの録音ツールを利用して、ユーチューブ動画/音楽を再生しながら録音する方法について紹介していきたいと思います。ご興味があれば、ぜひ読み進めてください。
* ご注意:著作権保護されているユーチューブ音声を録音しないでください。また、録音したデータを二次配布、販売、転送など私的利用目的以外に使わないでください。
「WonderFox HD Video Converter Factory Pro」は強力な音声録音・画面録画ソフトです。ユーチューブを再生しながら録音することはもちろん、Spotify / SoundCloud / MixCloud / Radiko / NHKラジオ…などPCで流れているほとんどの音声を録音することもできます。
録音したデータはMP3 / WAV / AAC / AC3として保存でき、このソフトの変換と編集機能を利用すれば、録音データをほかの音声形式に変換したり、録音ファイルをトリミングなどで編集したりすることも可能です。
また、YouTube動画やYouTubeライブ配信などを画面録画することもでき、URLを利用してYouTubeなど1000以上のサイトから動画や音楽を直接ダウンロードすることもできます。
Step1.YouTube録音ソフト「WonderFox HD Video Converter Factory Pro」を立ち上げ、メイン画面で「録画」アイコンをクリックします。
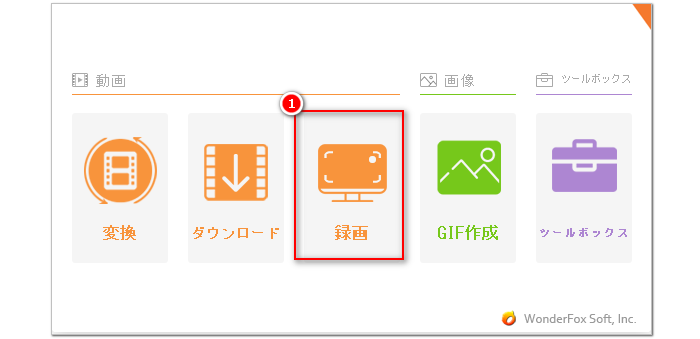
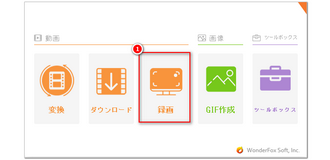
Step2.「スクリーン録画」画面で上部の「音声録音モード」をクリックします。
Step3.「形式」のドロップダウンリストから録音データの保存形式を選択します。
Step4.ユーチューブを録音するために、「システム音」のチェックを入れます。マイクからの音が収録されないように、「マイク音」のチェックを外します。
Step5.「▼」ボタンをクリックして録音データの保存先を指定します。
Step6.「REC」ボタンをクリックして、カウントダウン5秒後ユーチューブを再生しながら録音することができます。
Step7.録音を終了させるには、ショートカットキーの「Ctrl」+「F1」を押せばいいです。
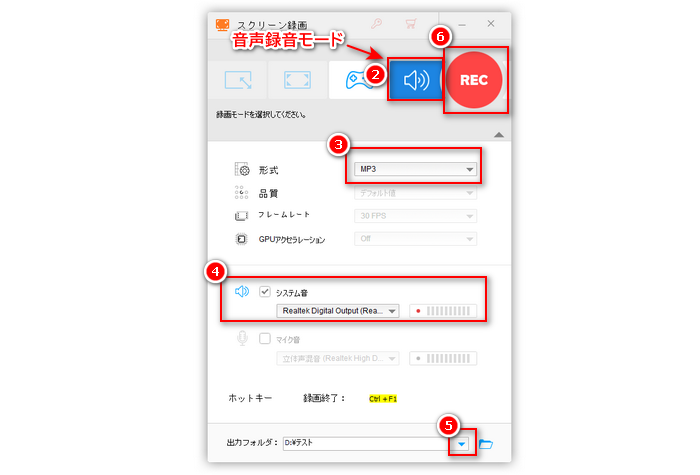
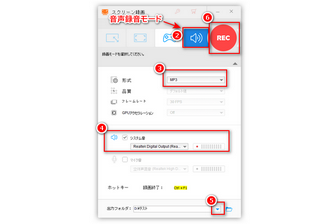
WonderFox HD Video Converter Factory Proを無料ダウンロード>> WonderFox HD Video Converter Factory Proを無料ダウンロード>>
無料でYouTube音声を流しながら録音したいなら、「Audacity」というソフトがおすすめです。これは無料の音声編集ソフトとして有名ですが、録音機能も搭載されているので、ユーチューブを録音することもできます。録音したデータはWAV、MP3、OGG、FLACなど様々な形式に保存できます。また、このソフトの編集機能を利用して録音したデータのノイズ除去、トリミング/分割、音量調整などができます。
🔥Audacityでユーチューブを再生しながら録音する手順:
1Audacityを起動し、「オーディオ設定」で録音デバイスをYouTubeの収録デバイスに指定します。
2ツールバーにある「録音」ボタンをクリックするとYouTube音楽を流しながら録音できます。
3「停止」ボタンをクリックすれば録音を終了できます。
4必要に応じて録音を編集した後、「ファイル」>「オーディオをエクスポート」をクリックして、出力形式などを設定した後、「エクスポート」をクリックすれば録音したユーチューブ音声を保存できます。
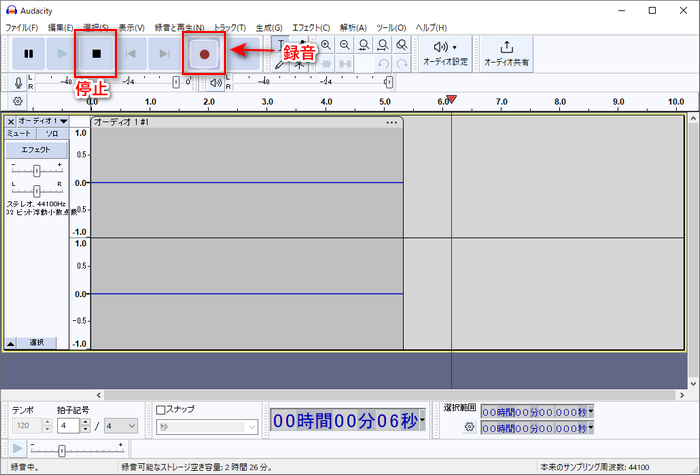
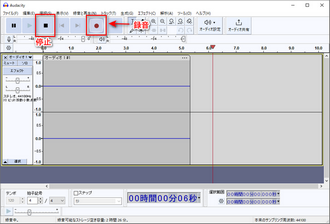
合わせて読みたい:AudacityでYouTubeを録音する方法
利用規約 | プライバシーポリシー | ライセンスポリシー | Copyright © 2009-2025 WonderFox Soft, Inc. All Rights Reserved.