
HD Video Converter Factory Pro
PCで流れている音声をMP3/WAV/AC3/AAC形式で高音質録音する。録音データをトリミング・結合などで編集することも対応し、PC画面録画、ダウンロード、形式変換などの機能も搭載されている。

パソコンで再生している音を録音したいですが、ソフトウェアをインストールしたくないです。インストール不要でも録音できる方法はありますか?
インストール不要の録音ソフトと言えば、主にパソコンに内蔵されているソフト、実行ファイルを解凍するだけでインストール不要のソフトとオンラインで利用可能の録音ソフトといった三つの種類があります。
本文では、この三種類のソフトから厳選したインストール不要の録音ソフトについて紹介していきたいと思います。ご興味があれば、ぜひご参考ください。
「ボイスレコーダー」はWindows10に標準搭載され、「サウンドレコーダー」はWindows11に標準搭載されています。パソコンの内部音声とマイク音声の録音に対応します。録音した音声をM4A(ボイスレコーダー)、AAC / MP3 / WMA / FLAC / WAV(サウンドレコーダー)形式として保存できます。
また、簡単な編集ツールが搭載されて、録音した音声ファイルをトリミングしたり、音声にマーカを追加したりすることができます。
PC内部音声を録音するには、「ステレオミキサー」が必要です。
1、スタートメニューで「ボイスレコーダー」を探すか、検索バーで「ボイスレコーダー」を入力し、ボイスレコーダーを実行します。
2、画面中央のボタンをクリックすれば音声を録音し始めます。
3、停止ボタンをクリックすれば録音を停止できます。
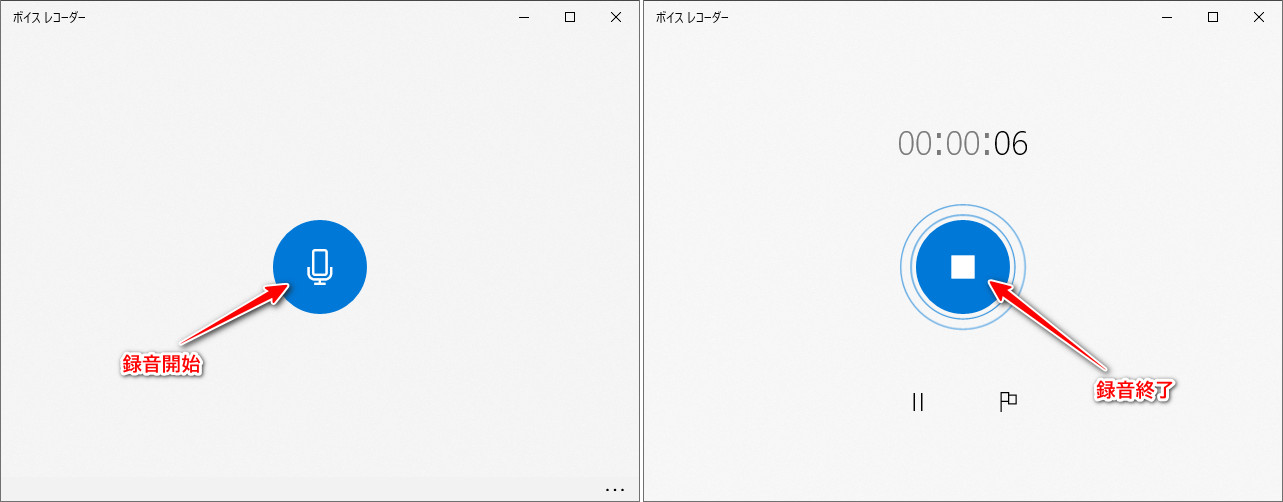
「WaveClipper」はファイルを解凍するだけで利用できる、インストール不要の録音ソフトです。パソコンで流れている音声をWAVまたはM4A形式で録音できます。ループバック録音機能が搭載されているため、ステレオミキサーがなくてもパソコンの内部音声を録音できます。
また、再生速度・ピッチ・音量の変更、特定場面の切り出し・削除、外部WAVEファイルの挿入・合成、ボーカル抽出・除去、フェードイン・アウト…など様々な編集機能も付いています。録音する際、音声のサンプリングレート、チャンネル、ビットレートなども指定できます。
初心者にとって、操作方法がちょっと分かりにくいかもしれません。
1、「WaveClipper64.exe」または「WaveClipper32.exe」をクリックしてソフトを実行します。
2、必要があれば、「ファイル」>「サンプリング設定」をクリックして録音のサンプリング周波数、チャンネルなどを設定します。
3、「ファイル」>「録音」をクリックして録音データの保存先とファイル名を設定します。
4、「録音開始」をクリックすればPC音声を録音できます。
5、「終了」をクリックすると録音が終了します。
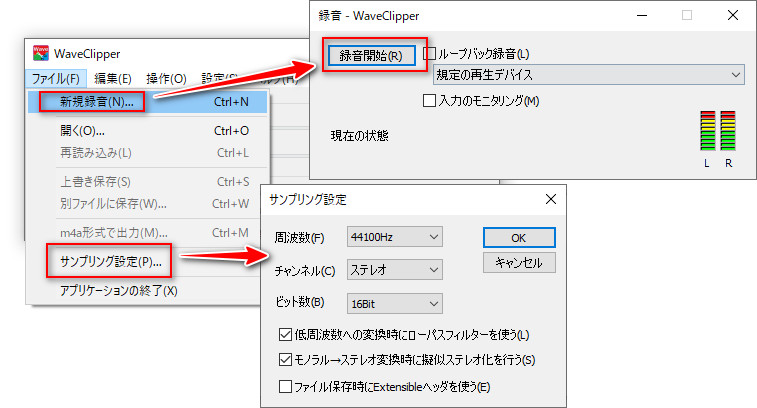
「Apowersoft 音声録音フリーツール」はオンラインで利用可能のインストール不要の無料録音ソフトです。ブラウザで直接利用できるので、WindowsやMacなど様々なプラットフォームでも使えます。
パソコンの内部音声とマイク音声の録音に対応し、録音したデータをMP3、WAV、M4A、AACなどとして保存できます。
・初めて利用する場合、起動ツールのインストールが必要。
・最大1時間まで録音できる。1時間以上録音する場合、アプリのダウンロードが必要。
1、初めの画面で「録音開始」をクリックします。
2、「マイク」または「システムサウンド」を選択して「録音開始」をクリックします。
3、録音対象を選択して、「システム音声も共有する」をオンにして、「共有」ボタンをクリックすれば録音が開始されます。
4、「停止」をクリックすれば録音が終了されます。
5、「保存」をクリックして録音ファイルを保存します。
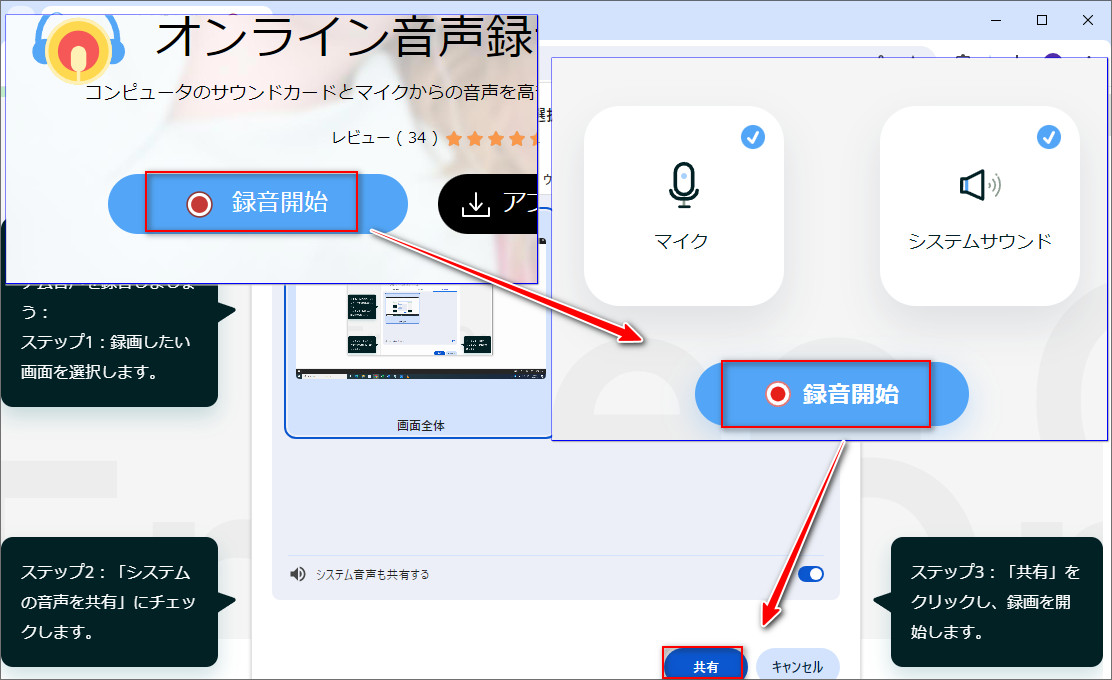
インストール不要の録音ソフトは便利ですが、使用上にも一定の制限が付いています。そこで、ここではもう一つ高機能の録音ソフト「WonderFox HD Video Converter Factory Pro」を紹介したいと思います。
これはインストール必要のソフトですが、PCのシステム音声とマイク音声を高音質でWAV、MP3、AAC、AC3形式で録音できます。一般的な音声はもちろん、Spotifyなどのストリーミング音声、Radikoなどのインターネットラジオ、Skypeなどの音声通話…PCで鳴っているほとんどの音声も録音可能です。
音声だけではなく、強い画面録画機能も備わっており、デスクトップ画面/ストリーミング動画/ライブ配信/PCゲームなどパソコンでの画面を録画することも可能です。
その上に、形式変換と編集機能も内蔵され、録音したファイルをほかの形式に変換したり、切り取りなどで編集したりすることもできます。
1、ソフトを起動し、メイン画面で「録画」をクリックします。
2、「音声録音モード」をクリックします。
3、「形式」から録音ファイルの形式を選択します。
4、「システム音」または「マイク音」にチェックを入れて収録したい音声を決めます。
5、「▼」ボタンをクリックして録音ファイルの保存先を指定します。
6、「REC」をクリックすれば録音を開始できます。
7、「Ctrl」+「F1」を押して録音を終了させます。
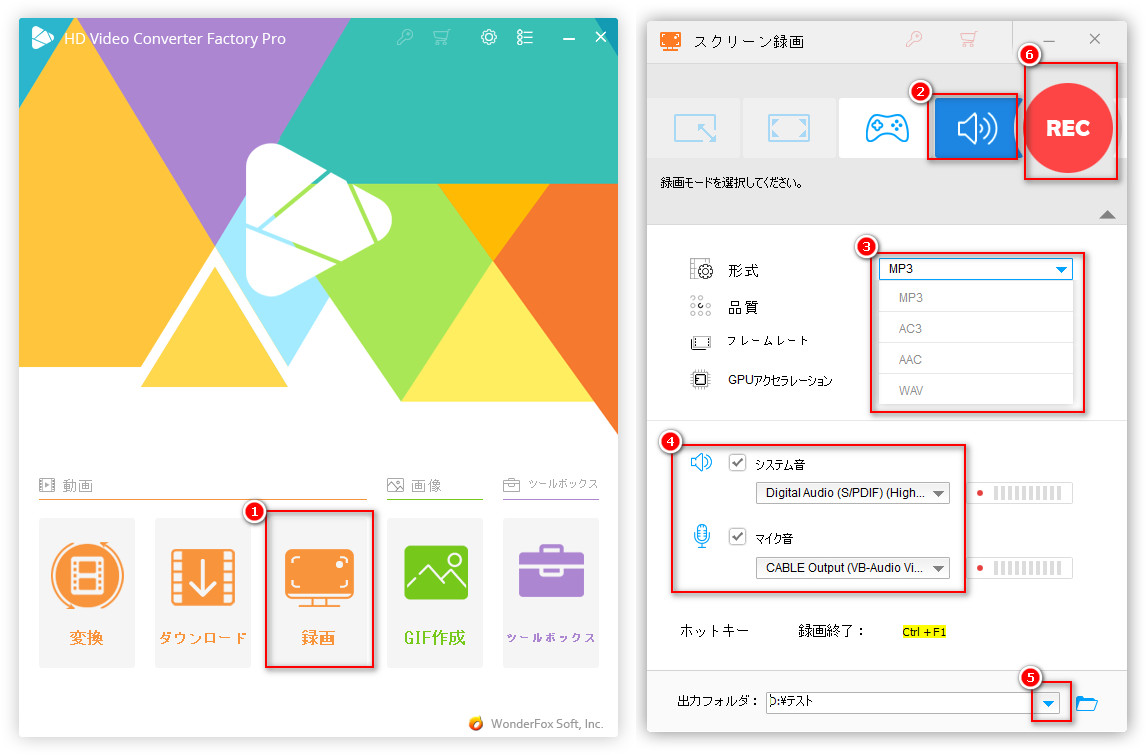
\WonderFox HD Video Converter Factory Proを無料体験/
以上はインストール不要の録音ソフトに関する紹介でした。インストール不要のソフトがうまく利用できない場合、ぜひ本文で紹介した高機能の録音ソフト「WonderFox HD Video Converter Factory Pro」を使ってみてください。
利用規約 | プライバシーポリシー | ライセンスポリシー | Copyright © 2009-2025 WonderFox Soft, Inc. All Rights Reserved.