
HD Video Converter Factory Pro
YouTubeの動画や音楽を画面録画・音声録音することはもちろん、URLを利用してYouTubeなど1000+サイトから動画・音楽を高速にダウンロードすることもできます。

Windows10パソコンには「ボイス レコーダー」というアプリが標準搭載されており、それを利用すればパソコンの内部音声とマイク音声を録音することができます。もちろん、YouTube動画を再生しながら音声録音することにも対応します。
今回はWindows10でボイスレコーダーを使ってYouTubeの音声を録音する手順について詳しく解説していきたいと思います。また、ボイスレコーダーが録音できない場合の代替策も合わせて紹介いたします。
こんな人におすすめ
本文で紹介した方法を利用して、著作権保護されているYouTube音声を録音することは禁止されております。また、録音したデータを二次配布、転送、販売など私的利用目的以外で使わないでください。
ボイスレコーダーでYouTube音声を再生しながら録音するためには、パソコンの「ステレオミキサー」を有効にする必要があります。ステレオミキサーが無効になっている場合、下記の手順に従ってステレオミキサーを有効にしてください。
1Windows10でスタートメニューを開き、「設定」に入ります。
2「システム」>「サウンド」>「サウンドコントロールパネル」を順次クリックします。
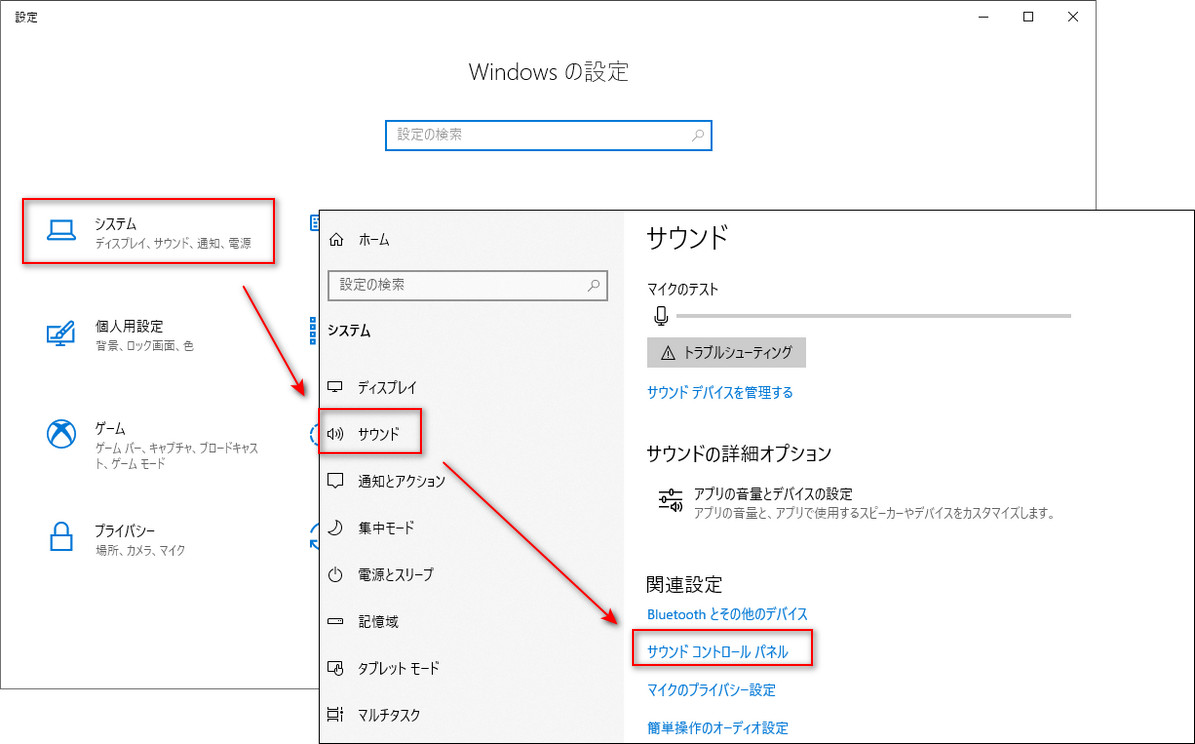
3「サウンド」の「録音」タブで、「ステレオミキサー」を右クリックして、「有効」および「既定のデバイスとして設定」をクリックすればステレオミキサーを有効することができます。
4必要があれば、ステレオミキサーの「プロパティ」を開き、「レベル」で録音の音量を調整できます。
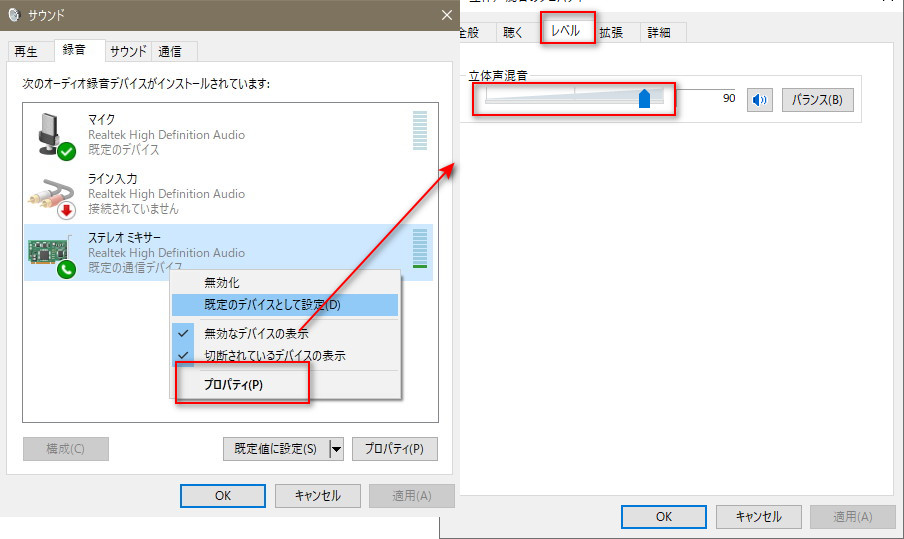

ヒント
1検索バーで「ボイスレコーダー」を入力して、ボイスレコーダーを開きます。
2画面中央の「録音」ボタンをクリックすればYouTube音声を録音できます。
3「停止」ボタンをクリックすると録音を終了できます。
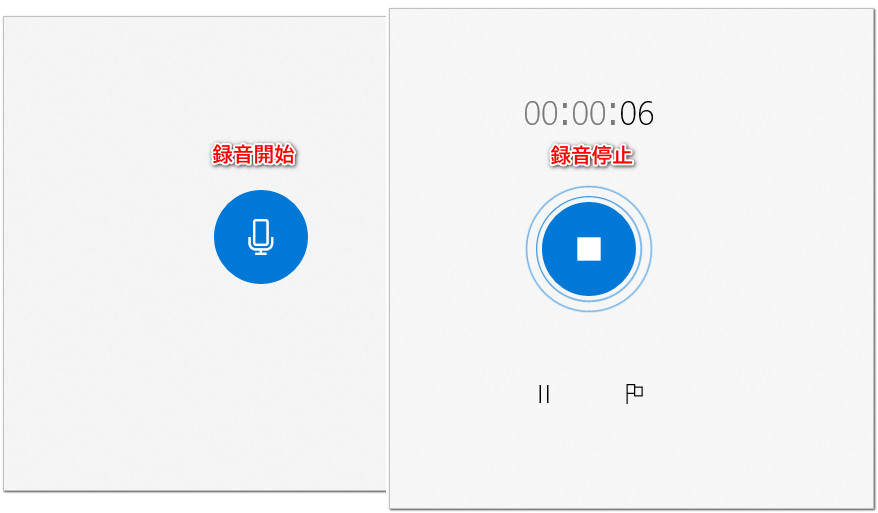
ボイスレコーダーは便利ですが、YouTubeなどの音声を録音するには、ステレオミキサーが必要です。ステレオミキサーが搭載されていないパソコンでは、YouTubeを録音できないかもしれません。
次は、ボイスレコーダーの代わりにYouTubeを録音できる別の録音ソフトを紹介させていただきます。
WonderFox HD Video Converter Factory Proは高機能で使いやすい音声録音&画面録画ソフトです。YouTubeの音声はもちろん、画面を録画することもできます。また、TVer / X / Twitch / SoundCloud / Spotify…など各種のストリーミング動画/音声、PCゲームプレイ画面/音声、ウェブ会議などPC上のほとんどの画面や音声を録画・録音することができます。
パソコンの内部音声とマイク音声を同時に録音することも、単独に録音することも可能です。ステレオミキサーがなくでも録音でき、録音したデータはMP3 / WAV / AAC / AC3として保存でき、このソフトの編集機能でトリミングなどで編集することもできます。
さらに、このソフトはダウンロード機能も付いており、リンクを貼り付けることでYouTubeから動画や音楽を直接ダウンロードすることもサポートします。
次は、このソフトを利用して、ボイスレコーダーの代わりにYouTubeを録音する手順について説明させていただきます。実際に試してみたいなら、このソフトを無料ダウンロードしてPCにインストールしてください。
ステップ 1:
録音ソフトを起動する
録音ソフト「WonderFox HD Video Converter Factory Pro」を実行し、メイン画面で「録画」をクリックします。
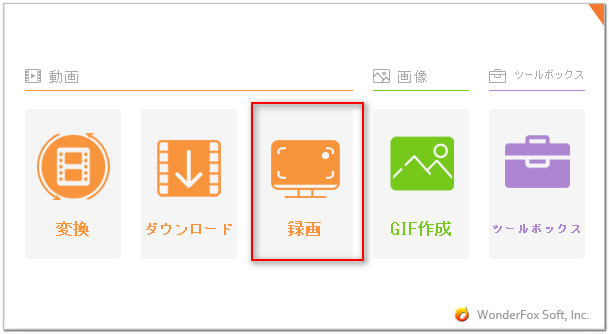
ステップ 2:
音声録音モードを選択する
「スクリーン録画」画面でスピーカーのような「音声録音モード」アイコンをクリックします。
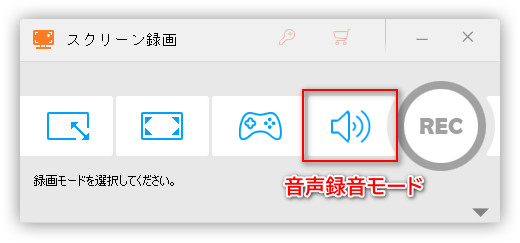
ステップ 3:
録音の詳細を設定する
自分の必要に応じて録音形式(MP3、WAV、AAC、AC3)を指定します。
YouTubeのみ録音したい場合、「システム音」にチェックを入れて、「マイク音」のチェックを外します。
「▼」をクリックして録音データの保存先を指定します。
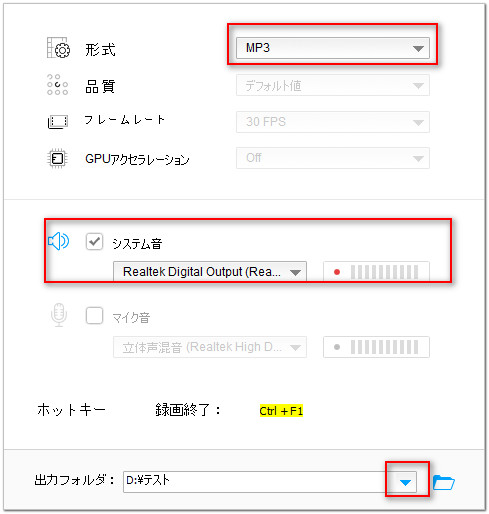
ステップ 4:
YouTubeを録音する
「REC」ボタンをクリックすればYouTubeを録音できます。
録音を終了させるには、ショートカットキーの「Ctrl」+「F1」を押せばいいです。
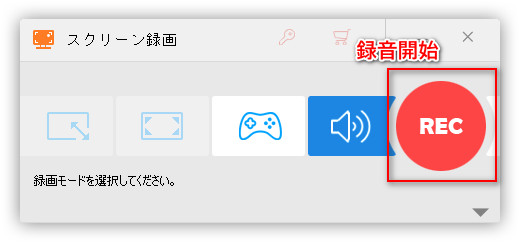
WonderFox HD Video Converter Factory Pro を無料ダウンロード >>
WonderFox HD Video Converter Factory Pro を無料ダウンロード >>
以上はWindows10でボイスレコーダーを使ってYouTubeを録音する方法でした。
ボイスレコーダーの利用にはステレオミキサーが必要なので、ステレオミキサーなしでYouTubeを録音したい場合、本文で紹介した録音ソフト「WonderFox HD Video Converter Factory Pro」を使ってみてください。
利用規約 | プライバシーポリシー | ライセンスポリシー | Copyright © 2009-2025 WonderFox Soft, Inc. All Rights Reserved.