YouTubeは世界最大の動画共有サービスで、月間アクティブユーザー数は25億を超えています。そのため、YouTubeにある動画を保存してオフラインで再生したい方も少なくないです。今回の記事では、Windows 11向けの画面録画ソフトを紹介して、YouTubeの動画、ライブやShorts動画を録画する方法を説明します。
WonderFox HD Video Converter Factory ProはWindows 11/10向けの画面録画ソフトです。気軽にMP4、MKV、AVI、MOV形式でYouTube動画を録画するだけでなく、YouTubeの音声のみを録音することも可能です。また、ソフトには基本的な編集機能を搭載しており、録画ファイルをカット/クロップ/回転/結合したり、動画の形式を変換したり、ファイルのビットレート/フレームレート/解像度/音量などを変更したりすることもサポートしています。
WonderFox HD Video Converter Factory Proを起動し、「録画」をクリックします。
画面上部で録画モードを選択します。
・画面の特定の部分を録画したい場合は最初の「ウィンドウモード」を選択して、マウスをクリック・ドラッグして、録画範囲を決めましたら、「OK」をクリックします。
・画面全体をキャプチャーするには、2番目の「全画面モード」を選択します。


録画の形式、品質、フレームレート、GPUアクセラレーションのon / offを選択します。
音声ソースとして「システム音」を選択します。


下部の逆三角形のボタンをクリックして、録画の保存フォルダを選択します。
最後に、「REC」アイコンをクリックして、YouTube画面の録画を開始します。
「Ctrl + F1」キーを押して、録画を停止します。


* 免責事項:この記事で紹介した方法は個人の利用のみです。無許可で著作権に保護されたコンテンツを録画することを推奨しません。
WonderFox HD Video Converter Factory Proを無料ダウンロード>>>WonderFox HD Video Converter Factory Proを無料ダウンロード>>>
OBS(Open Broadcaster Software)はオープンなストリーミング配信・録画ソフトです。WindowsでYouTube動画を録画できるほか、Mac、LinuxなどのOSにも対応しています。
使い方:
1.OBSを起動し、「ソース」エリアにある「+」をクリックして、「ウィンドウキャプチャー」を選択して、「OK」をクリックします。
2.「ウィンドウ」ドロップダウンリストから、YouTubeウィンドウを選択します。カーソルをキャプチャーするかどうかを選択して、「OK」をクリックします。


3.「ファイル」>「設定」>「出力」をクリックして、「録画」オプションで録画ファイルのパス、録画品質、録画フォーマットを指定して、「OK」をクリックします。
4.右側にある「録画開始」ボタンを押して、YouTube画面の録画を開始します。


Screen Recorder for Windows 11はMicrosoft Storeでダウンロードできる録画ソフトです。3つの録画モードを提供し、簡単にYouTubeにある動画を録画可能ですが、無料試用時間は1回あたり60秒だけです。
使い方:
1.「Screen Recorder for Windows 11」を起動します。YouTubeの映像と音声だけを収録するには、「マイクロフォン」をクリックして、「入力デバイス」を無効にします。
2.「領域」をクリックして、マウスをドラッグして、録画したい範囲を選択します。
3.録画範囲を確定したら、赤い「Rec」アイコンをクリックして、YouTube画面の録画を開始します。
4.赤い「■」をクリックすれば、録画を終了可能です。


Any Video Converterは多機能の録画ソフトです。パソコン画面の指定範囲を録画できるほか、動画の圧縮、結合、カット、形式変換、ダウンロードにも対応しています。無料版の録画時間は三分間に制限されています。
使い方:
1.Any Video Converterを起動し、ホーム画面で「画面録画」アイコンを押します。
2.「出力設定」で録画の画質、カウントダウンなどを変更します。
3.「録画範囲を選択」をクリックして、YouTube画面の範囲を選択します。
4.「Ctrl+F5」をクリックして、録画を開始・終了できます。

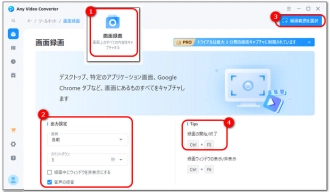
以上は今回紹介したいWindows11でYouTube画面を録画する方法でした。WonderFox HD Video Converter Factory Proはパソコン画面を録画するほか、形式変換、動画ダウンロード、GIF作成、ファイル編集など多くの機能があります。ご興味がありましたら、ぜひこのソフトを無料ダウンロードして体験してみてください。
利用規約 | プライバシーポリシー | ライセンスポリシー | Copyright © 2009-2025 WonderFox Soft, Inc. All Rights Reserved.