
本を読むのではなく聞くためのオーディオブック。
散歩などの時に耳だけで楽しめるだけでなく、視覚障害者への支援にもなれます。
好きな本から独自のオーディオブックを作りたくありませんか?
ここではWindowsパソコンで本の朗読を録音し、オーディオブックを作る方法をご紹介しますので、ぜひ、読んでみてください。
Windowsパソコンで手軽にオーディオブックを作りたいなら、多機能録音ソフトWonderFox HD Video Converter Factory Proをぜひ、お試しください。
パソコンの内部音声とマイク音声を同時に録音したり、片方だけを録音したりできますので、マイクに向かって朗読した音声を録音できるだけでなく、朗読の際にパソコンで音楽を流し、BGMとして一緒に録音することも可能です。録音データは高音質のWAVまたはMP3、AAC、AC3形式で保存できます。そして強力な「変換」機能を利用すれば、録音で作成したオーディオブックをFLACやWMAなどほかの様々な形式に変換したり、音量などパラメータを調整したりすることができます。また、音声データの結合やカット、分割などにも対応しますので、作成したオーディオブックの望ましくない部分を録音し直すことも簡単にできます。
録音の他、WonderFox HD Video Converter Factory Proを使ってパソコンを音声付きで録画してMP4またはMKV、MOV、AVI形式の動画ファイルに保存することもできますから、音声ファイルではなく、動画形式のオーディオブックを作りたい場合にもお役に立てます。また、ダウンロード機能を使えばYouTubeなどから音楽をダウンロードしてオーディオブックのBGMとして使うことができます。ほかに、動画の変換・編集・ダウンロード、画像や動画からGIF作成、音声と画像で動画作成などにも対応しています。
ここではWonderFox HD Video Converter Factory Proを利用してWindowsパソコンで本の朗読を録音し、オーディオブックを作る手順を説明します。ご興味あれば、下のボタンをクリックしてソフトをインストールし、無料トライアルをお試しください。
Step1、WonderFox HD Video Converter Factory Proを実行し、最初の画面で「録画」機能を開きます。
Step2、画面トップにあるスピーカーのアイコンをクリックして録音インターフェースを開きます。
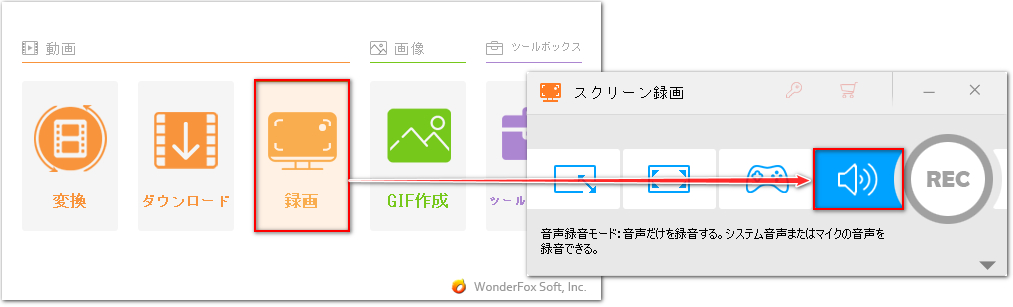
Step3、「形式」ドロップダウンリストから録音データの保存形式を選択します。高音質のWAVをおすすめします。
Step4、パソコンで流している音楽をBGMとしてオーディオブックに入れたい場合は「システム音」のチェックを入れてください。「マイク音」のチェックが入っていると、マイクに向かって朗読する声を録音することができます。
Step5、「▼」アイコンをクリックし、録音したオーディオブックの保存先を設定します。
Step6、「REC」ボタンをクリックすれば、カウントダウン5秒後に録音が始まるので、それと同時にオーディオブックの朗読を始めます。
Step7、朗読が終わったら、キーボードから「Ctrl+F1」を押せば録音を終了できます。
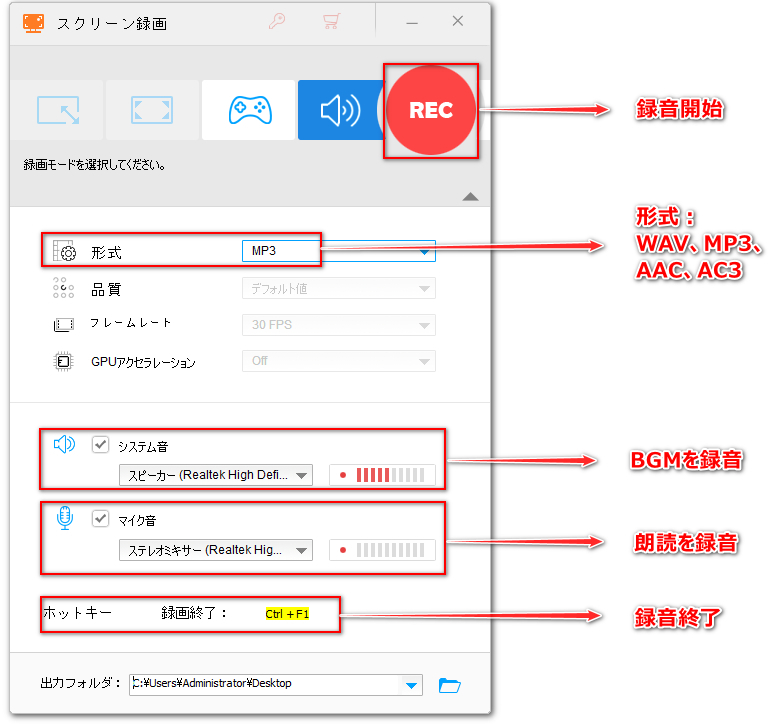
Windowsパソコンで本の朗読を録音し、オーディオブックを作る方法を紹介させて頂きました。お役に立つと幸いです。
WonderFox HD Video Converter Factory Proでは自分の朗読を録音してオーディオブックを作ることができるだけでなく、インターネットから他人のオーディオブックをダウンロードしたり、録音したりして保存することもできます。さっそく下のボタンをクリックしてソフトをインストールし、無料で体験してみましょう!
利用規約 | プライバシーポリシー | ライセンスポリシー | Copyright © 2009-2025 WonderFox Soft, Inc. All Rights Reserved.