理由1、YouTube にアップロードできる動画には、サイズの制限があります。YouTubeにアップロードできる動画の最大ファイルサイズは256GBです。
理由2、動画ファイルのサイズが非常に大きい場合、アップロード時間が非常に長くなる可能性があります。
理由3、YouTubeに動画をアップロードすると、YouTubeのサーバー上で自動的に再エンコードと圧縮が行われます。YouTube側で再圧縮される際に画質が低下する可能性があります。そのため、事前に適切に圧縮しておくことが推奨されます。
動画を圧縮するには、専門的な圧縮ツールを使用する必要があります。ここでは、圧縮ツールをいくつか紹介し、YouTubeにアップロードするために動画を圧縮する具体的な方法を説明します。
YouTube動画圧縮ソフト:WonderFox HD Video Converter Factory Pro
WonderFoxが提供する動画変換ソフトで、圧縮機能も強力です。画質を保ちながらファイルサイズを大幅に削減できます。MP4、AVI、MKV、MOVなど500種類以上のフォーマットに対応しています。初心者でも使いやすいインターフェースで、手軽に圧縮作業を行うことができます。独自のバッチ圧縮機能により、複数の動画をを一括で圧縮できます。
関連記事:動画サイズを縮小、画面録画の容量を小さく圧縮
YouTube動画圧縮ソフト:FFmpeg
動画や音声の記録、変換、再生などを行う無料のオープンソースソフトです。さまざまな動画・音声形式に対応しています。このソフトを利用すれば、簡単に圧縮が行えます。
関連記事:FFmpegでMP4などの動画を圧縮
YouTube動画圧縮ソフト:HandBrake
無料で使えるオープンソースの動画変換・圧縮ツールです。動画の解像度変更やビットレート調整などにより、動画のサイズを縮小できます。
関連記事:HandBrakeを使って動画を圧縮
YouTube動画圧縮ソフト:Avidemux
オープンソースの動画編集ソフトです。Windows、Mac OS X、Linuxなどで利用できます。動画のビットレートや出力フォーマットの調整によって、ファイルサイズを効率的に縮小できます。
関連記事:Avidemuxで動画を圧縮
では、WonderFox HD Video Converter Factory Proを使って動画を圧縮する具体的な手順を説明します。準備として、このソフトをダウンロードしてインストールしてください。
ステップ1、動画圧縮ソフトを起動する
YouTube動画圧縮ソフトWonderFox HD Video Converter Factory Proを起動して、「変換」をクリックします。「+ファイル追加」をクリックして圧縮したい動画ファイルをソフトに追加します。

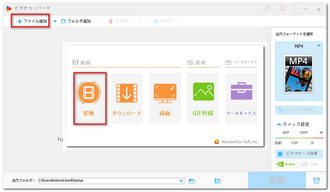
ステップ2、動画を圧縮する
方法1、動画をトリミングする
一般的には、動画をトリミングすることで、動画のサイズを縮小できます。ハサミのアイコンをクリックして切り取り編集画面に入ります。そしてスライダーの両端をドラッグすることで、保留したい部分を選択します。もしくは開始と終了時間を入力して保留したい部分を選択します。次に、「切り取り」をクリックして、その部分を切り取ります。最後に、「OK」をクリックします。

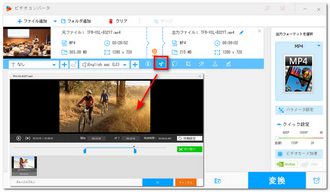
方法2、バッチ圧縮機能を使う
バッチ圧縮機能を使うことで、複数の動画を一括圧縮することができます。「バッチ圧縮」ボタンをクリックします。スライダーを左から右へドラッグし、出力ファイルのサイズを確認しながら最適な圧縮率を選択します。

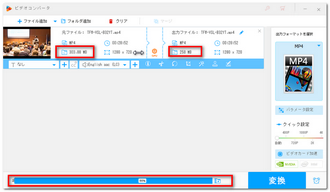
他には、動画の解像度、ビットレートまたはフレームレートを下げることで、動画のサイズを縮小できます。「パラメータ設定」で、これらのパラメータを調整できます。

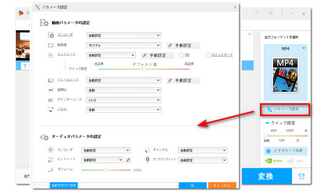
ステップ3、動画を出力する
画面右側にある「出力フォーマットを選択」アイコンをクリックして、動画の出力形式を選択します。H.265は高い圧縮効率を提供し、画質を保ちながらファイルサイズを縮小します。そのため、出力形式としては、「H265 MP4」を推奨しています。最後に「▼」ボタンをクリックして動画の保存先を指定し、「変換」をクリックして動画を圧縮して保存します。

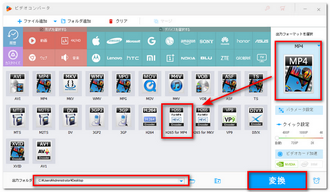
利用規約 | プライバシーポリシー | ライセンスポリシー | Copyright © 2009-2025 WonderFox Soft, Inc. All Rights Reserved.