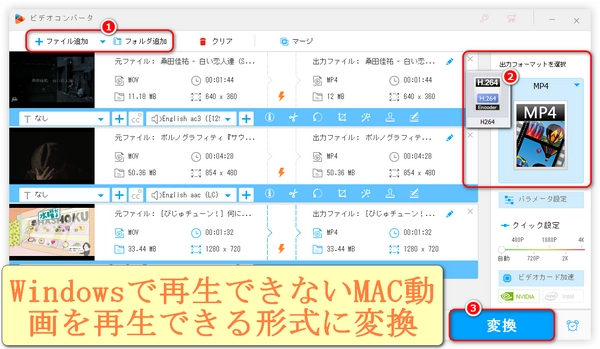
Macで作成した動画をWindowsで再生しようとしたけど、うまくいかない…そんな経験はありませんか?実は、MacとWindowsで動画ファイルの形式やコーデックが異なるため、そのままで再生できないことが多くあります。今回、Macの動画がWindowsで再生できない原因を詳しく解説し、再生するための具体的な対処法を分かりやすくご紹介します。さらに、Windowsで再生できる形式に変換する方法についてもステップバイステップで解説します。この記事を読めば、Macの動画をWindowsでもスムーズに再生できるようになるはずです。
ファイル形式の互換性
MacでMOVやHEVC (H.265)のような形式で動画が保存されることが多いが、Windowsの標準プレーヤーである「Windows Media Player」でこれらの形式がサポートされていない場合があります。
コーデックの違い
動画ファイルはさまざまなコーデックで圧縮されていることが多く、Windows側で必要なコーデックがインストールされていないと再生できないです。特にHEVCやProResなどのコーデックがMacで使用されることが多いため、Windowsで別途コーデックをインストールする必要がある場合があります。
DRM(デジタル著作権保護)
一部の動画にDRMがかかっており、特定のプレーヤーやデバイスでしか再生できないことがあります。
互換性のあるプレーヤーを使用
WindowsでもMacで作成された動画を再生するために、VLC Media Playerなどの互換性の高いメディアプレーヤーを使用するのがおすすめです。VLCは多くのファイル形式とコーデックに対応しており、HEVCやMOV形式も再生可能です。
コーデックをインストール
再生できない原因がコーデックの不足である場合、Windows用のHEVCコーデックをMicrosoft Storeからインストールすることで、再生できるようになる可能性があります。また、K-Lite Codec Packなどのコーデックパックをインストールする方法もあります。
ファイル形式を確認
動画ファイルのプロパティを確認し、ファイル形式とコーデックを把握しておくと対処がスムーズになります。例えば、Windowsの「プロパティ」→「詳細」タブで動画の情報を確認できます。
動画を変換
Windows互換の形式(例えば、MP4形式とH.264コーデック)に動画を変換することで、互換性の問題を解決できます。WonderFox HD Video Converter Factory ProやHandBrakeのような変換ソフトを使うと、MOVからMP4への変換が可能です。


WonderFox HD Video Converter Factory Proは幅広いフォーマットに対応し、Macで作成された再生不可能な動画ファイルをMP4、H.264などWindows対応の形式に変換するのに優れたソフトです。また、多彩な追加機能が揃っており、動画変換だけでなく、さまざまな用途に利用することもできます。
幅広い形式対応:MOV、HEVC、ProResなど多様なMac用動画形式に対応し、簡単にMP4、H.264などの互換性のある形式に変換可能です。
高速変換:ハードウェアアクセラレーションに対応しており、高速かつ高品質で変換が完了します。
初心者にも使いやすいインターフェース:シンプルで直感的な操作が可能で、複雑な設定が不要です。
バッチ変換:複数ファイルの一括変換が可能で、時間の節約ができます。
動画編集:トリミング、結合、エフェクト・ウォーターマーク・字幕・BGM追加、回転、圧縮、クロップ、ビットレート・解像度・フレームレート・ボリューム・アスペクト比調整など、基本的な編集が可能です。
音声抽出:動画から音声を抽出し、MP3などの形式に保存できます。
GIF作成:動画や画像を使ってGIFアニメーションを作成できます。
その他の機能:上記の機能に加えて、動画・音楽のダウンロード、録画、録音など、便利な機能も搭載されています。
動画変換ソフトWonderFox HD Video Converter Factory ProをWindows PCに無料ダウンロード無料ダウンロードして起動します。メイン画面の「変換」ボタンをクリックし、変換ツールを開きます。「+ファイル追加」ボタンをクリックし、再生できないMac動画ファイルを選択してインポートします。
画面右側にある「出力フォーマットを選択」ボタンをクリックします。「動画」メニューから「MP4」を選択します。
* MP4は、H.264コーデックに対応しているため、Windowsの多くのプレーヤーで再生が可能です。
「パラメータ設定」から動画コーデック(H.264に)、解像度、ビットレートなどの出力設定を変更できます。特に画質を重視する場合はビットレートを高めに設定することで、高画質のまま変換することが可能です。
画面下の「出力フォルダ」から、変換後のファイルの保存先を指定します。フォルダを指定することで、変換後に簡単にファイルを見つけやすくなります。
準備が整ったら、「変換」ボタンをクリックして変換を開始します。WonderFox HD Video Converter Factory Proはハードウェアアクセラレーションに対応しているため、比較的短時間で変換が完了します。
変換が完了したら、指定した出力フォルダを開き、MP4形式に変換された動画ファイルを確認します。Windows Media PlayerやVLC Media Playerなどで再生し、正しく再生できるかどうかを確認します。
この手順を実行することで、Macで作成されたWindows非対応の動画ファイルをMP4・H.264などWindowsで再生できる形式に変換し、スムーズに視聴できるようになります。
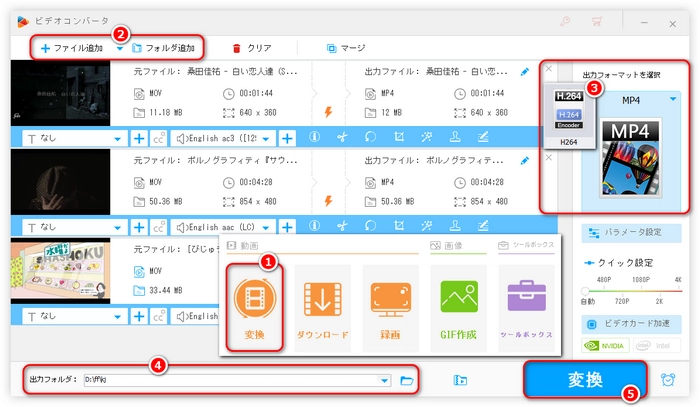
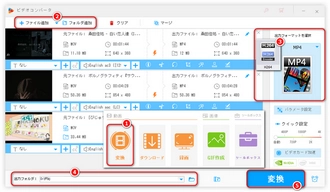
WindowsでMOV形式の動画を再生できない原因は、MOV形式がApple製品向けに開発されており、Windows環境で標準的に対応していないことが多いためです。特に、iPhoneやiPadで撮影した動画に、HEVC/H.265などAppleのコーデックが使用されていることがあり、Windows側で再生できない場合があります。
VLCメディアプレーヤーの利用:VLCメディアプレーヤーは多くの形式に対応している無料ソフトで、MOVファイルも再生可能です。Windowsにインストールすると、MOV形式を問題なく再生できます。
コーデックパックのインストール:K-Lite Codec PackなどWindowsに互換性のあるコーデックをインストールすると、MOVファイルの再生が可能になります。
動画ファイルの変換:WonderFox HD Video Converter Factory Proやその他の動画変換ソフトを使用して、MOV形式をWindowsが標準でサポートしているMP4形式に変換すると、互換性が向上します。
Macで、QuickTimeプレーヤーなどの標準アプリでMP4形式を問題なく再生できます。MacはMP4に標準対応しており、Windows同様、特別な設定をせずに再生可能です。
利用規約 | プライバシーポリシー | ライセンスポリシー | Copyright © 2009-2025 WonderFox Soft, Inc. All Rights Reserved.