
使いやすいAVI MP4変換ソフト
WonderFox HD Video Converter Factory Pro(一括変換対応)はAVIを始め、様々な形式の動画をMP4、WMV、MKV、VOB、MOV、Apple ProRes、MTS、H.264、HEVC(H.265)、WebM、TS、M2TS、VP9、AV1、MPEG-4&2&1などに変換したり、AVIを含むほぼすべての動画から音声を抽出してFLAC、WAV、MP3、AAC、AC3、EAC3、OGG、AIFF、WMA、M4A、ALAC、PCMなどに変換したりできます。また、ビットレート、アスペクト比、フレームレート、解像度、音量などを調整可能で、高画質出力とGPUアクセレーションに対応し、分割/結合/圧縮のような編集、動画や音楽のダウンロード、画面録画・音声録音、動画や画像からのGIF作成などの追加機能も提供されています。

動画ファイルの形式変換は今や日常的な作業となりました。特に、AVIファイルをMP4に変換するニーズは依然として高く、インターネット上に様々な変換ソフトが存在します。かつて定番のソフト探しといえば「窓の杜」だったが、AVI MP4変換ソフトを探してみると、掲載されているソフトの本数は少なく、しかも古いものが目立ちます。なぜ窓の杜では最新の変換ソフトを見つけにくいのでしょうか?本記事では窓の杜でAVI MP4変換ソフトを探す方法と、古いソフトが多い理由を解説します。さらに、最新のおすすめ変換ソフトとその使い方を分かりやすくご紹介いたします。
1、窓の杜の公式ウェブサイトにアクセス
窓の杜公式サイトにアクセスします。
サイト内検索機能を利用するため、トップページに移動します。
2、検索バーを活用
画面上部にある検索バーに「AVI MP4 変換ソフト」や「動画変換ソフト」と入力します。
検索ボタンをクリックすると、関連する記事やソフトリストが表示されます。
* 「スポンサー」が付いた結果は広告です。
カテゴリーから探す(オプション)
窓の杜ライブラリで「画像・映像・音楽」にある「マルチメディア」や「動画変換」、「ムービー制作」などのカテゴリーから動画変換やエンコード関連のソフトを探すこともできます。
3、レビューや詳細を確認
検索結果に表示されたソフトの中から興味のあるものをクリックします。
各ソフトのページに、対応フォーマットや主な機能、インストール方法が詳しく記載されています。
「AVIからMP4への変換に対応しているか」を確認してください。
4、ソフトをダウンロード&インストール
ソフトのページから安全にダウンロードできるリンクが提供されています。
ダウンロード後、インストールして使い始めます。
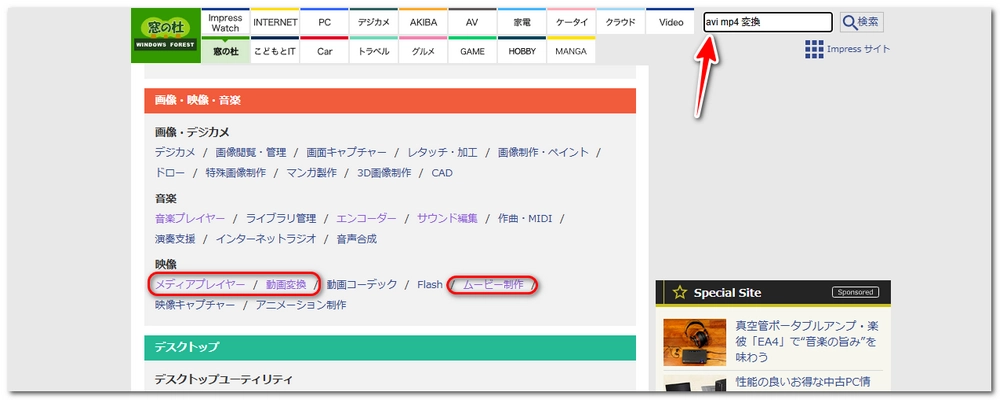

1、AVI形式の需要低下
2、新しい動画変換技術の普及
3、窓の杜の更新ペース
4、無料ソフト市場の変化
5、著作権とコンテンツ保護技術の影響
6、窓の杜の選定基準の制約
7、新しいプラットフォームへの移行
他のソフトとの違い
WonderFox HD Video Converter Factory ProはAVI形式の動画をMP4に簡単かつ迅速に変換できる優れたツールです。また、ほとんどすべての形式の動画をMP4に変換したり、AVIをMOV/MKV/WMVや他の多くの形式に変換したりすることもサポートします。
高画質変換:変換後も元の映像品質を損なわず、高画質を維持します。
高速変換:GPUアクセラレーション、マルチスレッド、独自のエンコード技術を活用しており、一括変換に対応し、変換スピードが速いです。
幅広い対応コーデック:H.264、H.265(HEVC)、MPEG-4、AV1などを含む最新コーデックに対応しており、動画互換性を強化できます。
対応OS:Windows 10/11を含む主要なWindows OSに対応します。
日本語対応:日本語に完全対応しており、初心者にも使いやすいインターフェースを持っています。
推奨ユーザー:動画をSNSやYouTubeで共有したい方、動画形式の互換性問題に悩んでいる方、高速変換と高品質を求める方。
追加機能:音楽変換(MP3、WAV、FLAC、AAC、AC3、M4A、ALAC、MKA、WMA、AIFF、OGGなど出力形式を提供)、動画・音楽編集(トリミング、クロップ、字幕追加、圧縮、結合、回転、ビットレート・コーデック・解像度・ボリューム・フレームレート・アスペクト比・チャンネル・サンプリングレート調整)、ダウンロード(YouTubeなどのサイトから動画や音楽を保存)、画面録画(音声録音にも対応)、動画や画像からのGIF作成、動画からの音声抽出。
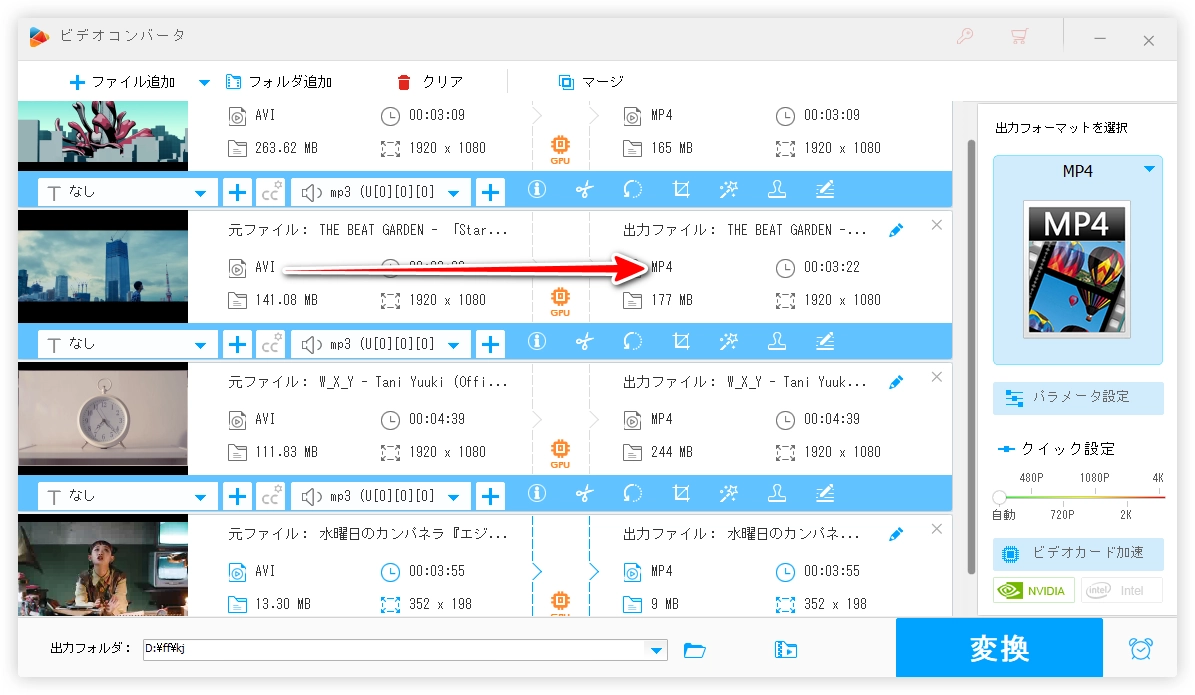
窓の杜で探せない、それでもおすすめする理由
WonderFox HD Video Converter Factory Proは高速で高品質な動画変換を実現するソフトで、多様なフォーマットに対応しており、初心者でも使いやすいインターフェースを提供しています。
他のソフトとの違い
VLCメディアプレーヤーは単なるメディアプレーヤーとしてだけでなく、動画変換ソフトとしても優れた性能を発揮し、AVIをMP4に変換できます。
簡単な操作性:数回のクリックで動画形式を変更可能です。
カスタマイズ性:エンコーダ、ビットレート、フレームレートなどの設定が細かく調整可能です。
高品質な変換:オリジナルの画質をほぼ損なわずに変換できます。
対応OS:幅広いOSに対応しており、Windows、macOS、Linux、Android、iOSなどの環境で使用可能で、どのデバイスでも統一した使用感を提供します。
日本語対応:完全な日本語対応がされています。初回起動時に日本語がデフォルトで設定されているため、日本語ユーザーにとってストレスなく使用可能です。また、日本語での公式ドキュメントやコミュニティサポートも充実しています。
推奨ユーザー:動画編集初心者(シンプルで直感的なインターフェース)、多機能を求めるユーザー(動画変換以外にも多くの用途に使用可能)、無料ソフトを探している方(オープンソースで完全無料)。
ストリーミング再生:インターネット上のライブストリームを視聴可能です。
画面録画:PC画面のキャプチャ録画機能を持っています。
字幕追加:字幕ファイルの同期や編集が可能です。
音声分離:動画ファイルから音声を抽出して保存できます。
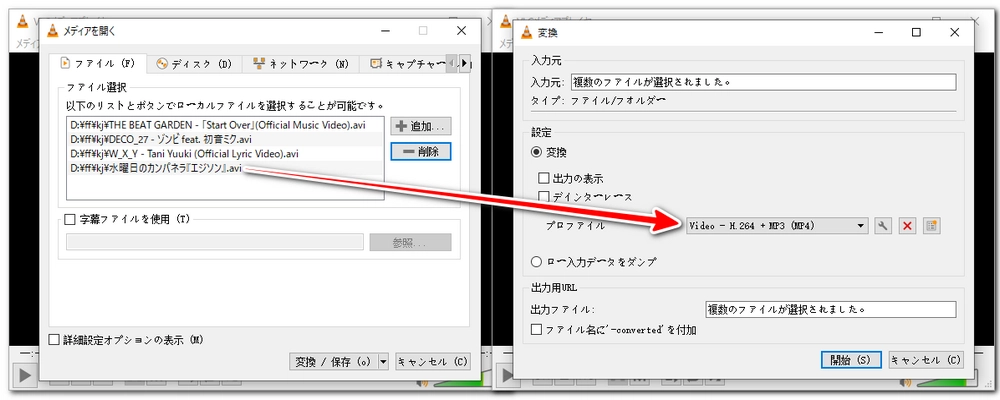
窓の杜からおすすめされている理由
他のソフトとの違い
Clipchampは使いやすいインターフェイスで動画編集を簡単にできる動画変換ソフトで、その特徴的な機能として、AVIフォーマットの動画をMP4に変換できます。この機能により、動画を幅広いデバイスで再生可能な形式に変換でき、ファイルサイズの圧縮や編集にも対応しています。MP4はほとんどのメディアプレイヤーやストリーミングサービスに対応しているため、互換性が高く、変換後の動画を多くのデバイスで問題なく視聴できます。
対応OS:WindowsおよびmacOSの両方に対応しています。特にオンラインベースのツールとして、ブラウザ上でも利用可能で、インターネット接続さえあれば、PCやMacで簡単に使用できます。
日本語対応:日本語に完全対応しており、日本のユーザーにも直感的に操作できるインターフェイスを提供しています。
推奨ユーザー:主に、簡単な動画編集や形式変換を必要とする初心者や中級者向けに最適です。特に、少ない手間で素早く動画を変換したいユーザーに向いています。
追加機能:変換機能の他にも、動画のトリミング、エフェクト追加、字幕や音楽の挿入など、幅広い編集機能が備わっており、手軽にプロフェッショナルな動画制作ができます。
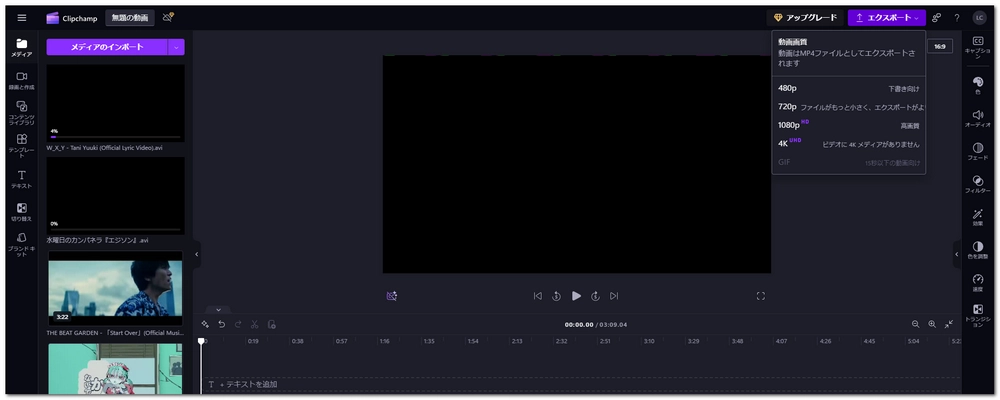
窓の杜からおすすめされている理由
Clipchampはその直感的なインターフェイスと操作性の良さから、高く評価されています。特に、動画変換を含む多彩な機能があり、オンラインで簡単に動画編集ができる点が、ユーザーにとって便利です。また、クラウドベースで動作するため、PCのスペックに依存せず軽快に動作し、多くの環境で快適に使用できる点も推奨されている理由です。
他のソフトとの違い
HandBrakeは無料でオープンソースの動画変換ソフトで、AVIからMP4への変換が簡単にできます。特にAVI形式の大きなファイルをMP4形式に変換することで、サイズを小さくしたり、スマホやタブレットなどのポータブルデバイスでの再生をしやすくしたりできます。また、高度なエンコーディングオプションも提供しており、品質や圧縮率をカスタマイズできます。
対応OS:Windows、macOS、Linuxに対応しており、広範囲のプラットフォームで使用できます。
日本語対応:日本語のインターフェースにも対応しており、日本語のメニューや設定を使うことができます。
推奨ユーザー:初心者から上級者まで、動画変換を行いたい全てのユーザーにおすすめです。特に、手軽に使えて、なおかつ詳細な設定も可能なため、カスタマイズを重視するユーザーに向いています。
追加機能:クロップ機能(余分な部分をカット)、フィルタやエフェクトの適用、動画と音声の品質設定など、多彩な機能を提供しています。
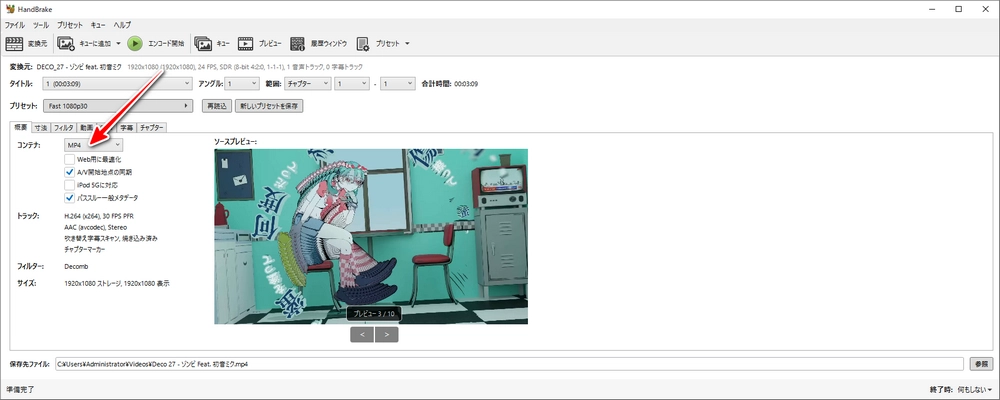
窓の杜で探せない、それでもおすすめする理由
HandBrakeは優れたソフトで、無料でオープンソースという特徴により、広く利用されており、インターネット上で豊富なサポート情報やチュートリアルが見つかります。また、定期的にアップデートされており、最新のコーデックや形式にも対応しているため、安心して使用できます。
他のソフトとの違い
「XMedia Recode」は無料の動画変換ソフトで、AVIファイルをMP4ファイルに変換する機能に特化しています。操作は簡単で、ユーザーがAVI形式の動画をMP4形式に変換する時、画質や音質を損なうことなく変換が可能です。さらに、変換速度が速く、バッチ処理にも対応しているため、複数のファイルを一度に変換することもできます。
対応OS:Windows(XP以降のバージョンに対応)。
日本語対応:完全な日本語インターフェースを提供しているため、日本語ユーザーにも優しい設計です。
推奨ユーザー:動画変換を日常的にするユーザーや、AVIとMP4のような異なるフォーマット間で変換する必要がある方に特におすすめです。また、無料で使えるため、コストパフォーマンスを重視するユーザーにも最適です。
追加機能:動画編集機能(カット、トリム、フィルタ適用)、動画の圧縮、音声抽出、字幕の追加、さらには音声や動画のコーデック設定など、豊富な機能を備えています。
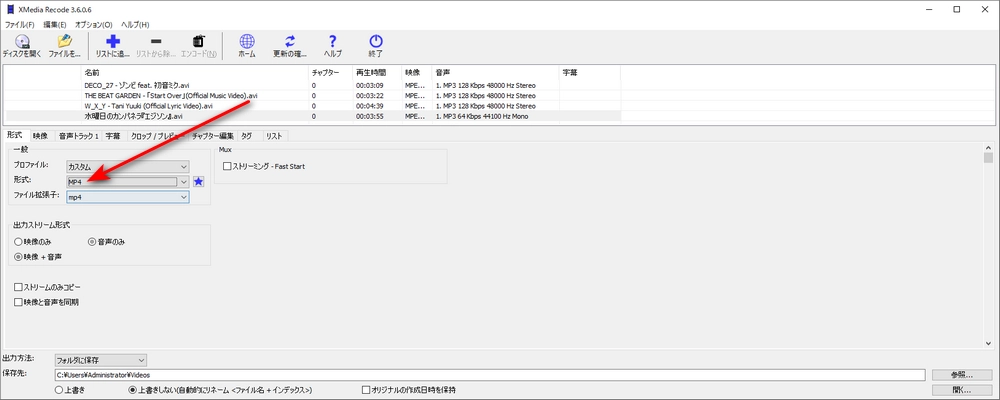
窓の杜からおすすめされている理由
「XMedia Recode」は評価されている理由として「多機能でながら操作が簡単」、「高い変換品質」、「無料で使える点」を挙げています。また、シンプルで直感的なUIが初心者でも使いやすく、動画の変換だけでなく、編集機能や圧縮機能も充実しています。
他のソフトとの違い
Wise Video Converterは使いやすさと高機能を兼ね備えた動画変換ソフトで、特に「AVIをMP4に変換する」機能はシンプルで直感的な操作でAVIフォーマットの動画をMP4形式に変換できます。MP4は広く使用されており、さまざまなデバイスで再生できるため、AVIからMP4に変換することで互換性を向上させることができます。
高速変換:動画の変換速度が速く、時間を節約できます。
高品質:変換後も元の動画の品質をほとんど損なわずに保存できます。
簡単操作:初心者でも簡単に操作できるインターフェースを提供しています。
対応OS:Windows 7、8、10、11に対応します。軽量で動作が軽いため、古いPCでもスムーズに動作します。
日本語対応:完全に日本語対応しており、言語設定を日本語にすれば、全てのメニューや機能が日本語表示となります。
推奨ユーザー:動画の形式を頻繁に変換したい方、デバイスの互換性を考慮して動画を最適化したい方におすすめです。また、初心者から上級者まで対応できるので、幅広いユーザーに向いています。
追加機能:複数動画の一括変換、動画の編集機能(トリミング、回転など)、変換後の解像度やビットレートのカスタマイズ。
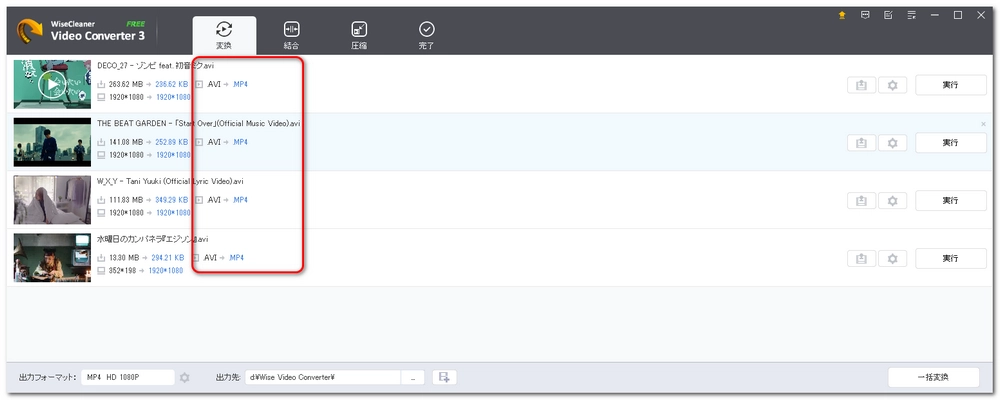
窓の杜からおすすめされている理由
他のソフトとの違い
「WonderFox DVD Video Converter」はユーザーが動画やDVDを簡単に変換するための強力なソフトで、特に「AVIをMP4に変換する」機能が便利で、圧縮や画質の損失を最小限に抑えた高品質な変換を提供します。AVI形式の動画をMP4に変換する時、解像度やビットレート・フレームレート・アスペクト比などの設定を細かく調整できるため、ファイルサイズや画質を自分のニーズに合わせて最適化できます。
対応OS:Windows 7/8/10/11に対応しており、幅広いWindowsユーザーが利用可能です。
日本語対応:完全に日本語対応しており、インターフェースは直感的で使いやすいため、初心者から上級者まで安心して使用できます。
推奨ユーザー:DVDやAVIファイルをMP4に変換したいユーザー、または複数の形式に一度に変換する必要があるユーザーに特に推奨されます。DVDから動画を抽出したり、バックアップを作成したりすることにも適しています。
追加機能:DVDのリッピング機能(コピーガード解除に対応)や、YouTube動画のダウンロード、動画編集(圧縮、回転、トリミング、結合など)の機能も搭載されており、使い勝手が良いです。
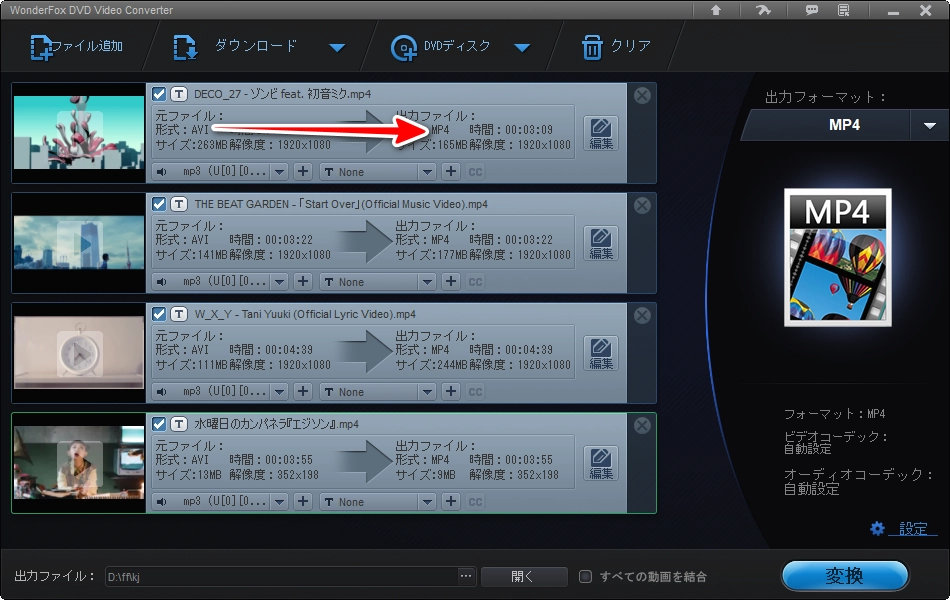
窓の杜で探せない、それでもおすすめする理由
「WonderFox DVD Video Converter」は使い勝手と機能の豊富さを持っています。特にDVDのリッピング機能やMP4への変換機能、動画や音楽のダウンロード機能などは便利で、初心者にも簡単に操作できる点が大きな魅力です。また、バッチ変換が可能なので、一度に多くのファイルを処理できるため、効率的な作業が可能です。
ソフトをインストールして起動:まず、動画変換ソフトWonderFox HD Video Converter Factory Proを無料ダウンロードしてインストールします。
「動画変換」モードを選択:ソフトを開いたら、「変換」タブをクリックします。このモードでは動画ファイルの変換ができます。
AVIファイルを読み込む:画面左上にある「ファイル追加」ボタン(または「フォルダ追加」)をクリックして、変換したいAVIファイルをパソコンから選んで読み込みます。もしくはドラッグ&ドロップでAVIファイルをウィンドウ内に直接追加することもできます。
出力形式をMP4に設定:AVIファイルが追加されたら、画面右側に「出力フォーマットを選択」のリストから「動画」>「MP4」を選択します。必要に応じて、右側の「パラメータ設定」アイコンをクリックして、解像度、ビットレート、フレームレート、アスペクト比、ボリュームなどの設定を調整できます。
出力先フォルダを設定:下部にある「出力先フォルダ」の欄で、変換後のMP4ファイルを保存する場所を指定します。
変換を開始:設定が完了したら、画面右下にある「変換」ボタンをクリックします。変換プロセスが開始され、進行状況が画面上に表示されます。完了まで少し時間がかかる場合があるが、進行状況バーで進捗を確認できます。
変換完了:変換が完了すると、メッセージが表示され、指定した出力先フォルダにMP4ファイルが保存されていることが確認できます。
補足:バッチ変換にも対応しており、複数のAVIファイルを同時にMP4に変換できます。また、音声や動画の編集機能も備えており、変換前にカットや回転、結合、圧縮、クロップ、エフェクト追加をすることも可能です。
これで、AVIをMP4に変換する手順は完了です!
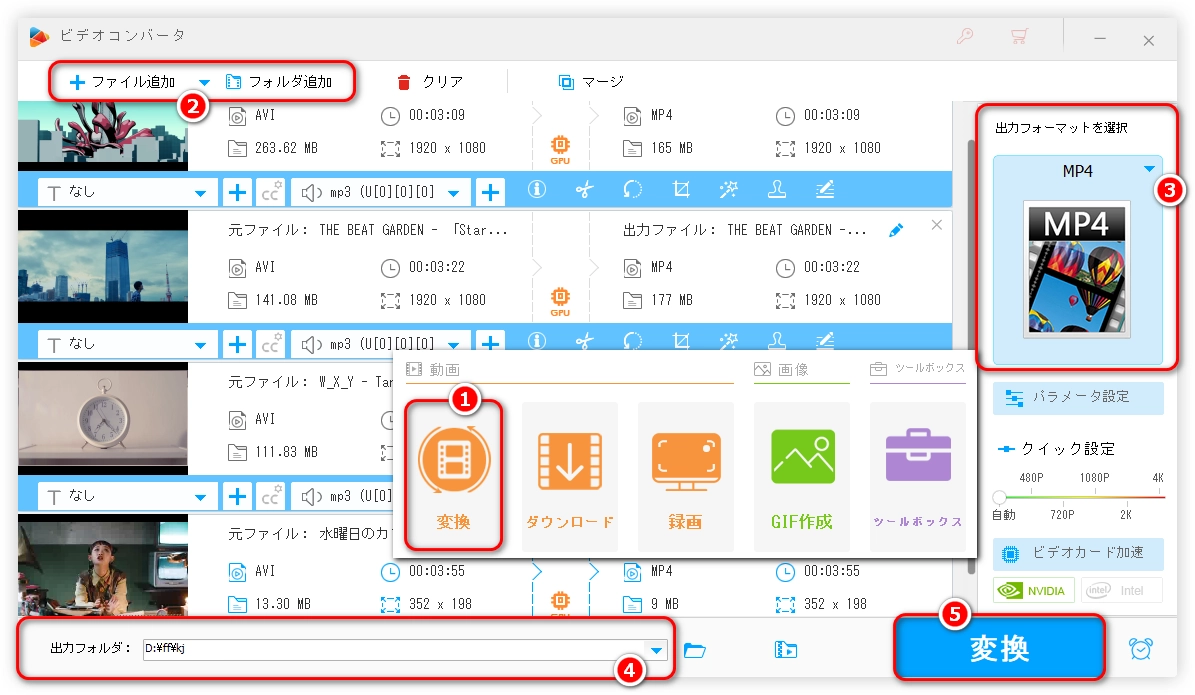
利用規約 | プライバシーポリシー | ライセンスポリシー | Copyright © 2009-2025 WonderFox Soft, Inc. All Rights Reserved.