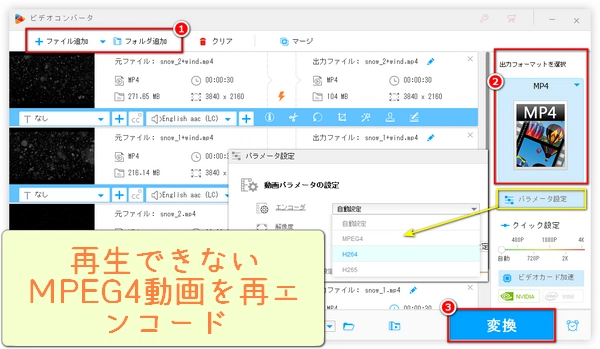
近年、動画視聴は生活に欠かせないものとなりました。ただし、いざ動画を再生しようとすると、ファイル形式が原因で再生できないことがあります。特に、MPEG4形式の動画は、対応していないデバイスやソフトで再生できないケースが多く見られます。
本記事では、「MPEG4が見れない」というお悩みに対し、MPEG4とMP4の違い、MP4動画が再生できない理由、そしてWindowsでMPEG4を再生する方法について解説し、MPEG4ファイルが再生できない時の対処法を紹介いたします。これらの情報を参考に、MPEG4動画をスムーズに視聴できる環境を整えましょう。


ファイルの修復:破損したファイルは、信頼性の高いファイル修復ツールを使用して修復できることがあります。例えば、iMyFone UltraRepairや4DDiG File Repairなどのツールが有効です。
適切なコーデックのインストール:MPEG4ファイルを再生するために、適切なコーデックが必要です。コーデックが不足している場合、オンラインでコーデックパックをダウンロードしてインストールしましょう。
別の再生ソフトの使用:使用している再生ソフトがMPEG4形式をサポートしていない場合、別の再生ソフトを試してみてください。多くのメディアプレーヤーが様々な形式のファイルをサポートしています。
DRM解除:MPEG4ファイルにデジタル著作権管理(DRM)が施されている場合、特定の再生ソフトやデバイスでしか再生できないことがあります。DRM解除ツールを使用してファイルの保護を解除できますが、法的な問題に注意が必要です。
ファイル形式の変換:再生デバイスがMPEG4形式をサポートしていない場合、ファイル形式を変換することで問題を解決できることがあります。例えば、MPEG4をMP4に変換するなどです。
再エンコード:再生できないMPEG-4動画を動画再エンコードソフトに追加し、出力フォーマット・コーデックを選択して再エンコードすることで、問題を解決できます。
互換性の向上:変換により、より多くのデバイスやプレーヤーでファイルを再生できるようになります。これは特に、古いデバイスや限られた形式しかサポートしていないプレーヤーで有用です。
再生品質の保持:適切な変換ツールを使用すれば、元のファイルの品質を維持しつつ、再生可能な形式に変換できます。
ファイルサイズの調整:変換プロセスでビットレートや解像度を調整することにより、ファイルサイズを小さくすることが可能です。これにより、ストレージスペースを節約し、ファイルの共有や配布が容易になります。
編集の容易さ:一部の編集ソフトウェアは特定のフォーマットに最適化されています。変換することで、編集プロセスがスムーズになることがあります。
DRM制限の回避:DRMが施されたファイルは、特定のデバイスやアプリでしか再生できない場合があります。変換を行うことで、これらの制限を回避し、より自由にファイルを使用できるようになる可能性があります。
エラーの修正:ファイルが破損している場合やエラーが発生している場合、変換プロセスでこれらの問題を修正できることがあります。
続いて、再生できないMPEG4ファイルを再エンコードする(形式・コーデックを変換する)手順を詳しくご説明します。
今回おすすめしたいMPEG4ファイル再エンコードツールは、初心者向けの動画変換ソフト「WonderFox HD Video Converter Factory Pro」です。このソフトを使えば、初心者でもほとんどすべての再生できないMPEG4ファイルをわずか数ステップで、書き出し形式や圧縮規格をカスタマイズして再エンコードできます。MPEG1/2/4、H264、H265(HEVC)、VP8/9、DivX、XviD、WMVなどの動画エンコーダ及び、MP4、MOV、WMV、MKV、AVI、M4V、3GP、3G2、ASF、VOB、MPG、WEBM、TRPなどの動画コンテナ形式が幅広く提供されています。バッチ再エンコードとグラフィックカードアクセラレーションがサポートされています。また、MPEG4ファイルを再エンコードすることで再生できない問題を解決できるほか、動画の分割/回転/クロップ/結合/圧縮、解像度/ビットレート/フレームレート/アスペクト比/ボリューム/チャンネルの変更、動画ダウンロード、動画からの音声抽出、PC画面録画、GIFアニメ作成などの機能も搭載されるので、ソフトは多くのシーンで活用できます。
WonderFox HD Video Converter Factory Proを無料ダウンロード無料ダウンロードして起動し、「変換」をクリックします。「+ファイル追加」をクリックし、再生できないMPEG4ファイルを選択してソフトに追加します。
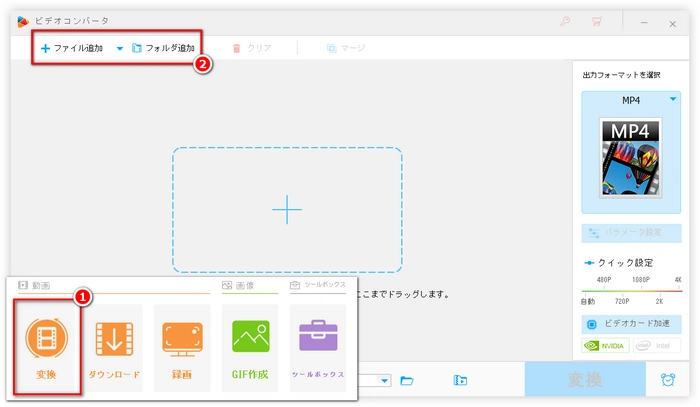
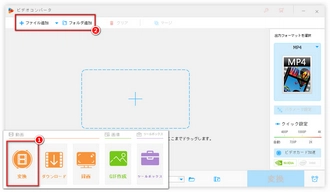
右側で「出力フォーマット・コーデックを選択」の下のフォーマットアイコンをクリックします。「動画」「MP4」を順次にクリックし、再生できないMPEG4ファイルの出力フォーマットとしてMP4を選択します。これにより、MPEG4ファイルの汎用性を最大限に高め、再生できない問題を最低限に抑えることができます。もちろん、実際のニーズに応じて、適切な出力フォーマット・コーデックを選択することに問題はないです。また、右側の「パラメータ設定」ボタンをクリックすると、「動画パラメータの設定」パネルで「エンコーダ」つまり圧縮仕様を自由に選択できます。
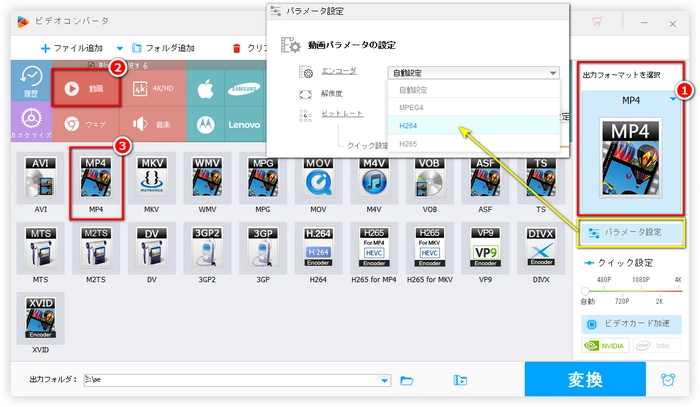
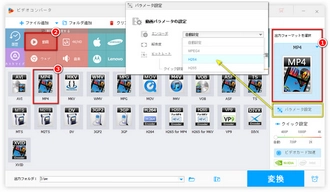
下の「▼」をクリックし、出力先を設定します。「変換」をクリックし、再生できないMPEG4ファイルの再エンコードを開始します。再エンコードが完了したら、書き出された動画を再生しましょう。
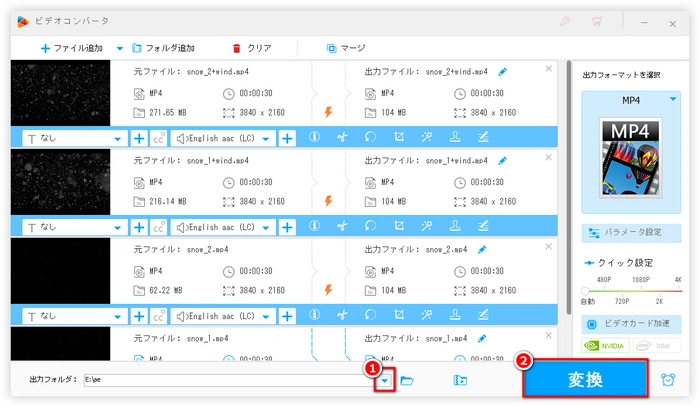
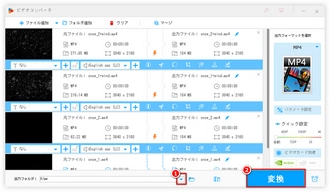
利用規約 | プライバシーポリシー | ライセンスポリシー | Copyright © 2009-2025 WonderFox Soft, Inc. All Rights Reserved.