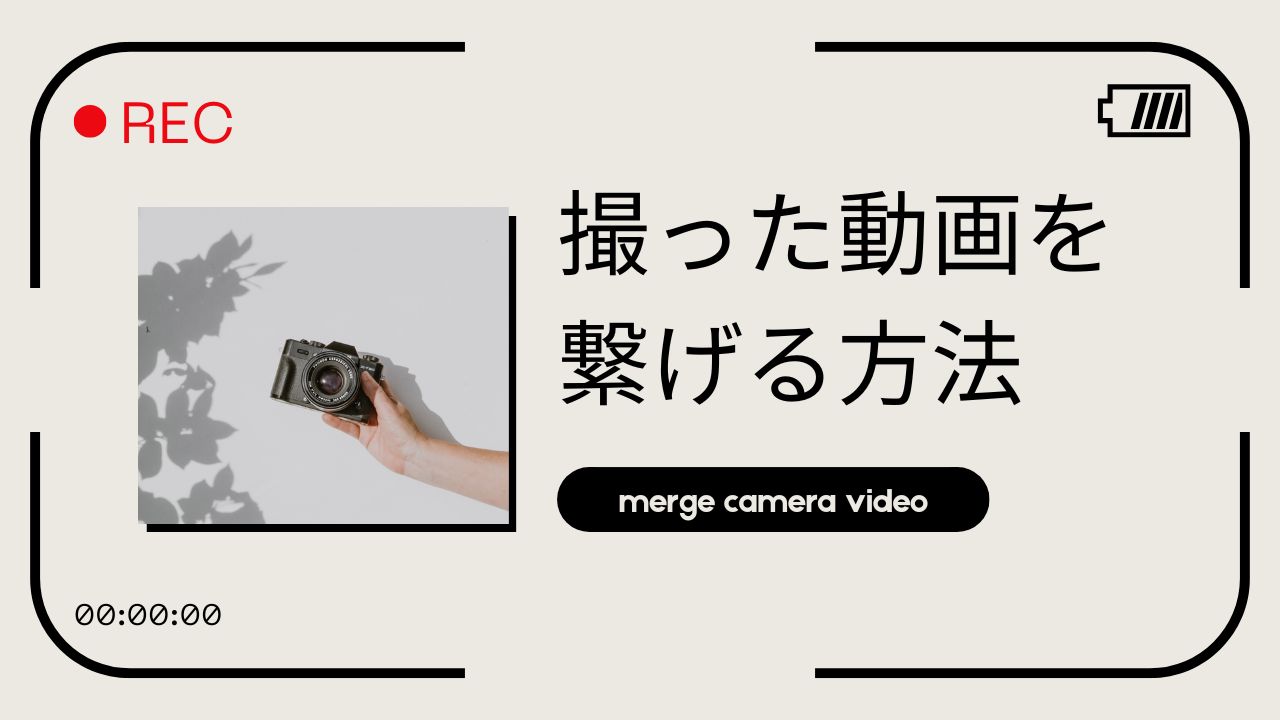
撮った短いビデオをつなげて保存したいですか?今回の記事では、動画を結合する方法をいくつか紹介します。
HD Video Converter Factory ProはMP4、MKV、MOV、AVI、MP3、WAV、OGGなどさまざまな動画や音声形式に対応している変換・編集ソフトです。撮った動画を繋げるほか、動画のカット、分割、回転、クロップなどにも役立ちます。
また、動画を編集完了したら、MP4、MKV、MOV、MP3などの形式に変換することも可能です。そのほか、ファイルのビットレート・解像度・音量を変更したり、音声ファイルを変換・編集したり、パソコン画面を録画したりすることもできます。
では、早速このソフトを無料ダウンロードして、撮った動画を繋げましょう。
ステップ1:
撮った動画をソフトに追加
ステップ2:
撮った動画を繋げる
画面上部にある「マージ」ボタンをクリックして、結合画面を開きます。
画面中央の「マージ」を押して、「Pack1」を作成します。
「動画リスト」から撮った動画を結合順にPack1にドラッグします。
右下の「マージ」をクリックして、動画を繋げます。
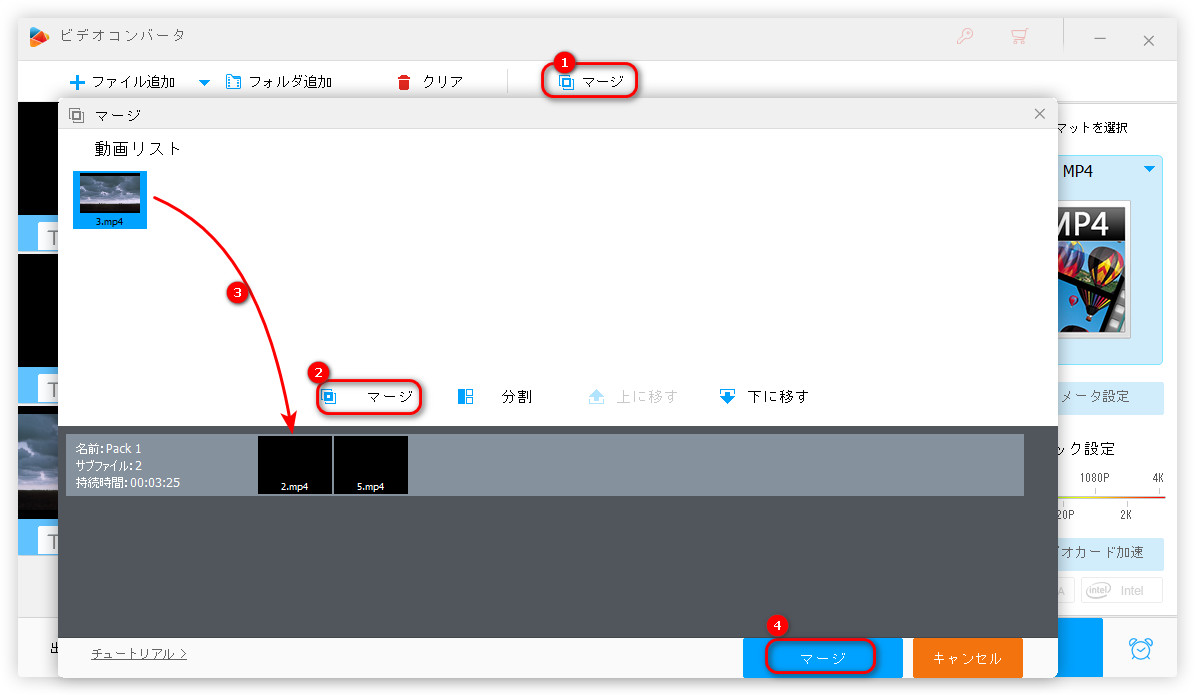
ステップ3:
結合した動画を出力
右側の形式アイコンをクリックして、「動画」タブから出力形式を選択します。
画面の下部にある「▼」をクリックして、動画の保存先を指定します。
最後、「変換」をクリックして、撮った動画を繋げて出力します。
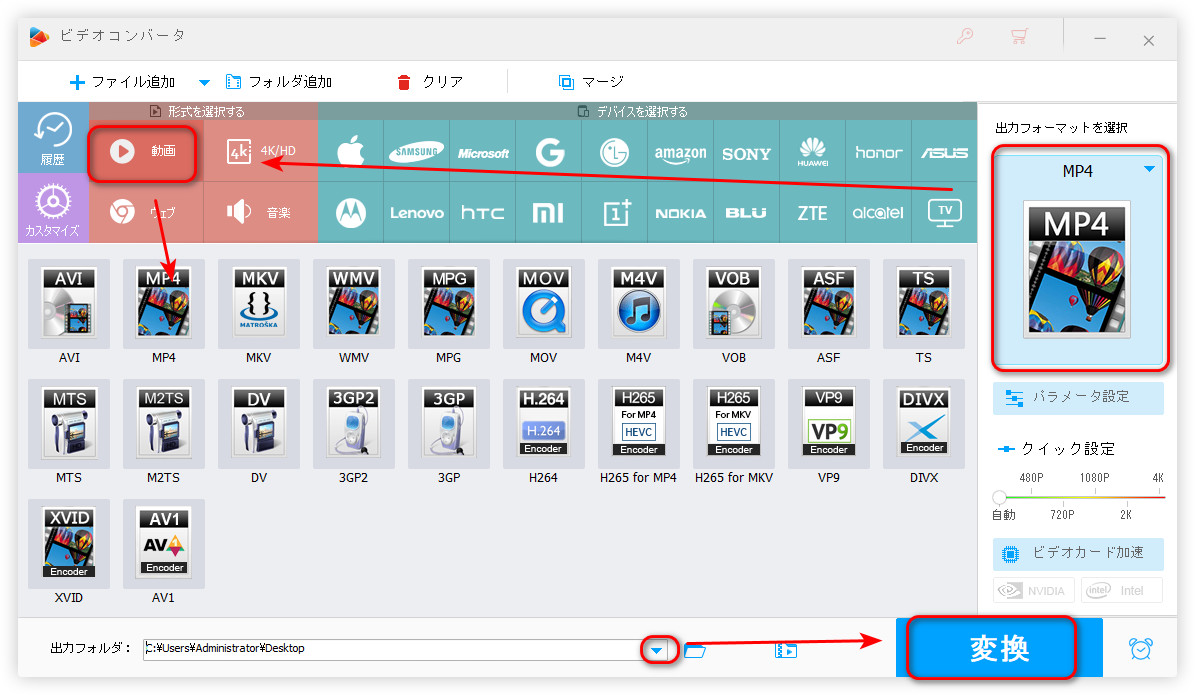
ClipchampはWindows 11に標準搭載している編集アプリです。簡単なステップで撮った動画を繋げることができます。また、結合のほか、カット、クロップ、回転などのツールもあります。必要があれば、動画に音声を追加したり、パソコン画面や音声をキャプチャーしたりすることも可能です。
Clipchampで撮った動画を繋げる手順:
ステップ 1:
Clipchampを起動し、「新しいビデオを作成」をクリックして、編集画面を開きます。
ステップ 2:
「メディアのインポート」をクリックして、撮った動画をソフトに追加します。
ステップ 3:
動画を結合順にタイムラインにドラッグ&ドロップします。
ステップ 4:
「エクスポート」をクリックして、動画の画質を選択して、出力します。
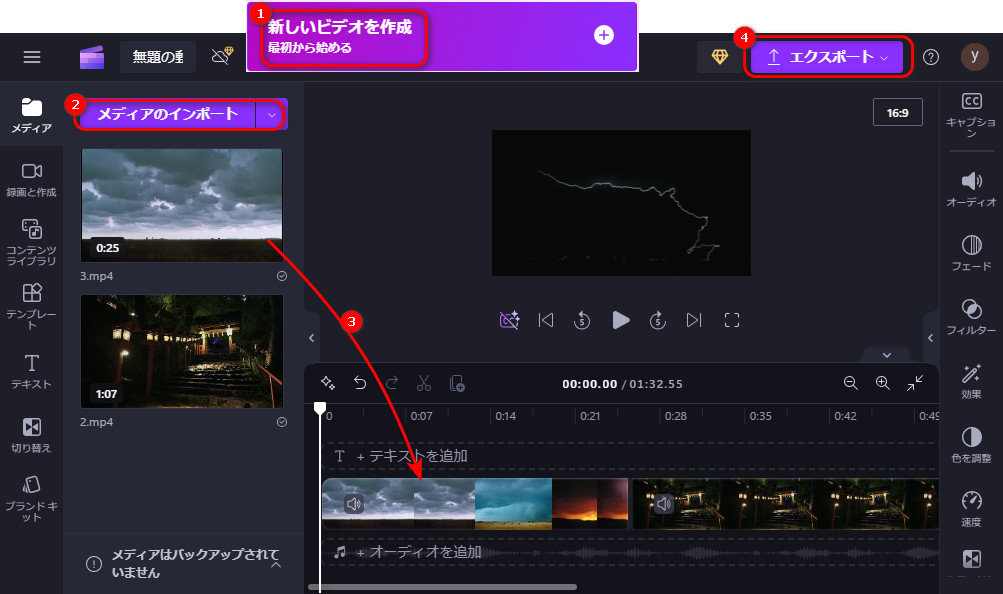
Beecutはオンラインで使える編集ツールです。撮った動画を繋げて出力できるほか、分割、トリミング、カット、回転など多くの編集機能も備えています。
しかし、このサイトは最大100MBのファイルしか追加できません。大容量のファイルを繋げたい場合は、上記紹介した結合ソフトを使いましょう。
Beecutで撮った動画を繋げる手順:
1
https://beecut.com/jp/merge-video-onlineにアクセスし、「+」をクリックして、撮った動画をサイトに読み込みます。
2
動画をドラッグして、結合の並び順を変更することができます。
3
「結合」をクリックして、撮った動画を繋げます。
4
「ダウンロード」をクリックして、結合した動画をパソコンに保存します。
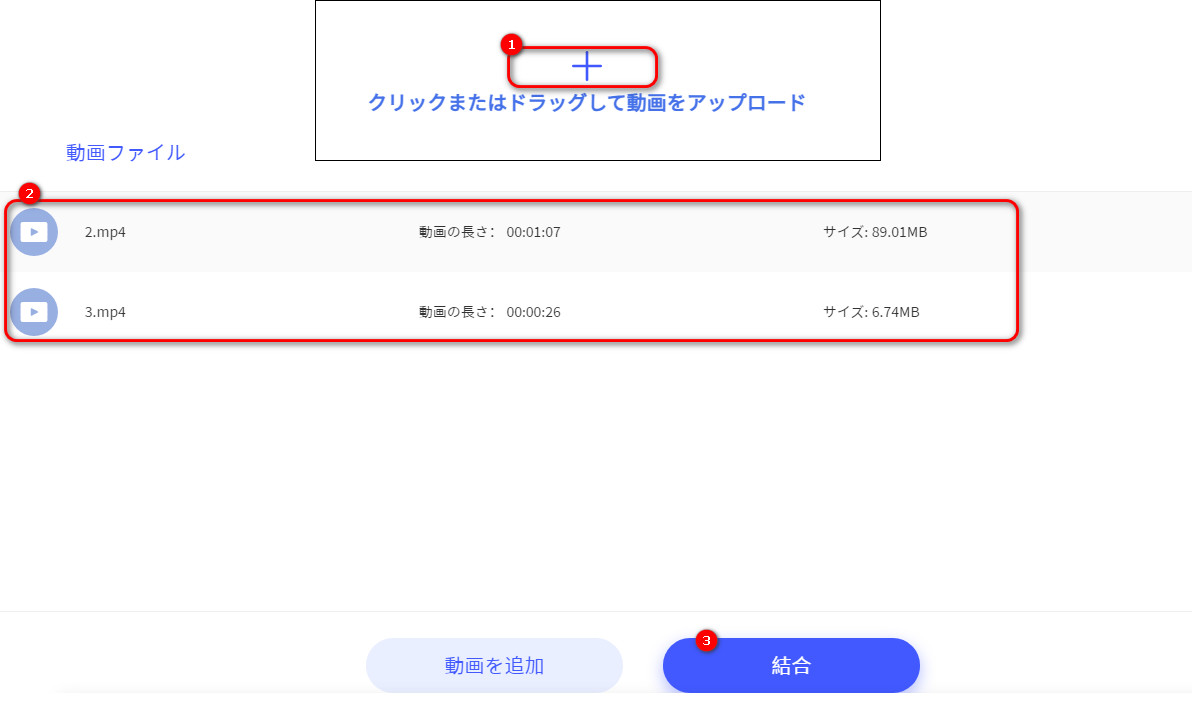
以上は今回紹介したい撮った動画を繋げる方法でした。この記事はお役に立てれば幸いです。
HD Video Converter Factory Proは結合機能ほか、カット、クロップ、画面録画、GIF作成などの機能もあります。必要があれば、ぜひこのソフトを無料ダウンロードして、使ってみてください。
利用規約 | プライバシーポリシー | ライセンスポリシー | Copyright © 2009-2025 WonderFox Soft, Inc. All Rights Reserved.