動画の一部を静止画にしたいですか?動画から静止画を切り出したいですか?今回の記事では、Windwos用の無料動画編集ソフト「AviUtl」を使って、動画の一部を静止画にする方法と動画から静止画を切り出す方法を画像付きで紹介します。興味があるなら、ぜひご参考にしてください。
ヒント:AviUtlで動画の一部を静止画にするには、AviUtlの拡張編集機能を使用する必要があります。
ステップ1、拡張編集から動画を追加
AviUtlを起動します。メニューバーの「設定」>「拡張編集の設定」をクリックすると、拡張編集画面が表示されます。動画をタイムラインにドラッグ&ドロップします。そして、「新規プロジェクトの作成」というウィンドウが表示されます。必要に応じて画像サイズなどを設定します。設定が完了したら、「OK」をクリックします。
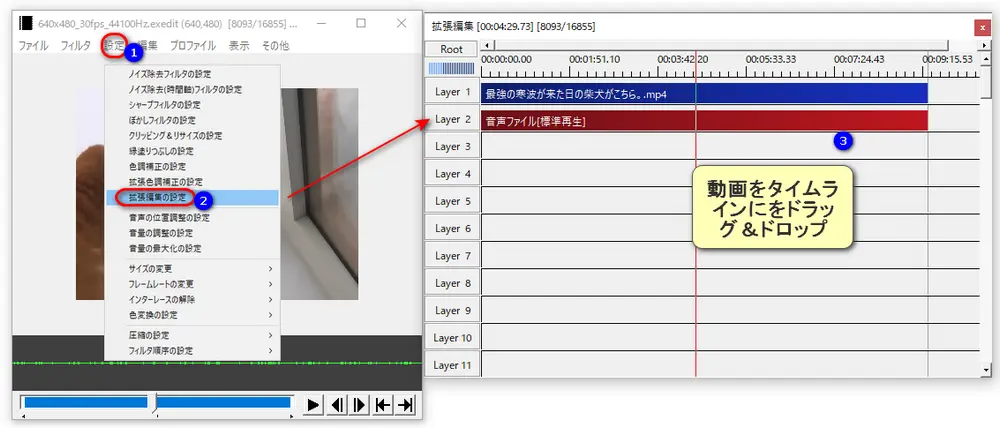
ステップ2、AviUtlで動画の一部を静止画にする
まず、静止させたい位置に赤の縦棒を移動します。そして、動画ファイルに中間点を挿入します。動画ファイルを選択した状態で「P」キーを押して「中間点」を挿入することができます。同じ方法で、1つ目の中間点の後ろにもう1つの中間点を挿入します。
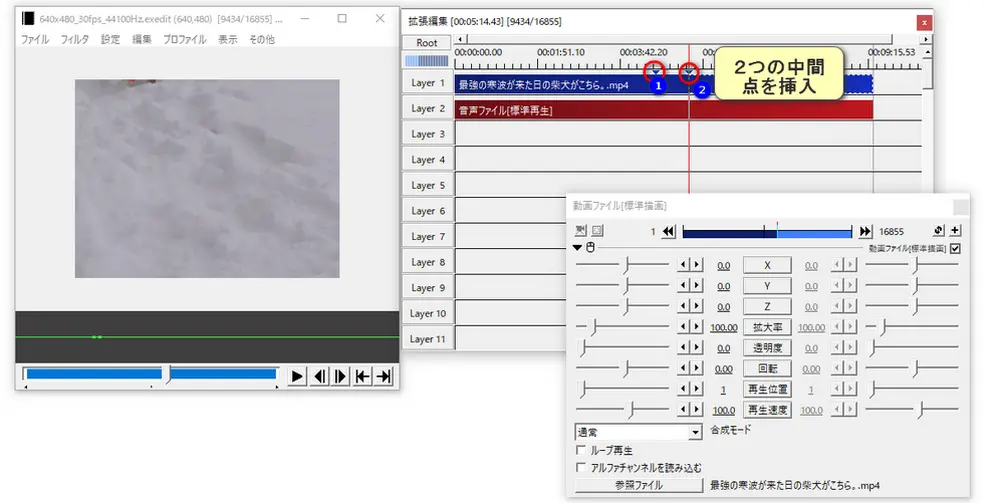
2つの中間点の間の区間をダブルクリックすることで選択した状態にして、「再生速度」を「瞬間移動」に変更して、左の数値を「0」にします。
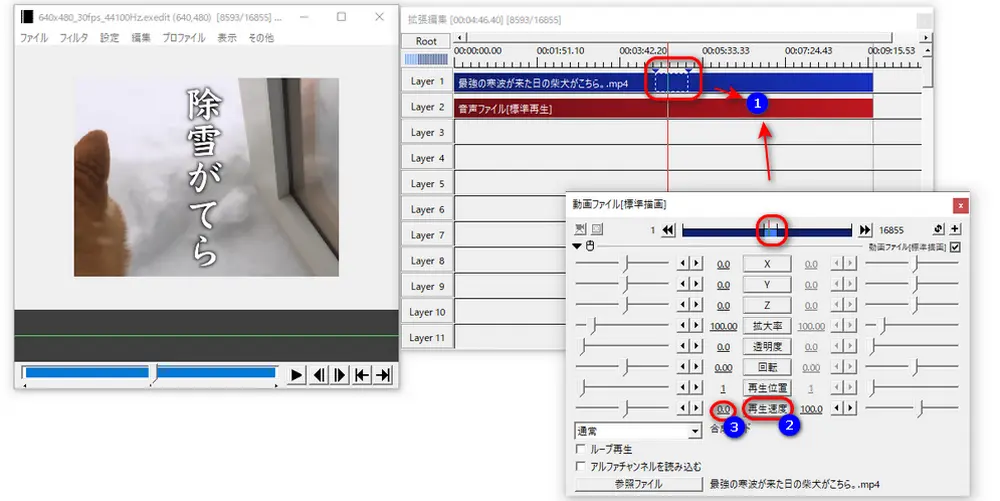
その後、タイムライン上で「右クリック」>「選択区間の長さを変更」を選択します。秒数を指定して、「OK」をクリックします。
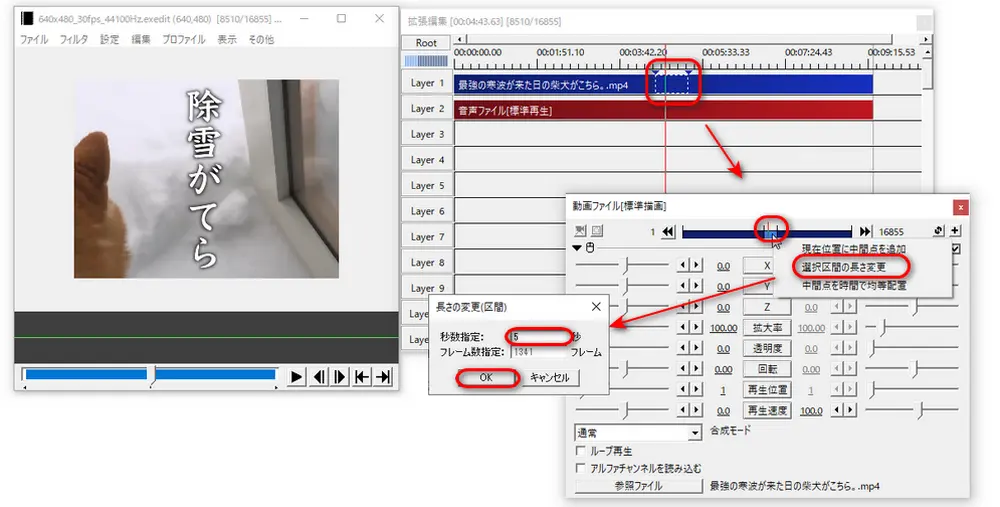
最後に、音声ファイルと動画ファイルの長さを一致するために、動画ファイルの長さを引き伸ばしてやります。
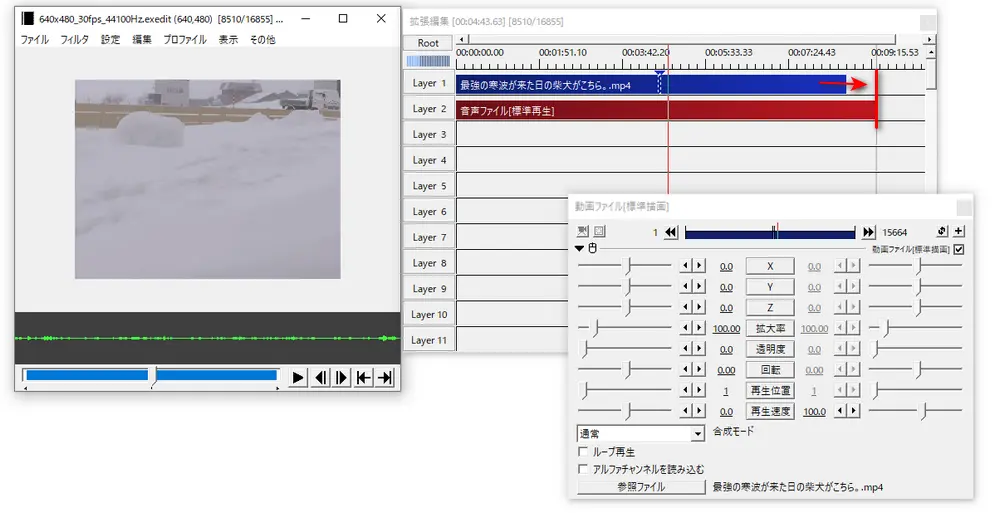
ステップ3、動画を出力
「ファイル」をクリックして、ご希望の書き出し方法を選択して動画を出力します。
AviUtlで動画の一部を静止画にすることができるほか、動画から静止画を切り出すこともできます。次はAviUtlで動画から静止画を切り出す方法を紹介します。
ステップ1、まず、動画をAviUtlに追加します。タイムライン上のスライダーを静止画にしたい位置にドラッグします。
ステップ2、「右クリック」>「クリップボードに出力イメージをコピー」を選択します。「Win+R」キーを押すと、「ファイル名を指定して実行」の画面が表示されます。そして、名前欄に「mspaint」を入力して「OK」をクリックします。
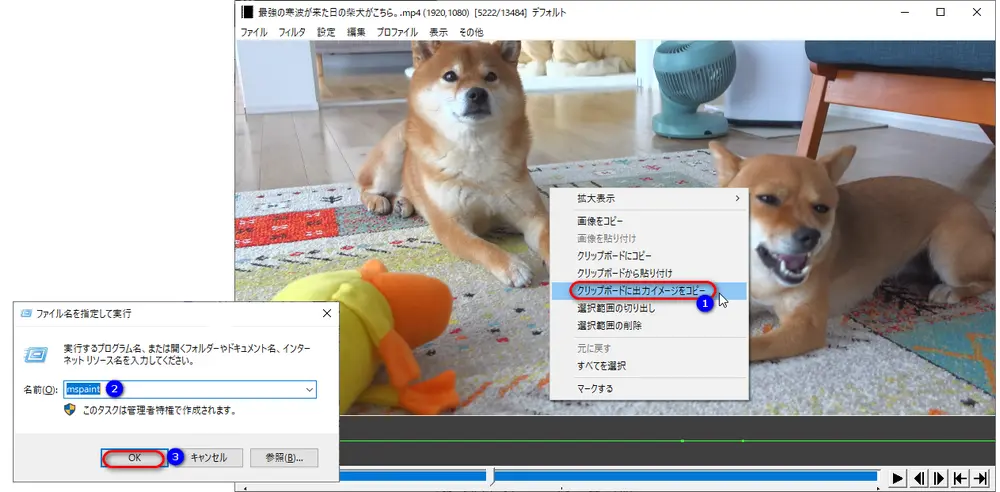
ステップ3、この画面で「Ctrl+V」キーを押して切り出した静止画を貼り付けます。ここでは、切り出した静止画を編集することができます。「ファイル」>「名前を付けて保存」をクリックして、ご希望の画像形式を選択して、静止画を保存します。
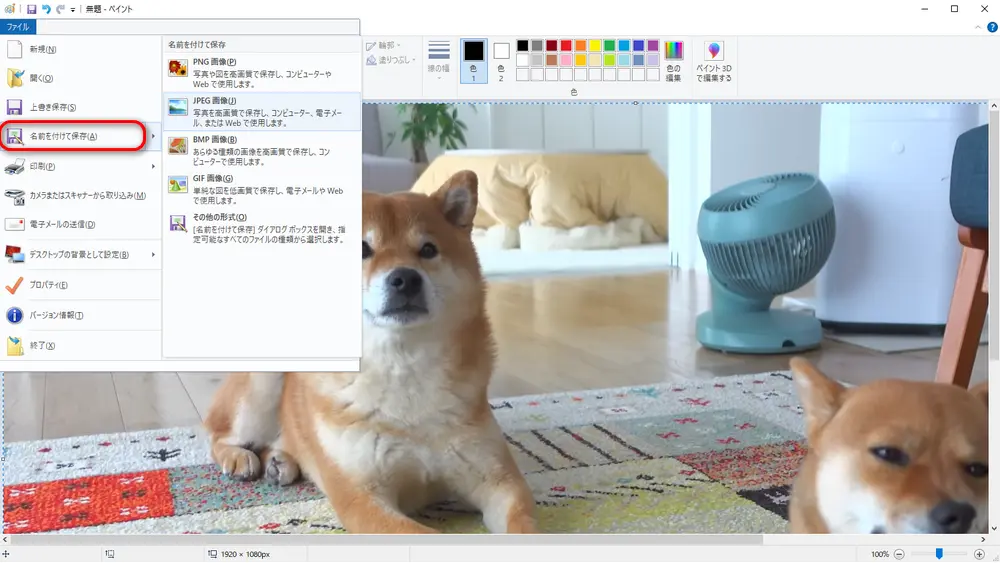
AviUtl独自の機能を使うだけで、動画から静止画を切り出すことができます。操作も非常に簡単です。ただし、通常、AviUtlの入力プラグインをインストールしないと、AviUtl自体がAVI以外の動画ファイル(MP4、MOV、WMV、FLVなど)を読み込めません。
WonderFox HD Video Converter Factory Proは動画から静止画を切り出すソフトです。MP4やAVI、MKV、MOVなど様々な動画フォーマットに対応しています。僅か3つの簡単なステップだけで動画から静止画を切り出してJPG形式で保存することができます。しかも、切り出した静止画の解像度は動画とほぼ同じです。また、このソフトには動画編集、変換、ダウンロード、録画、録音、GIF作成などの機能が搭載されています。次は、このAviUtlの代替ソフトを使って動画から静止画を切り出す方法を紹介します。
AviUtlの代替ソフトWonderFox HD Video Converter Factory Proを無料ダウンロード 無料ダウンロードしましょう
動画編集ソフトWonderFox HD Video Converter Factory Proを立ち上げます。メイン画面で「GIF作成」>「動画をGIFに変更」を選択します。そして、「動画を追加」をクリックするか、直接ドラッグすることで動画ファイルをソフトに追加します。
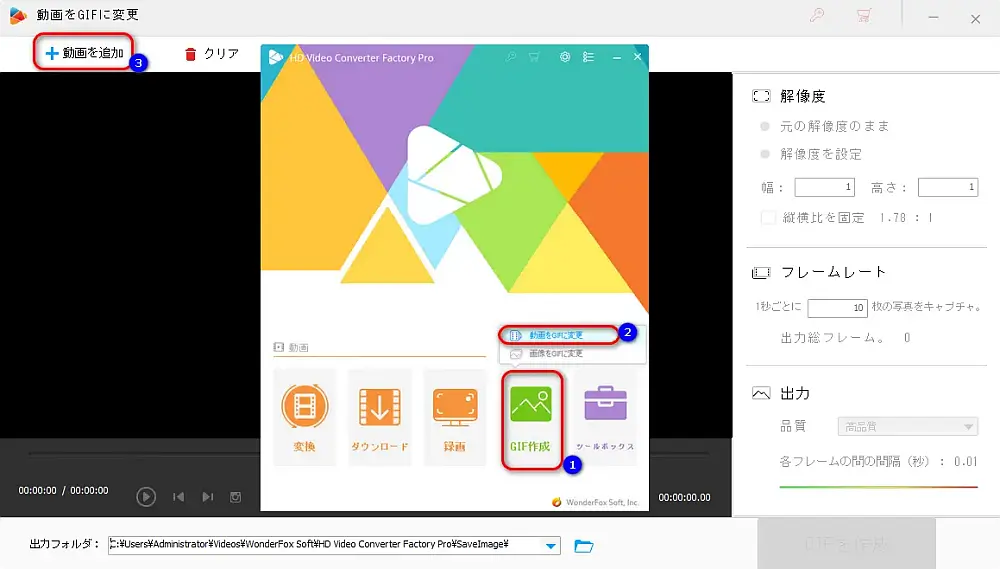
まず、動画から静止画にしたいシーンを探します。左下の再生ボタンをクリックすると、動画を再生しながら、静止画にしたいシーンを探すことができます。そのシーンを見つけたら、「スクリーンショット」アイコンをクリックして、動画からそのシーンを静止画として切り出します。
合わせて読みたい:DVDから静止画を取り出す、GIFを静止画にする
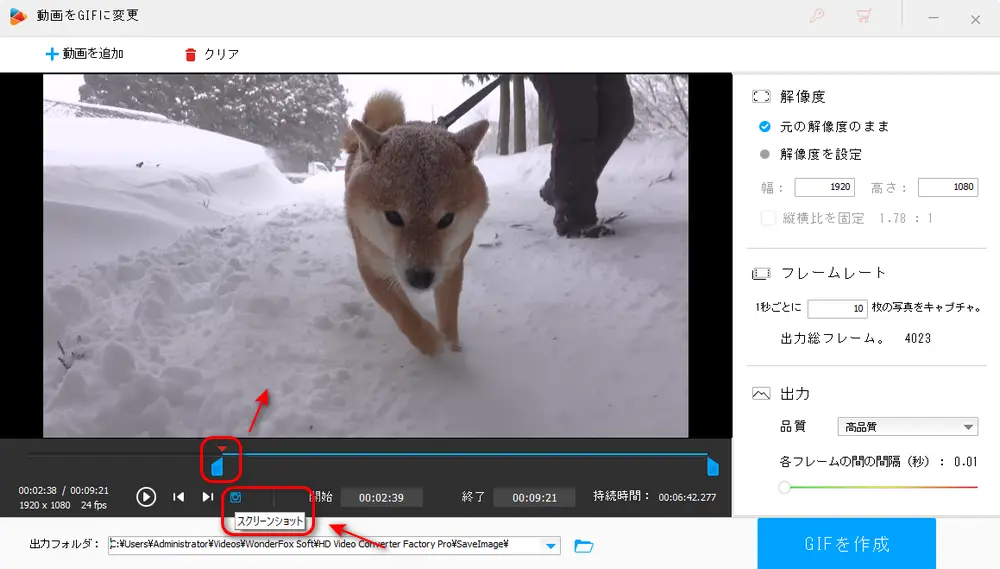
「スクリーンショット」アイコンをクリックしたら、「名前を付けて保存」の画面が表示されます。そして、ファイル名や保存場所を設定します。「保存」をクリックすると、切り出した静止画をJPG形式で保存することができます。
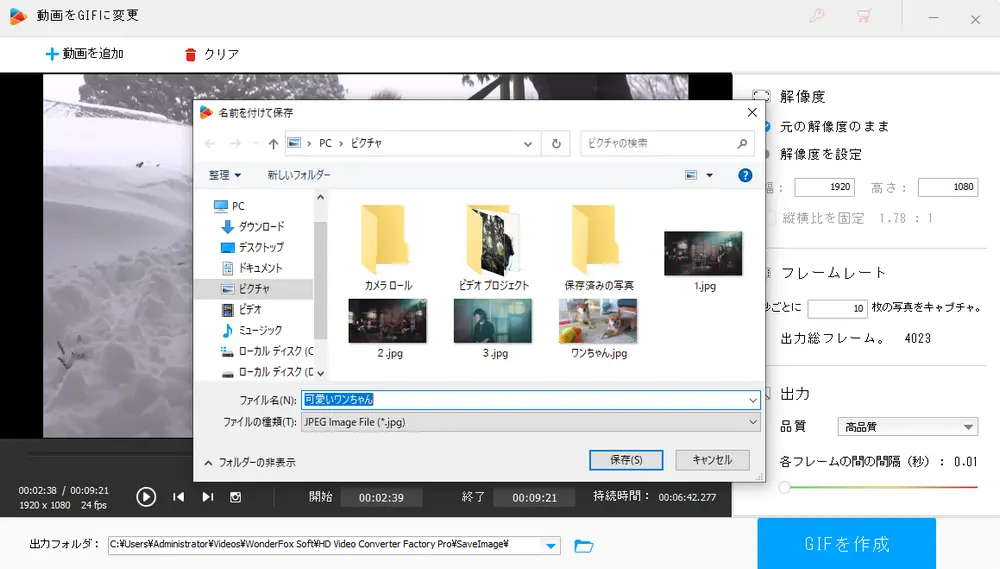
以上、AviUtlで動画の一部を静止画にする方法と動画から静止画を切り出す方法を紹介しました。お役に立てれば幸いです。また、興味があれば、以下の関連記事も併せてご覧ください。
WonderFox Softプライバシーポリシー | Copyright © 2009-2025 WonderFox Soft, Inc. All Rights Reserved.