

今回の記事では、Windows 11で画像から動画を作る方法をいくつか紹介します。
ここでは、WonderFox HD Video Converter Factory Proを使用して、Windows 11で画像から動画を作る方法について紹介します。
WonderFox HD Video Converter Factory ProはWindows 11・10向けの動画作成ソフトです。写真を動画に変換するほか、GIF作成、形式変換、ダウンロード、画面録画などの機能も搭載されています。
画像から動画を作りたい場合は、ぜひ下の緑色のボタンを押して、ソフトをインストールして、一緒にやってみてください。
WonderFox HD Video Converter Factory Proを起動します。
下図に示すように「ツールボックス」>「写真を動画に」をクリックします。
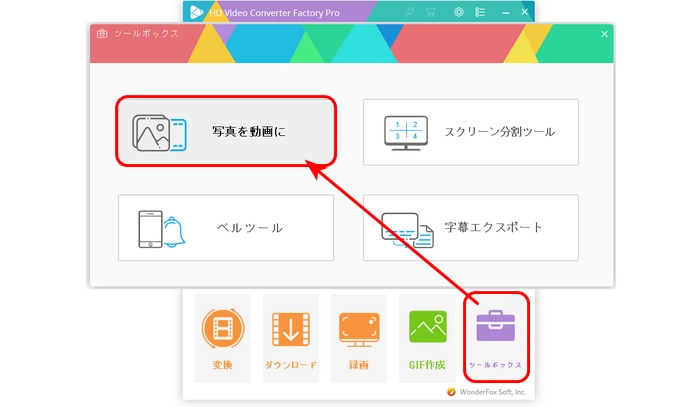
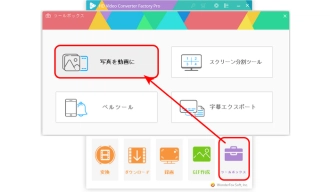
ソフトの右側で動画の幅と高さ、品質、各写真の滞留時間を設定します。
右上のウィンドウで作成した動画をプレビュー可能です。
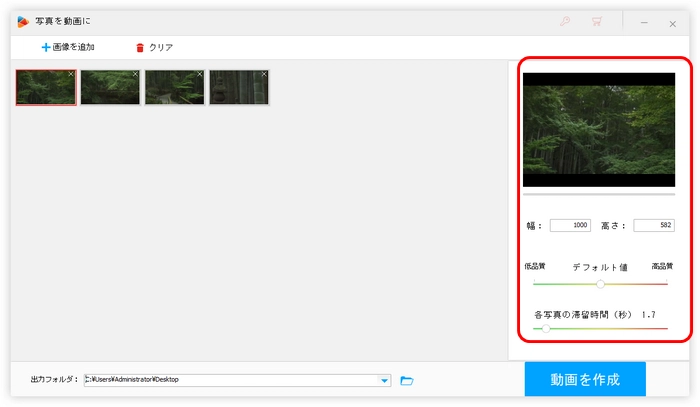
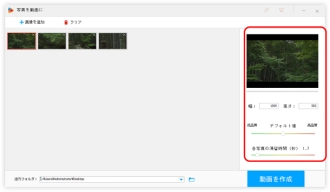
画面下部にある逆三角形をクリックして、動画の保存フォルダを設定します。
最後、「動画を作成」をクリックして、画像から動画を作ります。
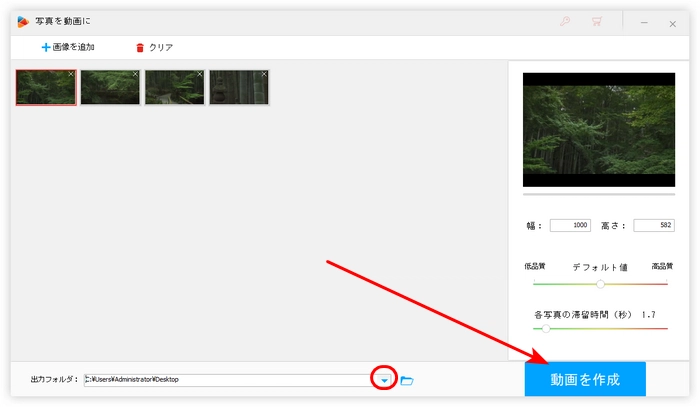
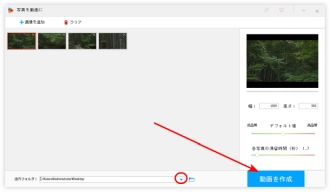
WonderFox HD Video Converter Factory Proを無料ダウンロード>>>WonderFox HD Video Converter Factory Proを無料ダウンロード>>>
公式サイト:https://icecreamapps.com/jp/Slideshow-Maker/
Icecream Slideshow Makerは写真からスライドショー動画を作るソフトです。各スライド画像の間に、黒にフェード、ズームアウト、クロスフェードなどのトランジションを追加できます。作成した動画をGoogle Drive、YouTube、Dropboxに即座にアップロードできます。
Icecream Slideshow Makerを使って、Windows 11で画像から動画を作る手順:
1.Icecream Slideshow Makerを起動し、「画像の追加」をクリックして、複数の画像をソフトに追加します。
2.必要に応じて、各写真の表示時間、トランジション、モーションを設定します。また、右下で動画の解像度なども変更可能です。
3.画面下部の「ファイル名」欄で、ファイル名と出力形式を設定します。
4.最後、「作成」をクリックして、Windows 11で画像から動画を作ります。
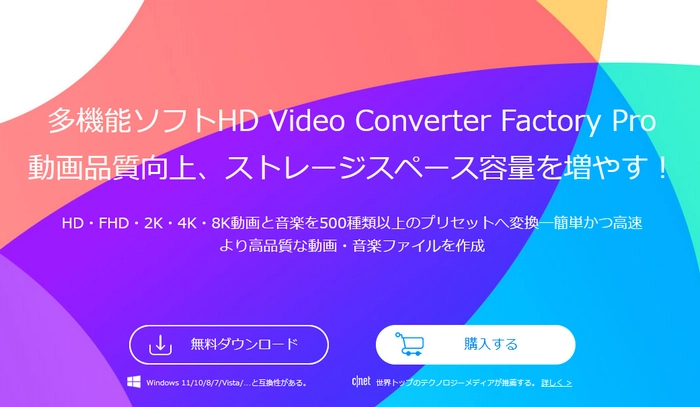
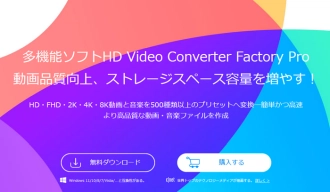
ClipchampはWindows11に標準搭載されている動画作成・編集ソフトです。写真から動画を作るほか、複数の写真や動画をGIFアニメとして保存することも可能です。また、カット、クロップ、回転、フィルターや効果の追加、色の調整などの機能を備えており、簡単に作成した動画を編集できます。
Clipchampを使って、Windows 11で画像から動画を作る手順:
1.Clipchampを実行し、「+新しいビデオを作成」をクリックして、メイン画面を開きます。
2.「メディアのインポート」をクリックして、画像をソフトに読み込みます。
3.追加した画像を結合順にタイムラインにドラッグします。
4.「エクスポート」>「GIF」をクリックして、Windows 11のClipchampで画像から動画を作ります。
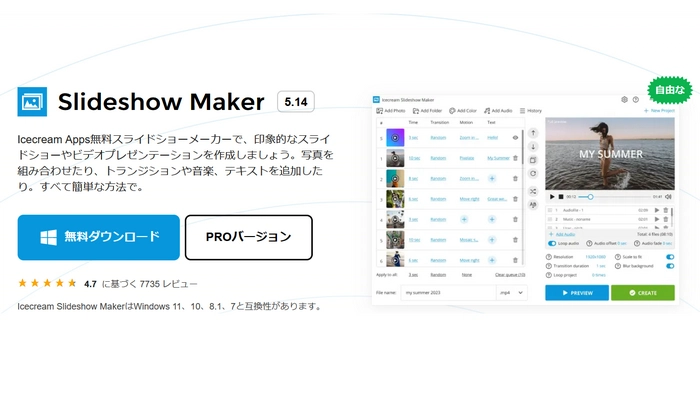
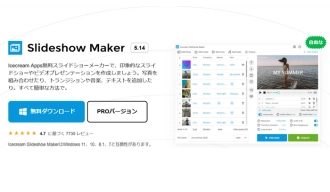
BeeCutはWindows 11で実行できる編集ソフトです。JPG、PNGなどの画像から動画を作るほか、カット、クロップ、回転、結合などの機能もあります。
BeeCutを使って、Windows 11で画像から動画を作る手順:
1.BeeCutを起動し、「新しいプロジェクト」画面に入ります。
2.「インポート」>「ファイルをインポート」をクリックして、画像を追加します。
3.インポートされた画像を結合順にタイムラインにドラッグします。
4.「出力」をクリックして、動画の出力フォーマットなどを設定したら、「出力」を押します。
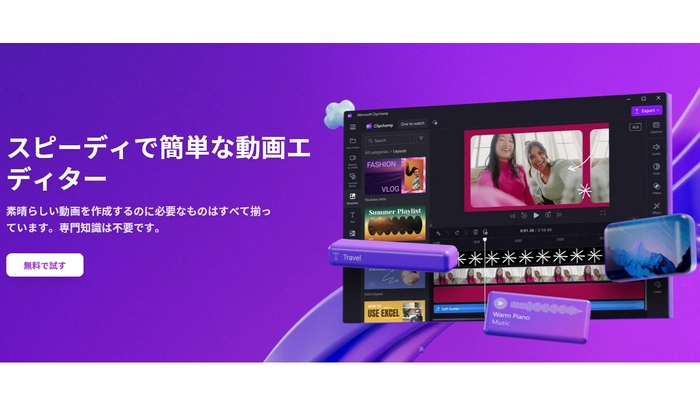
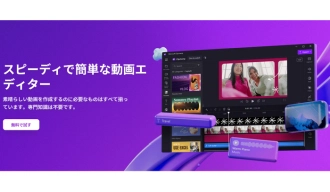
以上は今回紹介したいWindows 11で画像から動画を作る方法でした。
WonderFox HD Video Converter Factory Proは動画を作成するほか、編集、ダウンロード、変換などの機能もあります。必要があれば、ぜひこのソフトを無料ダウンロード無料ダウンロードして、使ってみてください。
利用規約 | プライバシーポリシー | ライセンスポリシー | Copyright © 2009-2025 WonderFox Soft, Inc. All Rights Reserved.